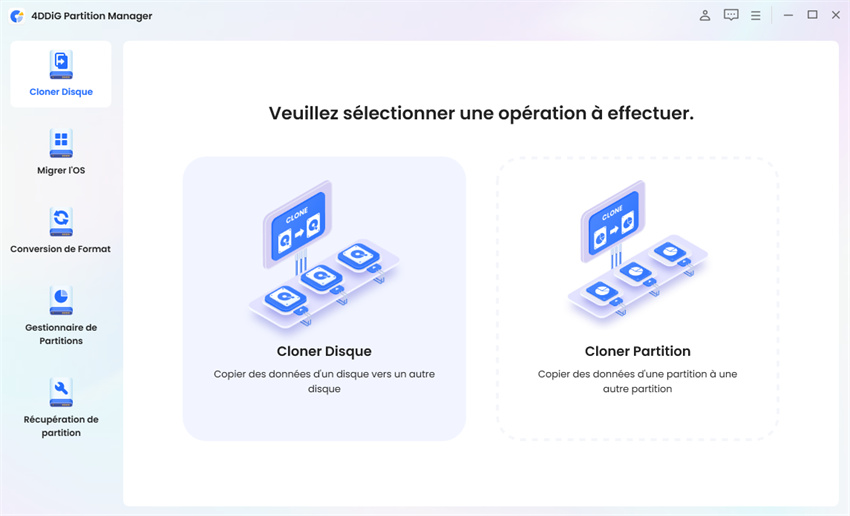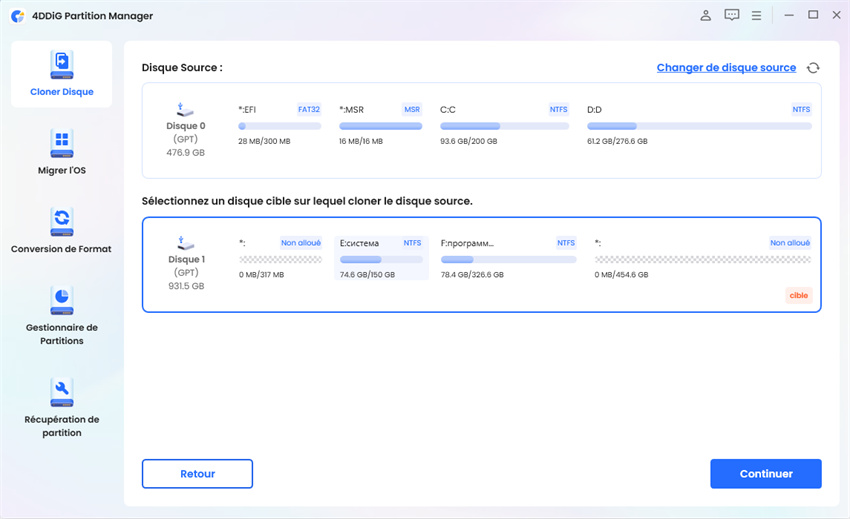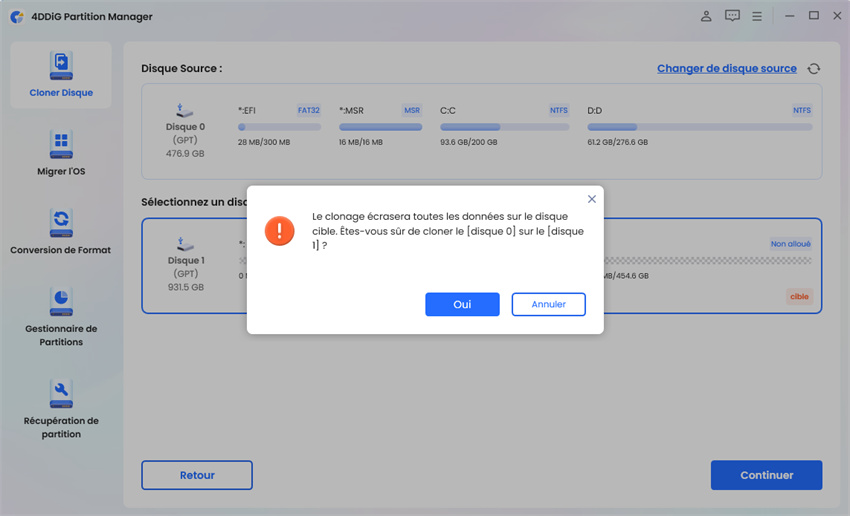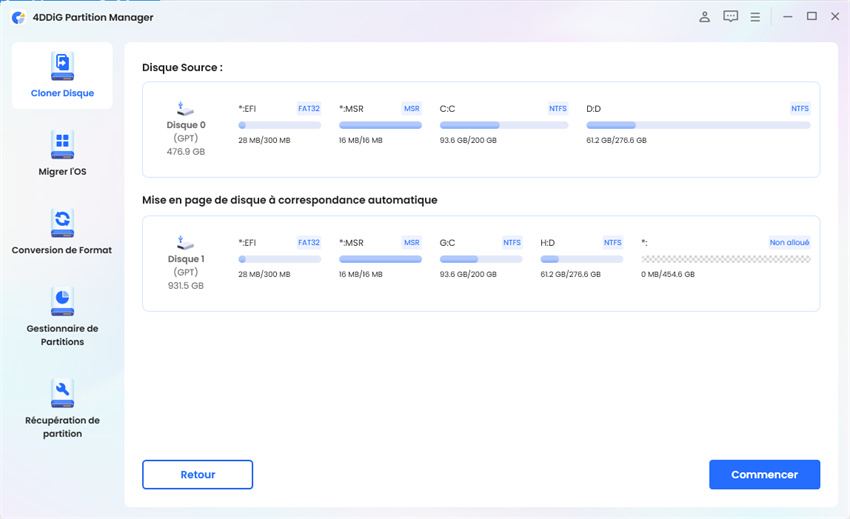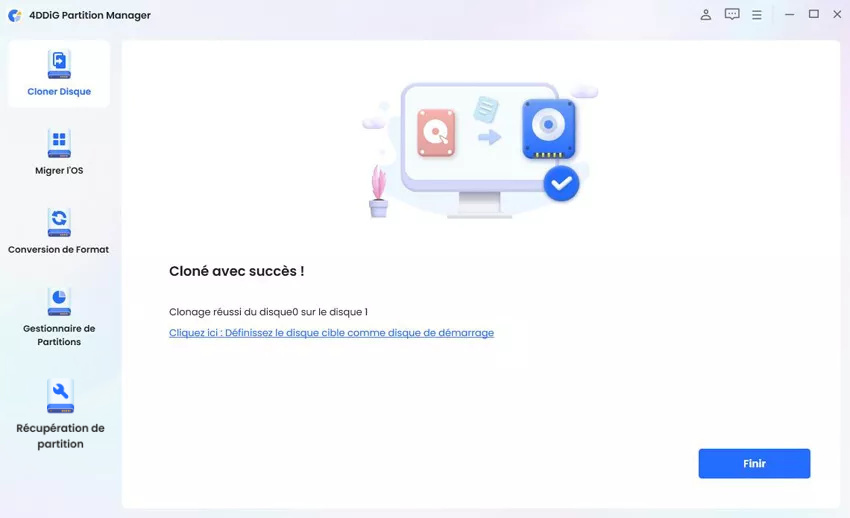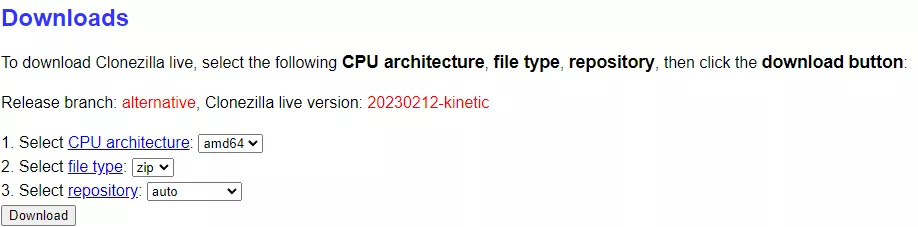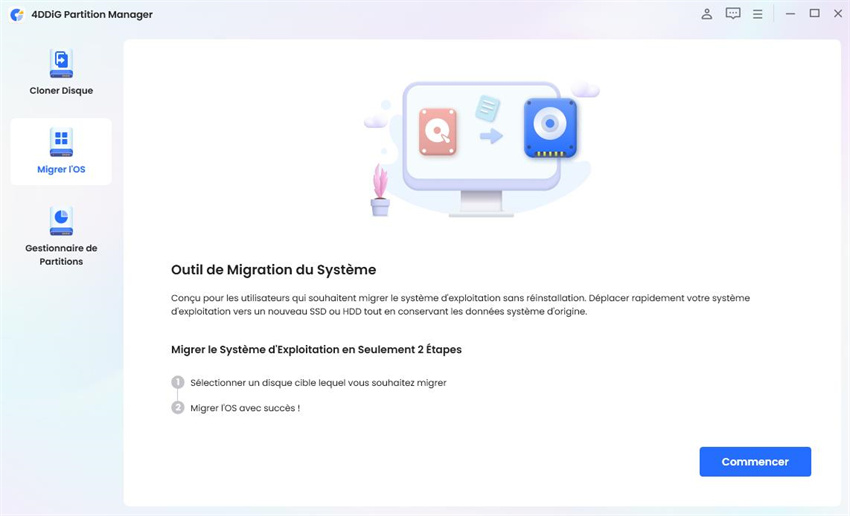Comment installer un SSD ?"J'ai essayé d'installer un nouveau disque dur dans mon ordinateur, mais je n'en ai aucune idée. Puis-je installer moi-même un disque dur SSD ?"
Vous cherchez à améliorer les performances de votre ordinateur et vous en avez assez de la lenteur des démarrages et des temps de chargement des programmes ? L'installation d'un disque SSD (solid-state drive) est la solution qu'il vous faut, et ne vous inquiétez pas, vous n'avez pas besoin d'être un expert en matériel informatique pour y parvenir. Notre guide complet sur l'installation d'un disque SSD vous guidera pas à pas, vous aidant ainsi à mettre à niveau votre ordinateur rapidement et facilement. C'est parti !

Partie 1 : Qu'est-ce qu'un SSD et quels sont ses avantages ?
Les disques durs à semi-conducteurs, également connus sous le nom de SSD, représentent l'avenir du stockage des données.
Contrairement aux disques durs traditionnels à rotation, les disques SSD sont constitués d'une mémoire flash à l'état solide et d'un contrôleur flash. L'absence de pièces mobiles fait des disques SSD une option non seulement plus silencieuse, mais aussi plus durable.
L'un des avantages indéniables des disques SSD est leur taille physique réduite, puisqu'ils ne nécessitent pas de logement de disque. Toutefois, leur taille réduite n'est qu'un des nombreux avantages qu'ils présentent. Les disques SSD offrent également des temps de démarrage et des vitesses d'écriture de fichiers plus rapides que les anciens disques durs. Il n'est donc pas étonnant qu'ils soient de plus en plus populaires dans les ordinateurs portables et de bureau. La mise à niveau de votre PC avec un disque SSD présente de nombreux avantages. Voyons ce qu'ils offrent de plus.
- Vitesse d'accès aux données plus rapide : les disques SSD offrent des vitesses d'écriture, de lecture et de stockage des données impressionnantes, laissant même les disques durs les plus réputés dans la poussière.
- Performance : Non seulement les disques SSD fonctionnent plus rapidement que les anciens disques durs, mais ils conservent également plus d'énergie et nécessitent peu d'entretien. En l'absence de pièces mobiles, il n'y a pratiquement pas de bruit lors de la lecture ou de l'écriture de données. De plus, comme les disques SSD n'ont pas besoin de dissipateurs thermiques pour rester froids comme les disques durs, votre système peut fonctionner plus longtemps dans un environnement plus froid et plus silencieux.
- Efficacité énergétique : Les disques durs consomment plus d'énergie que les disques durs à semi-conducteurs, ce qui vous permet d'économiser sur les coûts d'électricité à long terme. En outre, l'utilisation d'un disque SSD peut contribuer à prolonger l'autonomie de la batterie de votre ordinateur portable.
- Durabilité : L'absence de pièces mobiles rend les disques SSD beaucoup plus durables que les disques durs. Les disques durs à semi-conducteurs sont beaucoup moins sensibles aux dommages physiques, ce qui les rend idéaux pour ceux qui déplacent ou font tomber leur ordinateur de temps en temps.
Partie 2 : Comment installer un SSD sans réinstaller le système Windows ?
En suivant les étapes ci-dessous, vous saurez comment installer un disque SSD dans un PC sans réinstaller le système Windows.
Étape 1. Connectez le SSD à votre ordinateur
Outils nécessaires :- Un tournevis (si nécessaire)
- Un câble SATA
- Un câble d'alimentation SATA (si votre SSD en a besoin)
- Assurez-vous que votre ordinateur est éteint et débranché de la source d'alimentation avant de commencer.
- Si vous travaillez avec un ordinateur portable, assurez-vous que vous disposez des outils appropriés pour ouvrir et accéder aux composants internes de votre ordinateur portable.
- Identifiez l'emplacement de votre ancien disque dur. Il se trouve généralement dans une baie de disque dur, qui peut être située à l'avant ou à l'arrière de l'ordinateur, selon le modèle.
- Utilisez un tournevis pour retirer les vis qui maintiennent le disque dur en place, si nécessaire.
- Débranchez avec précaution les câbles SATA et d'alimentation de l'ancien disque dur.
Connectez les câbles SATA et d'alimentation au nouveau SSD, en vous assurant qu'ils sont bien en place.

- Si nécessaire, remettez en place les vis que vous avez retirées à l'étape 2 pour maintenir le SSD en place.
Étape 2. Transférez les données et le système d'exploitation sur votre nouveau disque SSD
Vous devez transférer toutes vos données importantes, y compris votre système d'exploitation, vers le nouveau SSD afin de ne pas perdre les données originales de votre ordinateur. Pour faciliter le processus de migration, nous vous recommandons d'utiliser un outil fiable appelé 4DDiG Partition Manager. Cet outil convivial peut facilement vous aider à cloner votre disque entier, y compris le système d'exploitation, les applications et les fichiers sur un autre disque, ce qui garantit que vous avez une copie exacte de vos données. Voici les étapes pour transférer vos données de votre ancien disque vers votre nouveau SSD en utilisant 4DDiG Partition Manager :
-
Tout d'abord, téléchargez et installez 4DDiG Partition Manager sur votre ordinateur, puis connectez le nouveau SSD sur lequel vous voulez transférer vos données. Lancez l'application et sélectionnez l'option "Cloner le disque".
TÉLÉCHARGERPour PCTéléchargement sécurisé

-
Sélectionnez le disque cible qui recevra les données clonées du disque source et cliquez sur le bouton "Continuer". (Le disque cible est par défaut le disque SSD connecté à votre ordinateur).

-
Veuillez noter que le clonage écrasera toutes les données sur le disque cible, donc vérifiez que tout est correct avant de continuer, puis cliquez sur le bouton "Sûr".

-
Une interface de prévisualisation s'affiche, montrant l'effet du disque cloné. Confirmez que l'aperçu est correct. Cliquez sur le bouton "Démarrer" pour commencer l'opération de clonage.

-
Attendez la fin du processus de clonage du disque. La vitesse de clonage dépend de la taille du disque source. Soyez donc patient et évitez d'effectuer d'autres opérations ou d'interrompre le processus.

Une fois le processus de clonage terminé, vous avez transféré avec succès toutes vos données, y compris votre système d'exploitation, sur votre nouveau disque SSD. Il est alors temps de passer à l'étape 3.
Étape 3. Remplacer un ancien disque dur par un nouveau
Comment installer un SSD dans un PC (ordinateur de bureau) :
- Assurez-vous d'avoir tous les outils nécessaires et connectez le nouveau disque dur avec les câbles SATA et les connecteurs d'alimentation.
- Arrêtez votre ordinateur et débranchez-le de la source d'alimentation.
Ouvrez le boîtier de votre ordinateur et localisez l'ancien disque dur. Dévissez les vis qui maintiennent l'ancien disque dur en place, puis retirez-le délicatement de l'ordinateur.

- Insérez le nouveau disque dur dans le même emplacement et fixez-le à l'aide de vis.
- Branchez les câbles SATA et les connecteurs d'alimentation à votre nouveau disque, puis fermez le boîtier de votre ordinateur.
- Branchez votre ordinateur et mettez-le sous tension.
Comment installer un SSD dans un ordinateur portable :
- Eteignez complètement l'ordinateur portable et retirez toutes les connexions externes, y compris celles du SSD.
Ouvrez le capot arrière du portable à l'aide du tournevis, puis retirez la batterie.

- Avec vos doigts doux, retirez délicatement le disque dur, puis remplacez-le par le nouveau disque SSD.
- Refermez le capot arrière et redémarrez votre ordinateur portable.
Une fois que vous avez installé votre nouveau disque SSD et migré votre système sur le nouveau disque, il est temps de terminer.
Tout d'abord, assurez-vous que votre ordinateur dispose des derniers pilotes et logiciels. Pour ce faire, rendez-vous sur le site web du fabricant de votre ordinateur et téléchargez toutes les mises à jour nécessaires. Vérifiez également si des mises à jour du micrologiciel de votre disque dur SSD sont disponibles, car elles garantissent des performances et une fiabilité optimales. Une fois que tout cela est fait, vous pouvez profiter de l'amélioration des performances de votre nouveau SSD !
FAQ:
Q1. Puis-je installer moi-même un disque SSD ?
Oui, vous pouvez installer un disque SSD vous-même. Le processus est relativement simple et ne nécessite pas d'outils ou de compétences particulières. Suivez attentivement les instructions et prenez toutes les précautions nécessaires lorsque vous travaillez avec de l'électricité.
Q2. Comment mon ordinateur peut-il reconnaître mon nouveau disque dur SSD ?
Si votre ordinateur ne reconnaît pas le nouveau disque SSD, cela peut être dû à un problème de pilote ou de micrologiciel. Essayez de mettre à jour les pilotes et les microprogrammes de votre carte mère et réinstallez Windows sur le disque. Si cela ne fonctionne pas, vous pouvez essayer de réinitialiser les paramètres du BIOS. Vous pouvez également l'initialiser en GPT ou MBR, selon le cas.
Derniers mots
Ne vous laissez pas intimider par l'idée d'installer un nouveau disque SSD. Avec les bons outils et les bons conseils, le processus peut être simple. Notre guide complet sur l'installation d'un disque SSD fournit des instructions étape par étape pour que votre ordinateur reconnaisse et utilise votre nouveau disque de manière transparente. Si vous avez des difficultés à migrer vos données vers le nouveau SSD, n'oubliez pas que 4DDiG Partition Manager peut vous aider. Avec cet outil fiable, vous pouvez facilement migrer votre système d'exploitation et vos données vers votre nouveau disque SSD en quelques minutes. N'hésitez pas à l'essayer !