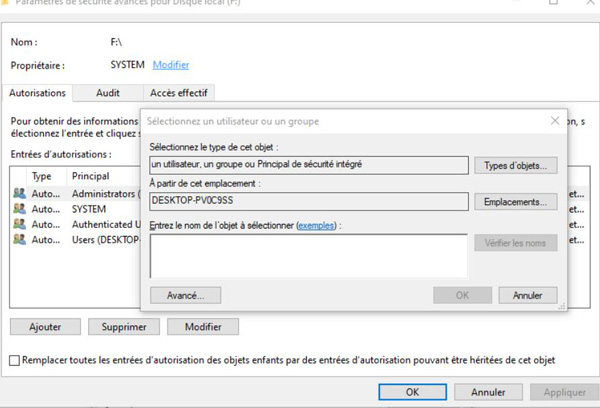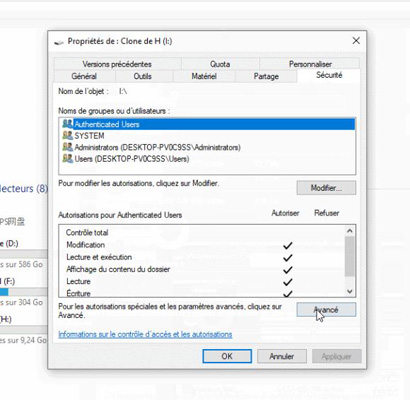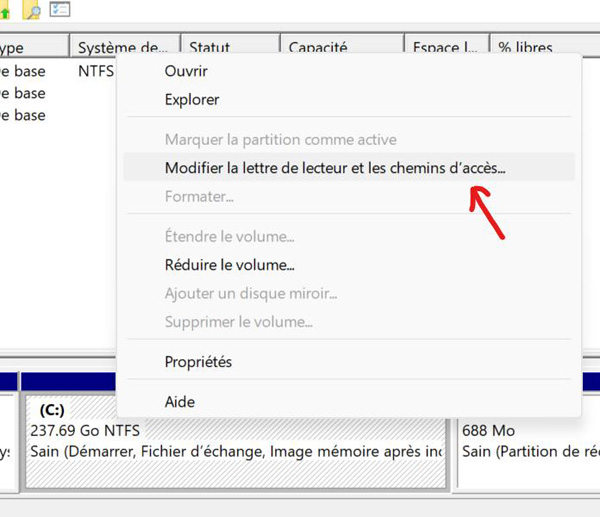Comment résoudre le problème le périphérique n'est pas accessible dans Windows 11/10
Comment résoudre le problème du périphérique n'est pas accessible dans Windows
"Comment résoudre ce message : "D:\n'est pas accessible. L'accès est refusé" ?"
L'erreur "Le périphérique n'est pas accessible" est en effet frustrante, surtout lorsque vous souhaitez consulter un document de toute urgence. Cela peut être dû à beaucoup de choses, mais la bonne nouvelle est- Vous pouvez résoudre le problème facilement avec les méthodes discutées dans cet article. Mais ce n'est pas tout. En prime, vous apprendrez également comment éviter de perdre vos données importantes. Alors, continuez à lire !
Partie 1 : Pour quelle raison est-il indiqué que D :\ n'est pas accessible ?
Lorsque le lecteur D n'est pas accessible, cela signifie simplement que le système Windows est confronté à des problèmes d'accès au lecteur. Toutefois, il est essentiel de connaître la cause de ce problème, car cela vous donne une idée de ce que vous avez fait de mal et vous permet d'éviter ce problème à l'avenir. L'erreur "périphérique n'est pas accessible" peut être causée par un certain nombre de raisons :
-
Système de fichiers corrompu.
-
Virus ou logiciels malveillants.
-
Le disque dur est endommagé.
-
Les pilotes de périphériques ne sont pas mis à jour.
-
Vous ne disposez pas des autorisations nécessaires pour accéder au disque.
Comme nous l'avons vu plus haut, vous pouvez facilement résoudre le problème de l'inaccessibilité du lecteur D. Mais tout d'abord, il est essentiel de savoir comment éviter la perte des fichiers du disque. En effet, les solutions de réparation peuvent formater le disque, ce qui peut entraîner une perte de données permanente.
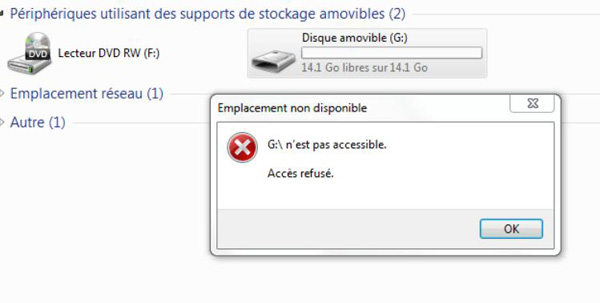
Partie 2 : [Astuce rapide] Récupérer des fichiers à partir de disques inaccessibles avec 4DDiG Windows Data Recovery
Chaque fois que vous essayez de résoudre l'erreur "périphérique n'est pas accessible", il y a toujours un risque de perte de données. Il est donc essentiel de récupérer les fichiers importants avant de tenter de résoudre le problème. Toutefois, le choix d'un mauvais logiciel de récupération peut entraîner d'autres problèmes.
Heureusement, il existe un logiciel qui peut restaurer l'ensemble de vos données facilement et rapidement. Il s'agit de 4DDiG Windows Data Recovery . La raison pour laquelle il est meilleur que les autres outils de récupération est qu'il prend en charge plus de 1000 types de fichiers, y compris les emails, les documents, les fichiers audio, etc. Il offre deux options de récupération : l'analyse rapide et l'analyse approfondie, et les deux ne prennent pas plus de quelques minutes.
- Récupération de données à partir de disques inaccessibles, d'ordinateurs portables/PC, de disques flash USB, de cartes SD, etc.
- Solution tout-en-un pour effectuer la récupération et la réparation des données dans l'ensemble des scénarios
- Récupérez les fichiers perdus à la suite d'une suppression accidentelle, d'un formatage, d'une partition perdue, d'une corruption, d'un système bloqué, d'une attaque de virus, etc.
- Récupérez plus de 1000 types de fichiers, y compris les photos, les vidéos, les documents et les fichiers audio.
TrustScore 4,3
100% Sécurisé
-
Lancez 4DDiG Windows Data Recovery, sélectionnez le disque inaccessible que vous voulez analyser et cliquez sur Analyse.

-
4DDiG examinera rapidement le disque sélectionné dans son ensemble pour trouver les données manquantes. Vous pouvez rechercher les fichiers cibles que vous ne pouvez pas trouver ou utiliser le filtre pour restreindre votre recherche sur le côté droit du panneau.

-
Lorsque le programme trouve les fichiers cibles, vous pouvez les prévisualiser et les récupérer dans un emplacement sécurisé. Ne les enregistrez pas sur la même partition que celle où vous avez perdu vos données, au cas où le disque serait écrasé et les données définitivement perdues.

Partie 3 : Comment résoudre le problème du périphérique n'est pas accessible dans Windows 11/10
Il existe quatre solutions éprouvées pour résoudre l'erreur "périphérique n'est pas accessible". Essayez une méthode, et si elle ne fonctionne pas, passez à une autre.
Méthode 1 : Résolution rapide de l'erreur "Le périphérique n'est pas accessible"
Lorsque le périphérique D n'est pas accessible, vous devez d'abord rechercher la cause de l'erreur. Windows propose généralement l'option "Dépannage" après avoir cliqué sur le lecteur. Acceptez l'offre du système et laissez-le détecter et résoudre le problème pour vous.
Parfois, il y a de petits bogues dans le système, qui peuvent être résolus lorsque vous redémarrez l'ordinateur. Cliquez donc sur l'icône Démarrer/Windows à gauche et choisissez "Redémarrer". Si vous voyez l'option "Mettre à jour Windows" à côté de l'option Redémarrer, cliquez dessus.
En outre, l'utilisation de ports USB différents est également une bonne option. Si cette méthode ne fonctionne pas, essayez la suivante.
Méthode 2 : Résoudre le problème du périphérique n'est pas accessible via les propriétés
Dans la plupart des cas, une erreur de lecteur D apparaît lorsque le système ne dispose pas des autorisations nécessaires pour accéder au lecteur. Par conséquent, après le dépannage, la prochaine solution que nous avons pour vous est d'aller dans les propriétés et de modifier les paramètres d'accès. Voici la marche à suivre :
-
Cliquez avec le bouton droit de la souris sur le lecteur et choisissez l'option "Propriétés".
-
Naviguez et cliquez sur l'onglet "Sécurité".
-
Choisissez "Avancé".
-
Cliquez sur "Modifier".
-
Sous "Entrez le nom de l'objet à sélectionner", tapez votre compte d'utilisateur.
-
Cliquez sur "Vérifier les noms".
-
Cliquez sur "OK".

-
Ensuite, allez à nouveau dans Propriétés en cliquant avec le bouton droit de la souris sur le lecteur D.
-
Choisissez Sécurité et cliquez sur "Modifier".
-
Sélectionnez le compte d'utilisateur que vous avez ajouté et cochez la case "Contrôle total".
-
Cliquez sur "Appliquer" et sur "OK".

Redémarrez ensuite votre ordinateur et voyez si vous pouvez accéder au lecteur D ou non. Avec un peu de chance, l'erreur sera résolue et vous pourrez voir les fichiers.
Méthode 3 : Réassigner une lettre de lecteur à un disque inaccessible
Si la modification des paramètres des propriétés ne fonctionne pas, vous pouvez essayer de réaffecter une lettre de lecteur. Il est prouvé qu'elle résout les problèmes de pilotes manquants et peut également traiter l'inaccessibilité du disque. C'est très simple :
-
Appuyez simultanément sur les touches "Icône Windows" et "X".
-
Choisissez "Gestion des disques".
-
Naviguez jusqu'au disque dur cible. Cliquez dessus avec le bouton droit de la souris.
-
Choisissez "Modifier la lettre de lecteur et les chemins d'accès".
-
Sélectionnez "Ajouter".
-
Choisissez "Attribuer la lettre de lecteur suivante".
-
Réassignez une nouvelle lettre de lecteur.
-
Enfin, cliquez sur "OK".
-
Puis, réessayez. Cette fois, vous n'aurez pas accès au lecteur D.

Méthode 4 : Utiliser la commande CMD pour résoudre le problème 'Le périphérique n'est pas accessible'
Si vous voyez un message supplémentaire "L'accès est refusé" avec le "lecteur D non accessible", cela signifie qu'il y a des erreurs de disque ou des problèmes de corruption de données. Mais parfois, des secteurs défectueux peuvent également provoquer l'apparition de ce message. Dans les deux cas, l'exécution d'une commande CMD ou CHKDSK (abréviation de "Check Disk") est la meilleure solution. Suivez ces étapes simples :
-
Allez dans la boîte de recherche.
-
Tapez "CMD" et appuyez sur Entrée.
-
Sélectionnez l'Invite de commande.
-
Choisissez "Exécuter en tant qu'administrateur".
-
Tapez "chkdsk d : /f" ou "chkdsk d : /r." Notez que le "d" correspond ici à la lettre du lecteur.
-
Cliquez sur "Entrée".
CMD détectera alors le problème et tentera de le résoudre. Dans la plupart des cas, il faut environ deux à trois minutes pour résoudre le problème si vous optez pour cette méthode. Toutefois, si le système prend plus de temps, ne vous inquiétez pas. Nous vous recommandons également de redémarrer votre ordinateur après avoir exécuté la commande CMD.
Partie 4 : FAQ sur le périphérique n'est pas accessible
Q1 : Quels sont les messages d'erreur les plus courants pour le périphérique n'est pas accessible ?
Dans certains cas, vous pouvez également voir apparaître le message suivant
- "Le lecteur n'est pas formaté. Voulez-vous le formater maintenant ?"
- "La structure du disque est corrompue et illisible.
- Erreur de périphérique d'E/S.
Q2 : Qu'est-ce que le message "Le périphérique n'est pas accessible le paramètre est incorrect" ?
Le message "périphérique n'est pas accessible le paramètre est incorrect" apparaît lorsque le système ne parvient pas à interpréter les paramètres du disque dur externe (même s'il s'agit d'une clé USB, ou d'une carte SD). Notez également que cette erreur se produit généralement sous Windows 7, 8 et 10. Les raisons qui se cachent derrière "Le périphérique n'est pas accessible le paramètre est incorrect" sont :
Parfois, le branchement/débranchement peut également endommager le disque dur externe. De même, certains renversent accidentellement de l'eau ou du café sur le disque dur. N'oubliez pas que si le disque est endommagé, le message "Le périphérique n'est pas accessible, le paramètre est incorrect" peut s'afficher.
Par conséquent, vérifiez l'état du disque dur externe ou réparez les fichiers corrompus pour résoudre le problème.
Conclusion
Dans l'ensemble, le périphérique n'est pas accessible en raison d'une corruption des données, d'un logiciel malveillant et de nombreuses autres raisons. Heureusement, vous pouvez le résoudre en dépannant, en modifiant les propriétés, en attribuant une lettre de lecteur et en utilisant les commandes CMD. Mais avant de commencer à résoudre l'erreur, vous devez récupérer les données importantes du disque (par sécurité). Pour cela, téléchargez 4DDiG Windows Data Recovery , car il peut récupérer tous les types de fichiers en quelques minutes seulement. Une fois que vous avez récupéré dans ensemble les données critiques, vous pouvez passer aux quatre solutions évoquées ci-dessus. Voilà dans l'ensemble comment résoudre le problème du périphérique n'est pas accessible dans Windows !
Vous Pourriez Aussi Aimer
- Accueil >>
- Disque Dur >>
- Comment résoudre le problème le périphérique n'est pas accessible dans Windows 11/10