Wenn Sie hier sind, ist die Wahrscheinlichkeit groß, dass Sie versucht haben, Ihr MacOS zu aktualisieren, aber immer wieder die Fehlermeldung „MacOS konnte nicht auf dem Computer installiert werden“ erhalten haben. Nun, es gibt eine Handvoll Gründe, warum dieser Fehler immer wieder auftritt, und in diesem Artikel werden wir mehr Licht auf sie werfen und wie man diese Art von Fehler zu beheben.
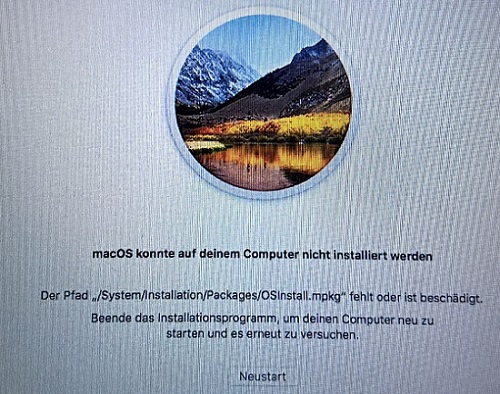
- Teil 1: Was sind die häufigsten Ursachen für den Fehler „MacOS konnte nicht auf dem Computer installiert werden“?
- Teil 2: Was tun, bevor Sie das MacOS-Installationsproblem beheben
-
Teil 3: Fehler „Ihr MacOS konnte nicht auf Ihrem Computer installiert werden“ beheben
- Lösung 1: Neustart des Macs und Neuinstallation
- Lösung 2: Überprüfen Sie Datum und Uhrzeit Ihres Macs
- Lösung 3: Speicherplatz für die Installation von MacOS freigeben
- Lösung 4: Eine neue Version herunterladen um Sie zu ersetzen
- Lösung 5: PRAM und NVRAM neu einstellen
- Lösung 6: Erste Hilfe im Festplattendienstprogramm ausführen
- Lösung 7: MacOS mit MacOS Recovery neu installieren
- Lösung 8: Löschen der Startup Disk und Neuinstallation von MacOS
- Bonus-Tipp: Wie kann man Daten von einem nicht mehr startfähigen Mac wiederherstellen?heiß
Teil 1: Was sind die häufigsten Ursachen für den Fehler „MacOS konnte nicht auf dem Computer installiert werden“?
Es gibt eine Reihe von Gründen, warum diese Art von Fehler beim Aktualisieren Ihres MacOS auftreten kann, und der Schwierigkeitsgrad, diesen Fehler zu beheben, hängt von den Details der Fehlermeldung selbst ab. Es ist viel einfacher, wenn die Fehlermeldung Informationen darüber enthält, wo das Problem liegt. Auf diese Weise wird die Fehlersuche effektiver, da Sie wissen, worauf Sie sich konzentrieren müssen. Zum Beispiel: "MacOS konnte nicht unter dem Pfad /system/installation/packages/osinstall.mpkg installiert werden", was auf einen beschädigten oder fehlenden Installationspfad hinweist. Oder "MacOS konnte auf deinem Computer nicht installiert werden - die Ressourcen für das Installationsprogramm wurden nicht gefunden".
Einige der häufigsten Ursachen für diesen Fehler sind unter anderem:
- Die Dateien des Installationsprogramms sind beschädigt
- Die Hardware ist inkompatibel
- Die Festplatte Ihres Macs ist fehlerhaft
- Es gibt nicht genügend freien Speicherplatz
- Beschädigter oder fehlender Installationspfad (/system/installation/packages/osInstall.mpkg)
Unabhängig davon, welche der oben genannten Ursachen für den Fehler verantwortlich ist, ist die Behebung recht einfach und erfordert keine technischen Vorkenntnisse.
Teil 2: Was tun, bevor Sie das MacOS-Installationsproblem beheben
Bevor Sie den MacOS-Installationsfehler beheben, sollten Sie einige Sicherheitsmaßnahmen ergreifen, um Datenverlust und andere Anomalien zu vermeiden. Eine unvollständige MacOS-Installation kann dazu führen, dass das Installationsprogramm bei jedem PC-Neustart automatisch gestartet wird, neben anderen Szenarien, die Sie nicht erleben möchten, weshalb die unten aufgeführten Vorsichtsmaßnahmen notwendig sind.
1. Starten Sie Ihren Mac im abgesicherten Modus
Dieser Schritt sorgt dafür, dass keine Programme mehr automatisch gestartet werden, wenn Sie Ihren PC hochfahren, und das MacOS-Installationsprogramm ist eines von ihnen. Wenn Sie Ihren Mac im abgesicherten Modus starten, werden Programme, die ohne Genehmigung im Hintergrund laufen, nicht mehr gestartet.
Booten eines Intel-basierten Mac-Computers in den abgesicherten Modus
Halten Sie die "Shift"-Taste gedrückt, während Sie Ihren Mac-Computer neu starten. Lassen Sie die Umschalttaste los, sobald der Computer hochfährt und Sie den Startton hören oder das Apple-Logo sehen. Wählen Sie auf dem Anmeldebildschirm "Sicherer Start".
Booten eines Apple-Computers auf Siliziumbasis
Nachdem Sie Ihren Computer heruntergefahren haben, drücken Sie die Einschalttaste und halten Sie sie gedrückt, bis die Startoptionen auf dem Bildschirm angezeigt werden. Wählen Sie eine Start Festplatte und klicken Sie bei gedrückter Umschalttaste auf "Im abgesicherten Modus fortfahren".
2. Verwenden Sie Time Machine, um Backups zu erstellen
Es ist ratsam, eine Sicherungskopie Ihres Computers zu erstellen, bevor Sie ein größeres Mac-Update durchführen, da dabei höchstwahrscheinlich die wichtigsten Dateien Ihres Betriebssystems überschrieben werden. Und falls etwas schief geht, können Sie Ihren PC problemlos komplett löschen, um eine Reparatur einzuleiten. Dazu müssen Sie eine externe Festplatte anschließen. Time Machine sorgt dafür, dass alle Ihre Daten bei fortlaufenden Backups geschützt sind. Auf diese Weise kann ein Benutzer auf Daten ab einem bestimmten Datum zugreifen und diese abrufen, anstatt dass die Daten von der aktuellen Version überschrieben werden.
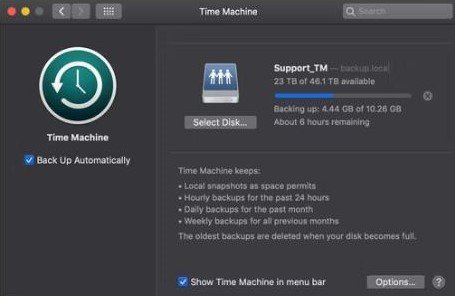
3. Prüfen Sie die Kompatibilität des Mac im App Store
In Zeiten wie diesen ist eine kleine Recherche, ob die neueste MacOS-Version mit Ihrem Computer kompatibel ist, unerlässlich und spart Ihnen Zeit und eine Menge Stress. Um die Kompatibilität Ihres Macs zu prüfen, besuchen Sie die offizielle Website des Supports, suchen Sie die MacOS-Version, die Sie installieren möchten, und klicken Sie sie an, um die Anforderungen zu sehen. Vergleichen Sie diese Anforderungen mit Ihrem Mac, indem Sie in der Menüleiste auf das "Apple"-Logo und dann auf "Über diesen Mac" klicken. Versuchen Sie nicht, die Anwendung zu installieren, wenn sie nicht kompatibel ist.
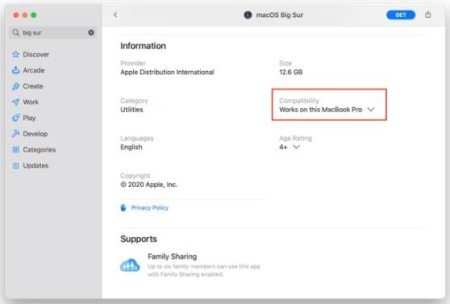
Teil 3: Fehler "Ihr MacOS konnte nicht auf Ihrem Computer installiert werden" beheben
Nachdem Sie die oben genannten Vorsichtsmaßnahmen ergriffen haben, wie z. B. die Sicherung Ihres Computers und die Sicherstellung, dass das geplante MacOS-Update mit Ihrem Gerät kompatibel ist, lassen Sie uns in die nächste Phase dieses Artikels eintauchen. Da es viele Ursachen für diesen Fehler gibt, finden Sie im Folgenden einige Vorschläge, die das Problem beheben können. Wir beginnen mit der einfachsten und schnellsten Lösung und gehen nach und nach zu den komplizierteren über, um Zeit zu sparen, da diese kostbar ist.
Lösung 1: Neustart des Macs und Neuinstallation
In den meisten Fällen reicht es aus, den Mac neu zu starten und das Update neu zu installieren, um die Fehlermeldung „macbook air MacOS konnte nicht auf dem Computer installiert werden“ zu beheben. Starten Sie dazu Ihren Computer über das "Apple"-Menü neu. Wenn Ihr Mac aufgrund dieses Fehlers nicht reagiert, halten Sie die Einschalttaste gedrückt, um ihn zwangsweise herunterzufahren. Versuchen Sie dies jedoch nicht, wenn der Installationsprozess bereits begonnen hat, um zu verhindern, dass die Dateien Ihres Betriebssystems beschädigt werden.
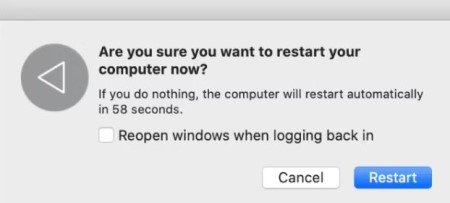
Lösung 2: Überprüfen Sie Datum und Uhrzeit Ihres Macs
Ein falsches Datum und eine falsche Uhrzeit können die Verbindung zu Apples Servern unmöglich machen. Möglicherweise ist allein dies für die fehlgeschlagene MacOS-Update-Installation verantwortlich. Wenn Ihr Datum und Ihre Uhrzeit falsch sind, sollten Sie dies richtigstellen. Korrigieren Sie dies unter "Datum und Uhrzeit" in den "Systemeinstellungen". Um sicherzustellen, dass Datum und Uhrzeit immer auf dem neuesten Stand sind, klicken Sie auf das Schlosssymbol, geben Sie Ihr Kennwort ein und wählen Sie dann "Datum und Uhrzeit automatisch einstellen".

Lösung 3: Speicherplatz für die Installation von MacOS freigeben
Mindestens 20 GB freier Speicherplatz auf Ihrem Gerät ist erforderlich, um eine MacOS-Aktualisierung erfolgreich zu starten. Allein das MacOS-Installationsprogramm benötigt etwa 4 bis 5 GB freien Speicherplatz auf Ihrem Gerät. Die zusätzlichen 15 GB werden benötigt, weil Dateien und Ordner entpackt und zu Ihrem Mac hinzugefügt werden. Wenn weniger Speicherplatz zur Verfügung steht, ist dieser Vorgang nicht mehr möglich und könnte somit der Grund für den MacOS-Fehler sein.
Schritt 1: Navigieren Sie im "Apple"-Menü zu "Über diesen Mac" und dann zu "Speicher", um zu sehen, ob Sie genügend freien Speicherplatz für die Installation haben.
Schritt 2: Wenn Sie nicht genügend Speicherplatz für die Installation haben, gehen Sie zu "Speicher verwalten", hier finden Sie, was den meisten Platz auf Ihrem Mac einnimmt.
Identifizieren und löschen Sie, was Sie nicht mehr benötigen, um Speicherplatz freizugeben, und starten Sie dann den Installationsvorgang erneut
Lösung 4: Eine neue Version herunterladen, um Sie zu ersetzen
Ein beschädigtes MacOS-Installationsprogramm kann für die Fehlermeldung verantwortlich sein. Wenn der Fehler weiterhin besteht, versuchen Sie, das MacOS-Installationsprogramm zu ersetzen, indem Sie ein neues Herunterladen. Laden Sie das MacOS-Installationsprogramm einer vertrauenswürdigen Quelle wie der Support-Website von Apple herunter. Im Vergleich zum Download aus dem App Store oder den Systemeinstellungen bietet die Support-Website ein vollständiges Kombinationsinstallationsprogramm, während die erstere eine kleinere Version anbietet. Bei neueren Versionen (MacOS Monterey) kann es jedoch erforderlich sein, das Installationsprogramm aus dem App Store herunterzuladen.
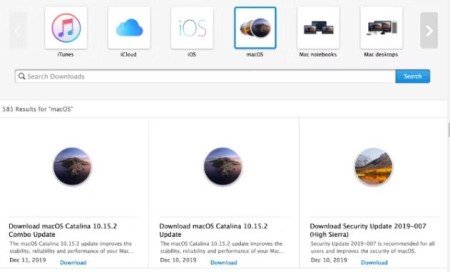
Lösung 5: PRAM und NVRAM neu einstellen
Alle Arten von Einstellungen und Präferenzen wie Bildschirmauflösung, Bildschirmhelligkeit und Lautstärke werden im PRAM und NVRAM Ihres Macs gespeichert. Probleme, die im PRAM oder NVRAM auftreten, können für die MacOS-Fehler verantwortlich sein, die Sie auf Ihrem Mac erhalten. Wie der Zufall es will, ist das Zurücksetzen einfach und führt nicht zum Verlust von persönlichen Daten. Zum Zurücksetzen müssen Sie zunächst Ihren Computer neu starten. Schalten Sie ihn ein und halten Sie die Tasten "Option+Cmd+P+R" gedrückt, während er hochfährt. Lassen Sie diese Tasten dann los, sobald Sie den zweiten Startton hören oder das zweite "Apple"-Logo sehen.
Lösung 6: Erste Hilfe im Festplattendienstprogramm ausführen
Zu diesem Zeitpunkt sollte der MacOS-Installationsfehler bereits der Vergangenheit angehören, aber wenn nicht, sollten Sie diese Lösung ausprobieren. Verwenden Sie die vorinstallierte App Festplattendienstprogramm auf Ihrem aktuellen MacOS, um eine Erste-Hilfe-Prüfung Ihres Festplattendienstprogramms durchzuführen, um sicherzustellen, dass keine Fehler bei den Festplattenberechtigungen vorliegen. Navigieren Sie dazu zu "Anwendung", "Dienstprogrammordner" und starten Sie dann das "Festplattendienstprogramm". In der Seitenleiste finden Sie die Start Festplatte des Mac (Macintosh HD), klicken Sie darauf und dann auf "Erste Hilfe". Wenn Sie eine Erste-Hilfe-Prüfung starten, wird Ihre Macintosh HD auf mögliche Fehler untersucht und diese behoben.
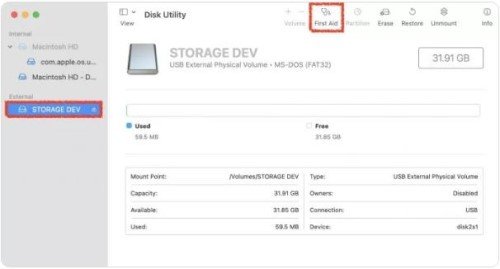
Lösung 7: MacOS mit MacOS Recovery neu installieren
Eine Neuinstallation des aktuellen Betriebssystems kann notwendig sein, wenn die oben genannten Lösungen immer noch nicht funktionieren. Dies kann mit MacOS Recovery durchgeführt werden. Der Prozess unterscheidet sich jedoch bei Apple-Silizium- und Intel-basierten Macs.
Für Apple-Silizium-Modelle
Schalten Sie zunächst Ihren PC aus, drücken Sie die Einschalttaste und halten Sie sie gedrückt, bis die Startoptionen auf dem Bildschirm angezeigt werden. Klicken Sie auf "Optionen" und dann auf "Fortfahren", um fortzufahren.
Für Intel-basierte Macs
Starten Sie Ihren PC neu, indem Sie die Tastenkombination "Option + Cmd + R" drücken und beim Hochfahren gedrückt halten. Wenn Sie einen Startsound hören oder das "Apple"-Logo sehen, lassen Sie diese Tasten los, woraufhin das "MacOS-Dienstprogrammfenster" angezeigt wird. Fahren Sie mit der Neuinstallation der neuesten MacOS-Version mit MacOS Recovery fort, indem Sie auf "MacOS neu installieren" klicken. Die Installation kann einige Zeit dauern, da die neue Software zunächst heruntergeladen werden muss.
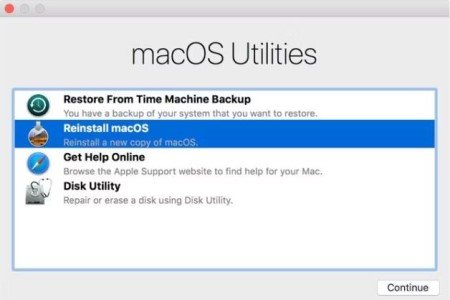
Lösung 8: Löschen der Startup-Disk und Neuinstallation von MacOS
Das Löschen des Startdatenträgers und die Neuinstallation von MacOS ist in der Regel der letzte Ausweg bei softwarebezogenen Problemen wie z. B.. Solange Sie ein Time Machine-Backup einrichten, sollte die Wiederherstellung Ihrer Daten ein Kinderspiel sein. Wenn Sie Ihre Startup-Platte löschen und MacOS neu installieren, ohne Ihre Daten zu sichern, werden Sie sie alle verlieren.
Bonus-Tipp: Wie kann man Daten von einem nicht mehr startfähigen Mac wiederherstellen?
Wenn Sie zu diesem Zeitpunkt immer noch nicht in der Lage sind, den Fehler „Mac OS neu Installieren geht nicht“ zu beheben, aber immer noch auf die Daten im nicht startbaren MacOS zugreifen möchten, ist der einfachste Weg, dies mit Hilfe von Drittanbieter-Software zu tun. Tenorshare 4DDiG Mac Datenrettung Software ist die empfohlene Software für diesen Prozess. Die 4DDiG Mac Datenrettungssoftware ermöglicht es dem Benutzer, fehlende, gelöschte oder beschädigte Dateien wiederherzustellen. Dies ist möglich, weil Dateien, die ein Benutzer löscht, nicht einfach ganz verschwinden, da sie immer noch auf der Festplatte vorhanden sind, es sei denn, eine andere Datei, die am gleichen Ort gespeichert wurde, überschreibt sie.
Im Folgenden finden Sie einige der Funktionen der 4DDiG Mac Datenrettungssoftware:
- Es stellt alle verlorenen Daten von Ihrem Mac und anderen Mac-Geräten wie Digitalkamera, SD-Karte, USB, usw. wieder her
- Die 4DDiG Mac Datenrettungssoftware deckt ein breites Spektrum ab und ist in der Lage, Daten von T2-gesicherten und M1-ausgestatteten Macs wiederherzustellen
- Sie ist vertrauenswürdig und zuverlässig
- Einfach zu bedienen mit nur drei Klicks, um den Prozess zu beginnen
- Support Datenwiederherstellung ohne SIP-Deaktivierung
Nachfolgend finden Sie die Schritte zur erfolgreichen Wiederherstellung verlorener Daten mit 4DDiG von einem Mac, der aufgrund eines MacOS-Installationsfehlers nicht mehr gestartet werden kann.
Sicherer Download
Sicherer Download
- Sie benötigen einen funktionierenden Mac und eine externe Festplatte oder einen USB-Stick, um verlorene Daten von einem nicht mehr startfähigen Mac wiederherzustellen. Installieren Sie die 4DDiG Software auf dem funktionierenden Mac und klicken Sie dann auf "Daten vom abgestürzten System wiederherstellen" im angezeigten Startfenster der Software.
- Auch an dieser Stelle wird ein bootfähiges USB-Laufwerk benötigt, um fortzufahren. Um ein solches zu erstellen, schließen Sie auf dem funktionierenden Mac die Option "Bootfähige Festplatte" an und klicken Sie auf "Starten", um fortzufahren. Sie erhalten eine Benachrichtigung, in der Sie aufgefordert werden, eine Datensicherung durchzuführen, woraufhin die bootfähige Festplatte erstellt wird.
- Stecken Sie auf dem nicht bootfähigen Mac die erstellte bootfähige Festplatte ein und halten Sie dann im Ladebildschirm die Optionstaste gedrückt. Nachdem das Optionsfenster erscheint, lassen Sie die Taste los und wählen Sie "4DDiG Mac Datenrettung-Software". Jetzt können Sie Ihre Daten wiederherstellen, indem Sie auf "Wiederherstellen" klicken.
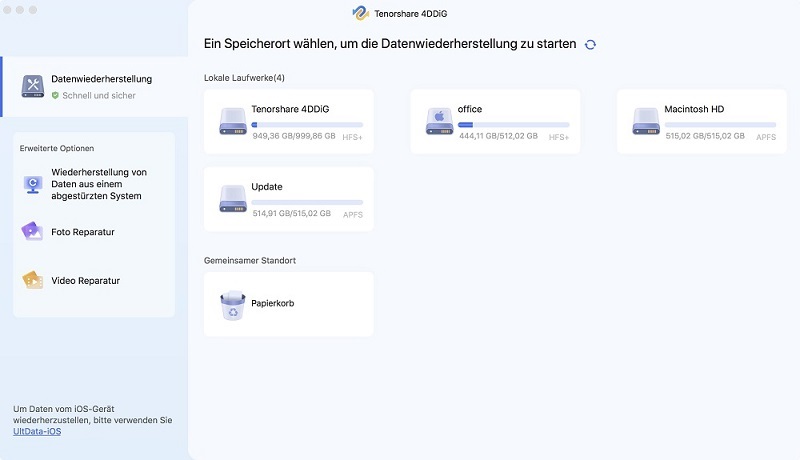
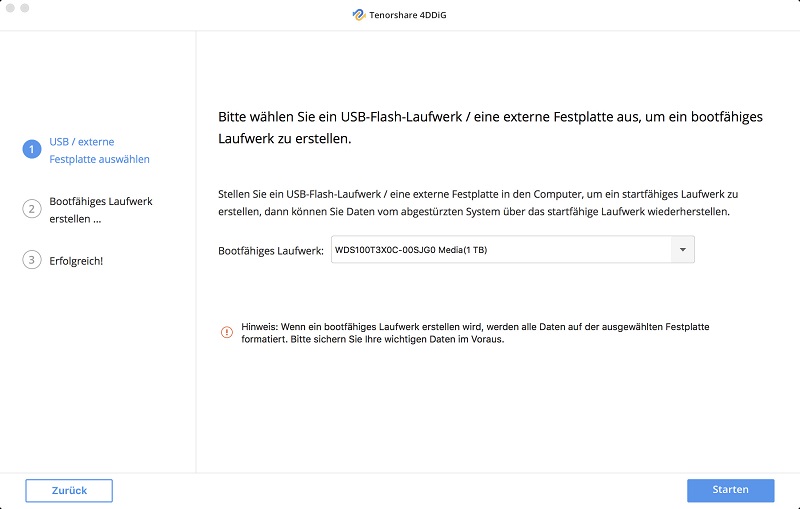
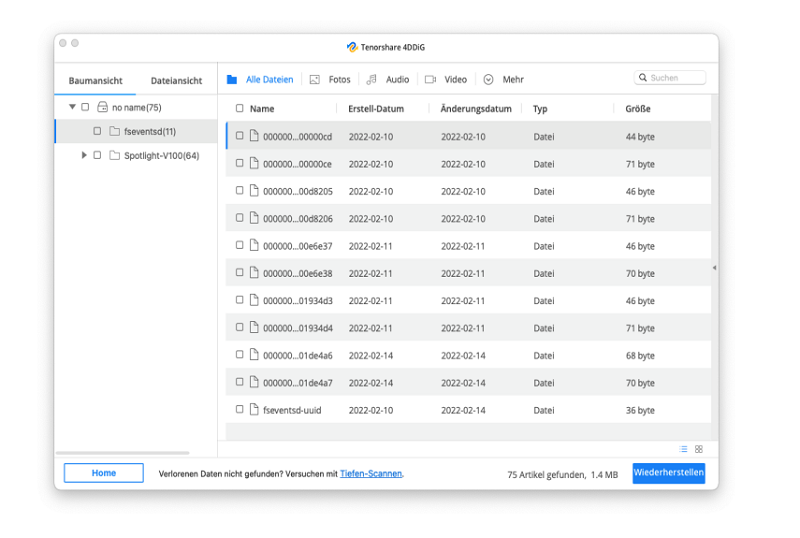
Videoanleitung zur Wiederherstellung von Daten von einem nicht mehr startfähigen Mac in 3 Minuten:
Sicherer Download
Sicherer Download
Fazit
Die oben genannten Lösungen helfen Ihnen sicher, den Fehler „MacOS konnte nicht auf dem Computer installiert werden“ zu beheben. In den seltenen Fällen, in denen sie nicht funktionieren, sollten Sie Ihr aktuelles MacOS neu installieren, da dies die meisten softwarebezogenen Probleme beheben kann. Denken Sie jedoch immer daran, Ihre Daten zu sichern, bevor Sie fortfahren. Sie sitzen mit einem nicht startfähigen Mac fest, weil Sie den MacOS-Fehler nicht beheben konnten, müssen aber trotzdem auf die Daten auf Ihrem PC zugreifen? Dann brauchen Sie eine Software eines Drittanbieters, und es gibt keine bessere als die Tenorshare 4DDiG Mac Datenrettungssoftware.