Wie setzt man das Nvram auf dem MacBook Pro zurück?"Wie setzt man NVRAM und SMC auf einem MacBook Pro zurück?"
Wie setzt man NVRAM auf dem Mac zurück? Der Mac hängt wie jedes andere wichtige System von wichtigen Teilen wie PRAM/NVRAM ab. NVRAM (Non-volatile random-access memory) ist die vollständige Bezeichnung für diese Art von Speicher. Die Einstellungen des Betriebssystems werden in diesem kleinen Speicherbereich des Macs gespeichert, damit Ihr Rechner schnell starten und wie vorgesehen funktionieren kann. Abhängig von Ihrem Mac-Modell und den angeschlossenen Geräten werden im NVRAM unterschiedliche Einstellungsinformationen gespeichert. Die Einstellungen werden jedoch in der Regel durch die Wahl der Startdatenträger bestimmt.
Es gibt jedoch Situationen, in denen Kunden einen NVRAM-Reset durchführen möchten, um ein schwerwiegendes Problem zu diagnostizieren.
Viele Menschen müssen diese Konzepte erst noch verstehen, was es für sie zu einer Herausforderung macht, ein schwerwiegendes Mac-Problem zu lösen. Wie setzt man NVRAM auf dem Mac zurück? Keine Sorge, wir erklären Ihnen in diesem Artikel, wie Sie den NVRAM auf dem Mac zurücksetzen können. Und nicht nur das, die Anleitung enthält auch wichtige Informationen darüber, wie Sie den NVRAM zurücksetzen können.
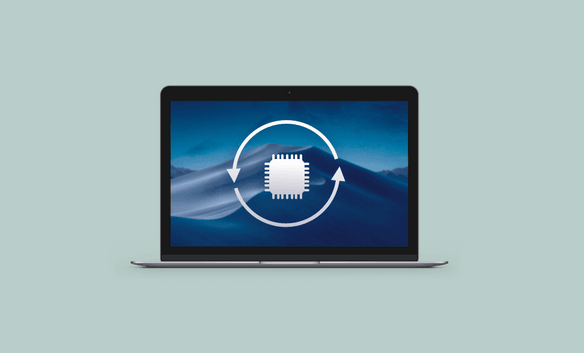
Teil 1: Was passiert, wenn ich das NVRAM zurücksetze?
Wie setzt man NVRAM auf dem Mac zurück? Ein NVRAM-Reset löscht die darin gespeicherten Informationen und setzt alle Einstellungen auf ihre ursprünglichen Standardwerte zurück. Je nach Computermodell und Betriebssystem können die genauen Parameter, die im NVRAM gespeichert sind, variieren, umfassen aber oft die folgenden:
- Die gewählte Start-Disk wird im NVRAM gespeichert; ein Neustart setzt die Auswahl auf den Standardzustand zurück.
- Bildschirmauflösung, Bildwiederholfrequenz und andere Anzeigeeinstellungen können im NVRAM gespeichert werden.
- Die Standardlautstärke wird wiederhergestellt, wenn das NVRAM zurückgesetzt wird, da es die letzte Lautstärkeeinstellung speichert.
- Die Einstellungen für die Zeitzone und die Uhr werden im NVRAM gespeichert; wenn Sie diese zurücksetzen, werden die Standardeinstellungen wiederhergestellt.
- Im NVRAM können einige Tastatur- und Mauseinstellungen gespeichert werden, wie z.B. die Tastenwiederholrate oder das bevorzugte Trackpad.
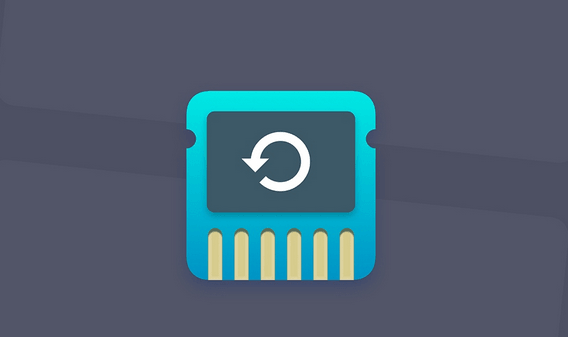
Teil 2: [Am besten geeignet] Wie man NVRAM auf dem Mac mit 4DDiG Mac Boot Genius zurücksetzt
Wie setzt man NVRAM auf dem Mac zurück? Warum verhält sich Ihr Mac manchmal seltsam? Warum funktioniert der Neustart Ihres Macs und das Schließen aller Anwendungen nicht? 4DDiG Mac Boot Genius bietet eine bequeme Funktion zum Zurücksetzen des NVRAM mit nur einem Klick, um Probleme mit der Lautstärke des Mac schnell zu beheben. Außerdem können Sie den SMC zurücksetzen, um Mac-Boot-Probleme zu beheben und sicherzustellen, dass Ihr System ordnungsgemäß startet. Die Software kümmert sich auch um Probleme wie seltsame Scroll- und Klickgeschwindigkeiten der Maus, Unempfindlichkeit der Tastatur und fehlerhaftes Verhalten des Akkus oder der Statusleuchte. Mit seinem umfassenden Toolset wird 4DDiG Mac Boot Genius zu einer wertvollen Lösung für die Fehlersuche und Behebung verschiedener Mac-bezogener Probleme, die es Ihnen ermöglicht, die Kontrolle über die Funktionalität Ihres Systems zurückzugewinnen.
4DDiG Mac Boot Genius hilft Ihnen dabei, indem es den NVRAM oder SMC automatisch zurücksetzt. Mit den ausgefeilten Tools und Funktionen von 4DDiG Mac Boot Genius können Sie Probleme, die sich mit herkömmlichen Techniken wie dem Zurücksetzen des NVRAM nicht beheben lassen, schnell identifizieren und beheben.
- Setzen Sie NVRAM mit einem Klick zurück, um Probleme mit der Mac-Audio-Lautstärke zu beheben.
- Setzen Sie den SMC zurück, um Probleme mit dem Mac zu beheben, der nicht mehr startet.
- Beheben Sie das merkwürdige Verhalten der Batterie- oder Statusleuchten.
- Beheben Sie Probleme mit der Scroll- und Klickgeschwindigkeit der Maus.
- Beheben Sie, dass Ihre Tastatur nicht normal reagiert.
Sicherer Download
- Nachdem Sie 4DDiG Mac Boot Genius heruntergeladen und installiert haben, starten Sie die App und tippen Sie auf NVRAM zurücksetzen.
- Es erscheint ein Fenster, das Sie darauf hinweist, dass Sie zuerst SIP deaktivieren müssen, falls Sie dies noch nicht getan haben. Für die verschiedenen Macs zeigen wir Ihnen entsprechende Bildschirmassistenten, die Ihnen dabei helfen.
- Nachdem Sie SIP erfolgreich deaktiviert haben, können Sie nun Ihr Mac-Passwort eingeben, um mit dem Zurücksetzen des NVRAM zu beginnen.
- Wenn Sie das Zurücksetzen des NVRAM abgeschlossen haben, starten Sie Ihren Mac einfach neu, damit die Änderungen wirksam werden.
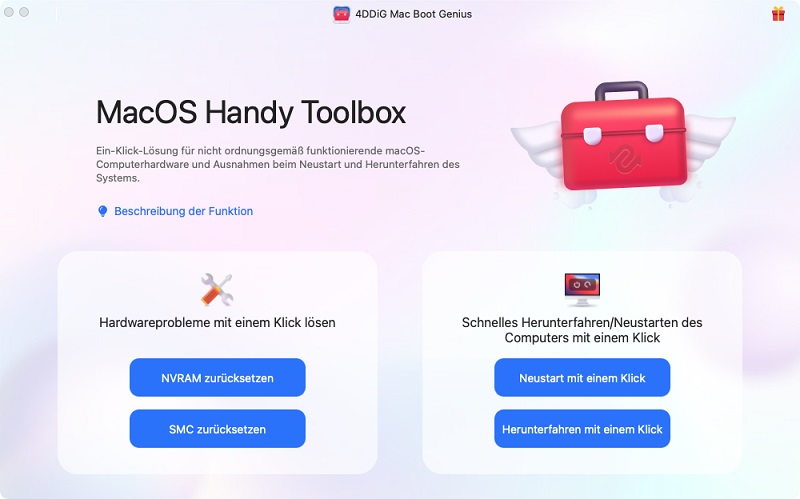

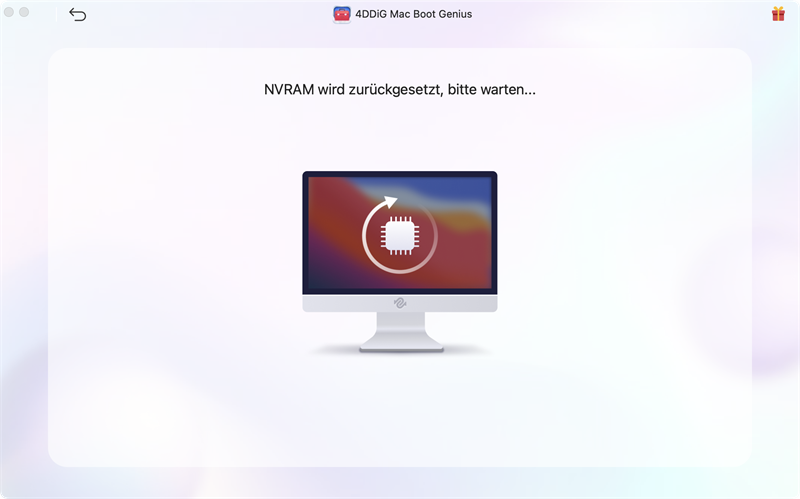

Teil 3: Gibt es eine andere Möglichkeit, NVRAM auf dem Mac zurückzusetzen?
Wie kann man NVRAM auf dem Mac zurücksetzen? Im Folgenden finden Sie einige Möglichkeiten, wie Sie NVRAM auf dem Mac zurücksetzen können.
Weg 1: Verwenden Sie Terminal, um NVRAM zurückzusetzen
Die Einstellungen und Konfigurationen können durch Zurücksetzen des NVRAM mit Terminal auf dem Mac gelöscht werden. Dies kann helfen, Konflikte zu lösen oder bestimmte Probleme zu beheben. Mit den folgenden Schritten können Sie das NVRAM auf einem Mac-Computer mit Terminal zurücksetzen:
- Öffnen Sie das Terminal-Programm. Verwenden Sie Spotlight, um danach zu suchen, oder suchen Sie es im Ordner "Utilities" unter dem Ordner "Programme".
- Sobald Terminal aktiv ist, geben Sie den folgenden Command ein: sudo nvram -c
- Es erscheint eine Aufforderung zur Eingabe Ihres Administrator-Passworts. Drücken Sie die Eingabetaste, nachdem Sie Ihr Passwort eingegeben haben, das während der Eingabe nicht angezeigt wird.
- Nachdem Sie das Passwort eingegeben haben, führt das Terminal den Befehl zum Zurücksetzen des NVRAM aus. Dieser Vorgang kann eine kurze Weile dauern.
- Schließen Sie das Terminal, sobald der Befehl ausgeführt wurde.
- Durch das Zurücksetzen des NVRAMs wird alles auf die Standardeinstellungen zurückgesetzt, so dass Sie möglicherweise einige Optionen, wie die Start-Disk-Option oder die Anzeigeeinstellungen, an Ihre Bedürfnisse anpassen müssen.
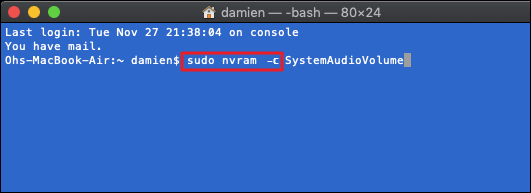
Weg 2: NVRAM-Reset auf einem Intel-basierten MacBook durchführen
Wie setzt man NVRAM auf dem Mac zurück? Wenn Sie Probleme mit Ihren Systemeinstellungen oder Gerätekonfigurationen haben, kann das Zurücksetzen des NVRAM auf einem Intel-basierten MacBook ein hilfreicher Schritt zur Fehlersuche sein. Im NVRAM werden verschiedene Einstellungen gespeichert, darunter die Bildschirmauflösung, die Wahl der Start-Disk und die Lautstärke. Sie können diese Einstellungen auf ihre Standardwerte zurücksetzen, indem Sie einen NVRAM-Reset mac durchführen. Hier erfahren Sie, wie Sie das NVRAM Ihres MacBook mit Intel-Prozessor löschen können:
- Schalten Sie zunächst Ihr MacBook vollständig aus. Wählen Sie dazu "Herunterfahren" aus dem Apple-Menü in der oberen linken Ecke Ihres Bildschirms.
- Suchen Sie die Tasten Command, Option, P und R auf Ihrer Tastatur, nachdem Sie Ihr MacBook ausgeschaltet haben.
- Halten Sie die Tasten Command, Option, P und R gleichzeitig gedrückt.
- Um Ihr MacBook zu starten, drücken Sie diese Tasten und drücken Sie den Netzschalter.
- Halten Sie die Tasten gedrückt, bis Sie einen zweiten Startton hören oder das Apple-Logo und der Fortschrittsbalken ein zweites Mal erscheinen und wieder verschwinden. Das NVRAM wurde wahrscheinlich zurückgesetzt, wie Sie daran erkennen können.
- Lassen Sie die Tasten los, damit Ihr MacBook wieder normal starten kann. Je nach Ihren Vorlieben müssen Sie möglicherweise einige Einstellungen ändern, darunter die Option Start-Disk oder Datum und Uhrzeit.
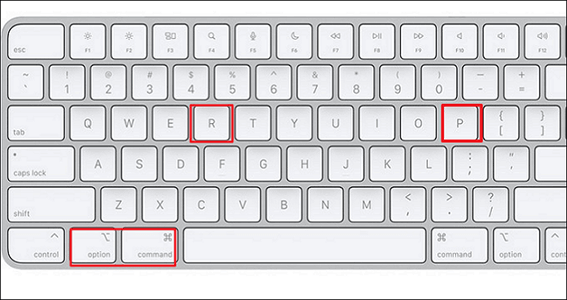
Weg 3: Manuelles Zurücksetzen des NVRAM auf Apple Silicon-basierten MacBooks
Sie können das NVRAM nur bei einem Apple Silicon-basierten MacBook Pro (Apple M1 oder Apple M2) manuell zurücksetzen. Wenn diese MacBooks zum ersten Mal eingeschaltet werden, wird das NVRAM getestet, und wenn irgendwelche Probleme entdeckt werden, wird ein automatischer Reset ausgelöst.
Daher sollten Sie zuerst den Chip in Ihrem MacBook überprüfen. Unerwartete Probleme können auftreten, wenn Sie die Intel-basierte MacBook Technik mit einem M-Chip MacBook verwenden.
Teil 4: Häufig gestellte Fragen
F1: Was passiert, wenn Sie den Mac NVRAM zurücksetzen?
Wenn Sie das PRAM/NVRAM zurücksetzen, werden die aktuellen Daten Ihres Macs gelöscht und alle Standardeinstellungen, einschließlich Bildschirmauflösung, Lautstärke, Zeitzone usw., auf den ursprünglichen Zustand zurückgesetzt.
F2: So setzen Sie das NVRAM auf der Mac-Tastatur zurück
Starten Sie Ihren Mac neu und halten Sie dann die Tasten Command, P und R gleichzeitig gedrückt, bevor der graue Bildschirm erscheint, um das NVRAM auf einer Mac-Tastatur zurückzusetzen. Halten Sie die Tasten so lange gedrückt, bis das Apple-Logo und der Fortschrittsbalken erscheinen und verschwinden oder bis Sie wieder den Startton hören.
F3: Was tun, wenn NVRAM-Reset nicht funktioniert
Versuchen Sie ein paar Techniken zur Fehlerbehebung, wenn Ihr NVRAM-Reset mac nicht funktioniert. Vergewissern Sie sich, dass Sie beim Neustart die richtigen Tasten drücken, installieren Sie die neueste macOS-Version oder versuchen Sie, den System Management Controller (SMC) zurückzusetzen. Wenden Sie sich an den Apple-Support, wenn das Problem weiterhin besteht, um weitere Ratschläge zu erhalten.
F4: Wie kann ich feststellen, ob mein NVRAM zurückgesetzt wurde?
Überprüfen Sie, ob die Einstellungen auf die Standardwerte zurückgesetzt wurden, um festzustellen, ob Ihr NVRAM zurückgesetzt wurde. Zum Beispiel werden die Anzeigeoptionen, die Lautstärke und die Auswahl der Start-Disk auf ihre typischen Werte zurückgesetzt. Mit dem Terminal Befehl "nvram -p" können Sie sich auch die aktuellen NVRAM-Einstellungen anzeigen lassen.
Fazit
Wie setzt man NVRAM auf dem Mac zurück? Da Mac Terminal etwas formell ist, sollten Anfänger vorsichtig sein, wenn sie es zum Zurücksetzen des NVRAM verwenden. Selbst Neulinge können von den beiden anderen Techniken profitieren. Auf einem Mac kann das Löschen des NVRAMs ein hilfreicher Schritt bei der Diagnose verschiedener systembezogener Probleme sein. Eine gründliche Softwareanwendung wie 4DDiG Mac Boot Genius kann von Vorteil sein, wenn Sie beim Zurücksetzen des NVRAM auf Schwierigkeiten stoßen oder weitere Hilfe bei der Behebung von Problemen mit dem Mac-Boot benötigen. Die fachkundige Mac-Systemsoftware 4DDiG Mac Boot Genius bietet viele Funktionen zur Identifizierung und Behebung von Boot-Problemen. Sie bietet eine einfache Benutzeroberfläche und eine Auswahl an zuverlässigen Tools, mit denen Sie verschiedene Mac-Boot-Probleme erfolgreich lösen können. Mit Hilfe dieser Software können Sie bootfähige USB-Sticks erstellen, verlorene oder unzugängliche Daten wiederherstellen, Disk-Probleme beheben, Passwörter zurücksetzen und vieles mehr.