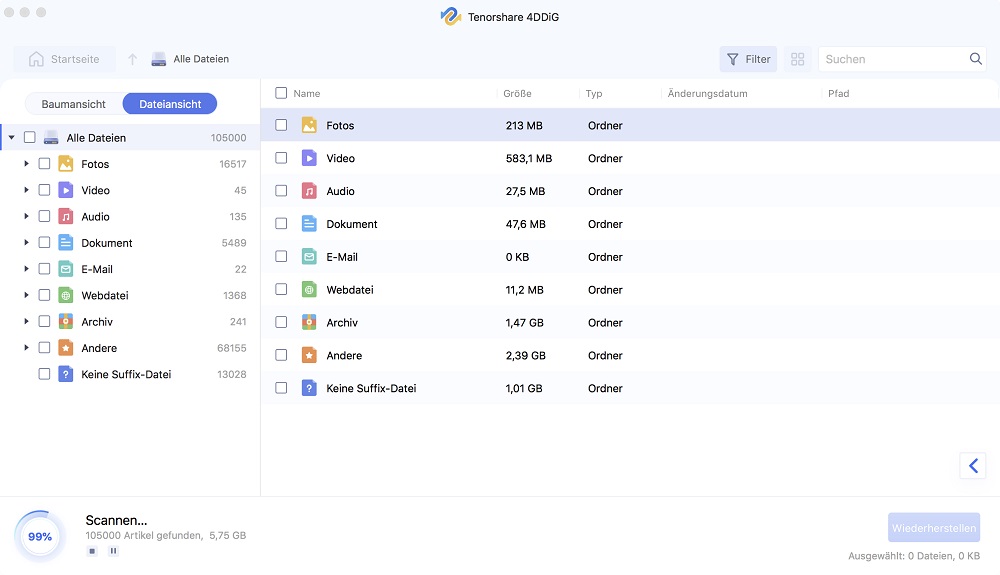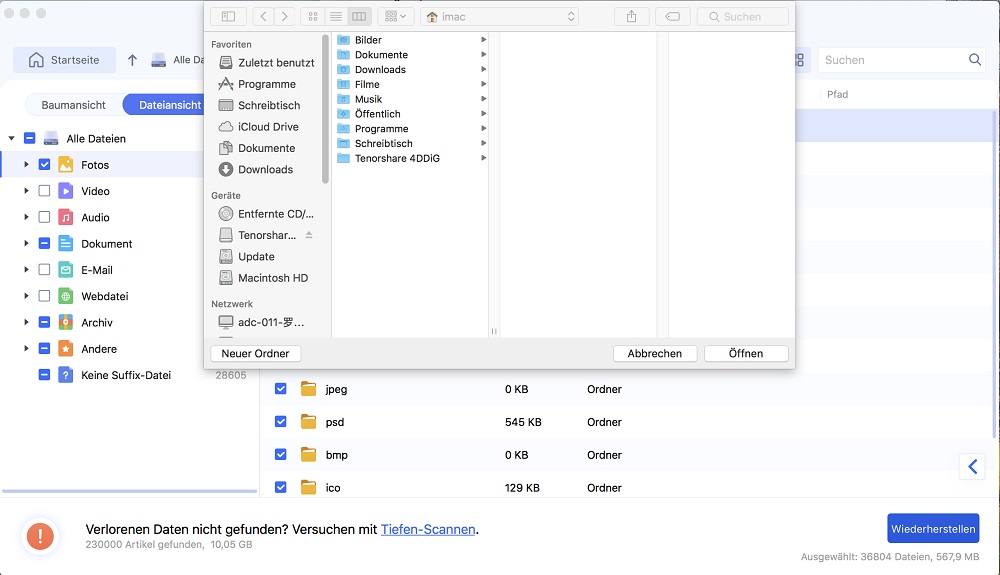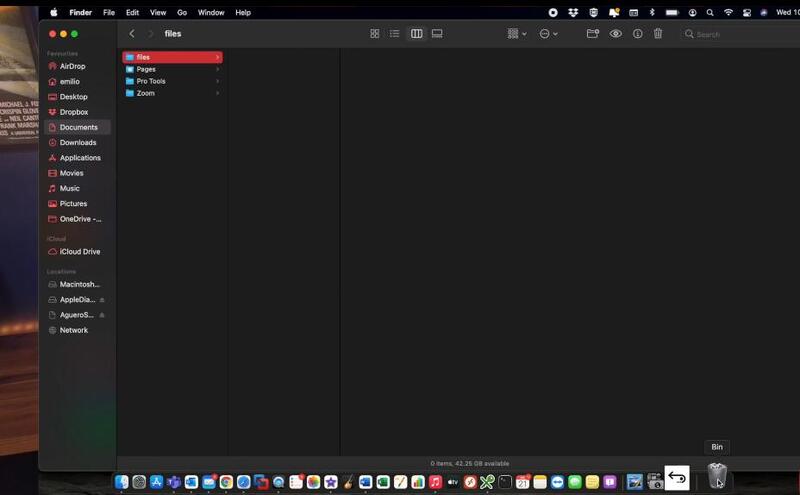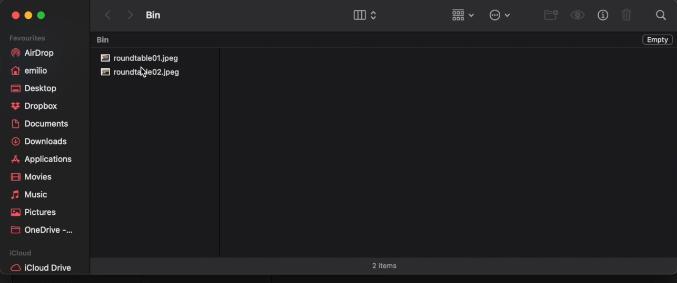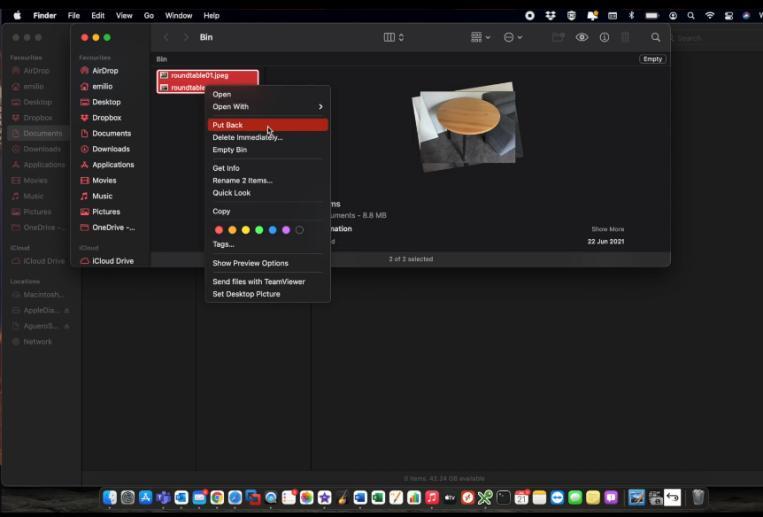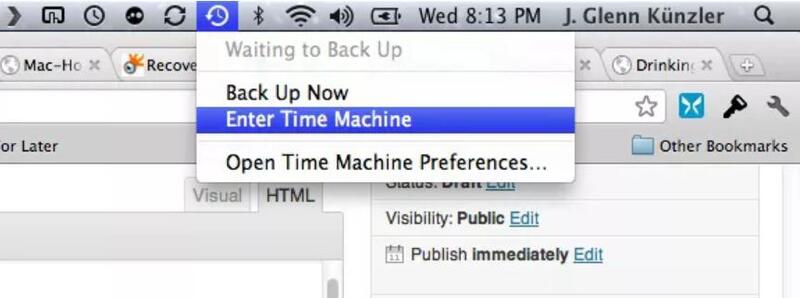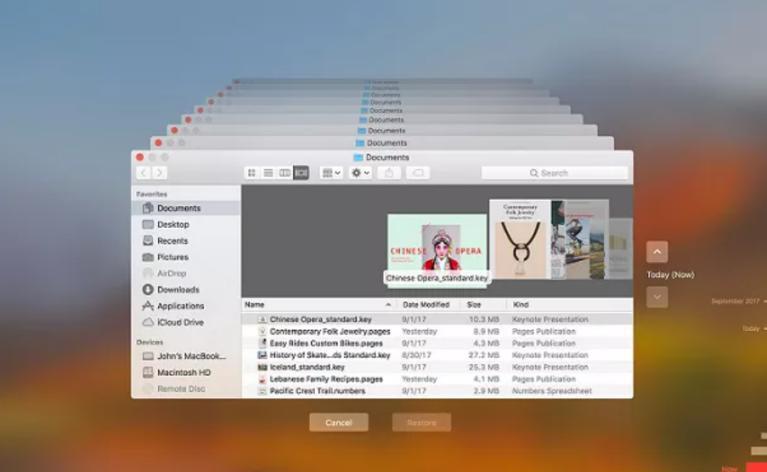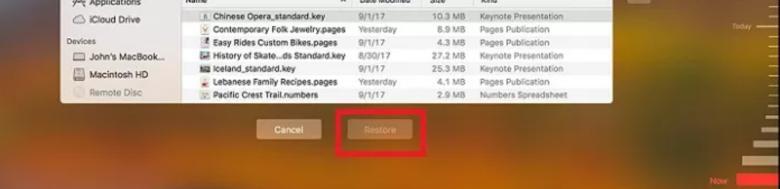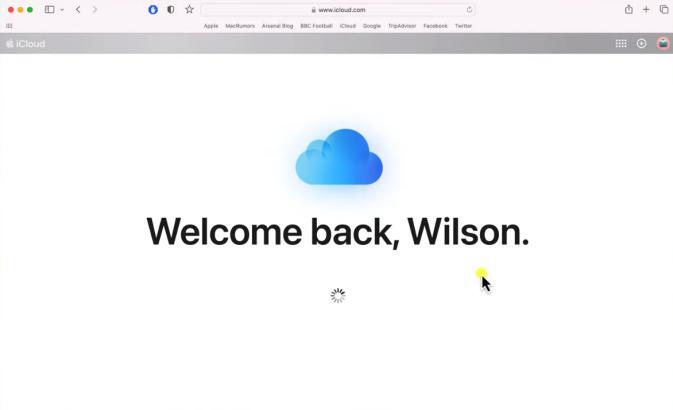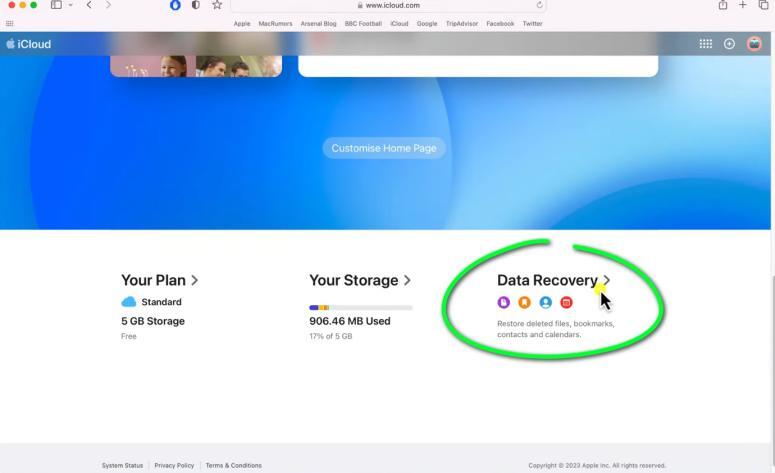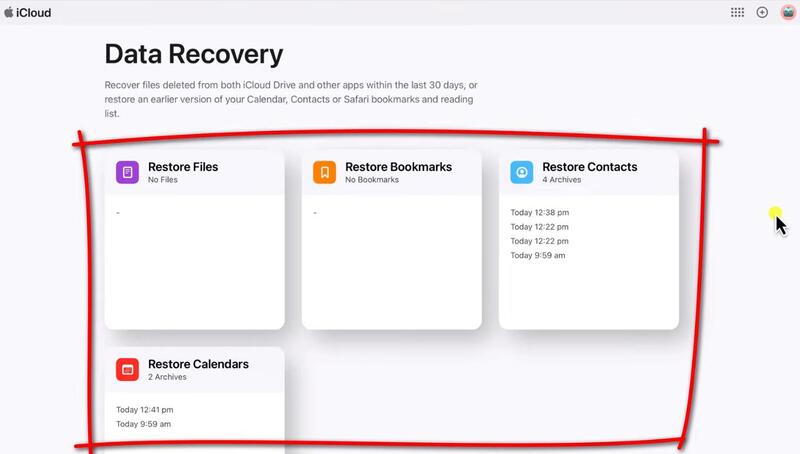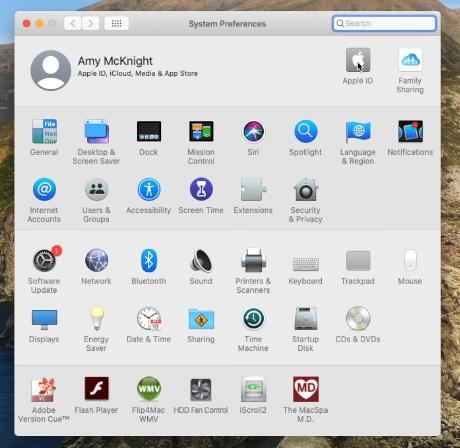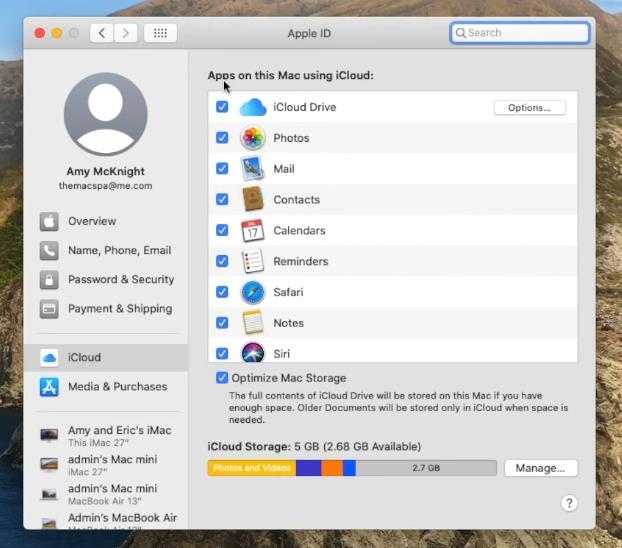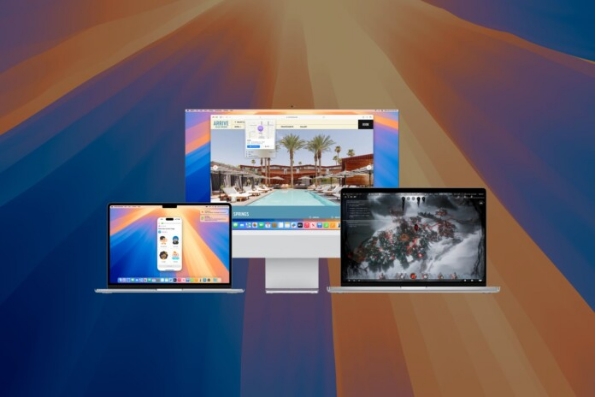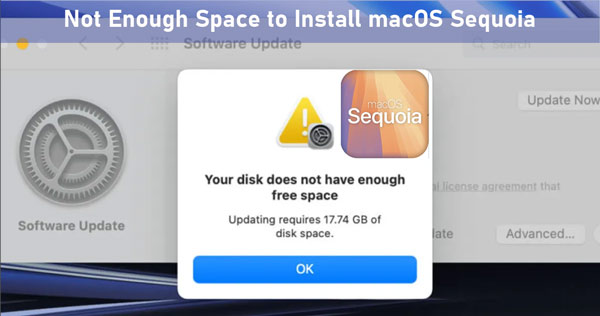Verlorene Daten wiederherstellen nach dem macOS Sequoia Update: So geht’s
Entdecken Sie effektive Methoden, um verlorene Daten wiederherzustellen nach dem macOS Sequoia Update. Erfahren Sie mehr über die häufigsten Ursachen und lernen Sie 12 bewährte Lösungen kennen, darunter Software zur Datenwiederherstellung und Tipps zur Vorbeugung.
Sind Sie nach dem letzten macOS Sequoia Update mit Problemen bei fehlenden Dateien konfrontiert? Sie sind nicht allein. Obwohl die Aktualisierung Ihres Macs reibungslos verlaufen sollte, kann sie manchmal zu unerwartetem Verhalten führen, wie dem Verschwinden wichtiger Dokumente, Fotos oder anderer wichtiger Daten. Um Ihnen zu helfen, stellen wir Ihnen 12 zuverlässige Lösungen vor, mit denen Sie verlorene Dateien nach dem macOS Sequoia Update wiederherstellen können. Fangen wir also an!

Teil 1. Was sind die Ursachen für fehlende Dateien nach dem macOS Sequoia Update?
Bevor wir uns mit den Lösungen oder der Behebung der Probleme befassen, sollten Sie zunächst die Gründe verstehen, die diese Probleme verursachen. Schauen wir uns die Hauptursachen für die fehlenden Dateien nach dem macOS Sequoia Update an.
- Unvollständiger Update-Prozess:
Der Update-Prozess wird manchmal unterbrochen oder unvollständig durchgeführt, was zu fehlerhaften oder fehlenden Dateien führt. Dies kann aufgrund von Stromausfällen, unterbrochenen Downloads oder anderen technischen Problemen auftreten.
- Fehler im Dateisystem:
Das Update kann zu Fehlern im Dateisystem führen, die dazu führen, dass einige Dateien nicht richtig platziert, versteckt oder fehlerhaft sind. Dies kann dazu führen, dass Ihre Dateien als nicht vorhanden erscheinen, obwohl sie sich noch auf der Disk befinden.
- Kompatibilitätsprobleme:
Einige Apps von Drittanbietern und ältere Dateien sind möglicherweise nicht mit dem neuen macOS Sequoia kompatibel, was dazu führt, dass sie während des Updates gelöscht oder verschoben werden.
- iCloud Sync Probleme:
Wenn Sie iCloud Drive verwenden, können Synchronisierungsfehler während des Updates dazu führen, dass Dateien vorübergehend verschwinden, insbesondere wenn sie nicht vollständig hoch- oder heruntergeladen wurden.
- Benutzerprofil fehlerhaft:
Gelegentlich kann das Benutzerprofil während des Updates fehlerhaft werden, so dass mit diesem Profil verknüpfte Daten, wie Dokumente und Einstellungen, verloren gehen.
Teil 2. 12 Lösungen zur Wiederherstellung fehlender Dateien nach dem macOS Sequoia Update
Nun, da Sie die Hauptursachen für fehlende Dateien nach dem macOS Sequoia Update kennen, lassen Sie uns einen Blick auf die Lösungen dafür werfen.
Lösung 1: Fehlende Dateien mit Tenorshare 4DDiG wiederherstellen
Tenorshare 4DDiG ist ein leistungsstarkes Tool, das speziell entwickelt wurde, um verlorene oder fehlende Dateien auf dem Mac wiederherzustellen, auch nach größeren Updates wie macOS Sequoia. Es unterstützt verschiedene Dateitypen und bietet ein intuitives, benutzerfreundliches Interface.
Features von Tenorshare 4DDiG Mac Data Recovery:
- Stellen Sie Daten von macOS-Abstürzen, Formatierungsfehlern und System-Upgrades wieder her.
- Unterstützt alle Dateitypen, einschließlich Dokumente, Fotos, Videos und E-Mails.
- Bietet einen Schnellscan- und Tiefenscan-Modus für eine gründliche Datenwiederherstellung.
Sicher herunterladen
Sicher herunterladen
Schritte zur Wiederherstellung fehlender Dateien mit 4DDiG:
Wählen Sie einen Speicherort
Öffnen Sie die Software und wählen Sie das Laufwerk oder den Ordner, in dem sich die Dateien vor dem Update befanden.

Nach fehlenden Dateien scannen
Klicken Sie auf „Scannen“, um den Wiederherstellungsprozess zu starten. Die Software führt einen Tiefenscan durch, um verlorene oder fehlende Dateien aufzuspüren.

Vorschau und Wiederherstellung
Nach Abschluss des Scans sehen Sie sich die Dateien in der Vorschau an und wählen die Dateien aus, die Sie wiederherstellen möchten. Klicken Sie auf „Wiederherstellen“, um sie an einem sicheren Ort auf Ihrem Mac zu speichern.

Lösung 2: Fehlende Dateien aus kürzlich gelöschten wiederherstellen
Wenn Sie versehentlich einige Dateien gelöscht haben, können Sie diese einfach aus der Liste der kürzlich gelöschten Dateien wiederherstellen. So können Sie das tun:
- Öffnen Sie den Finder. Gehen Sie zum Finder und klicken Sie auf „Kürzlich gelöscht“ in der Seitenleiste.
- Suchen Sie nach fehlenden Dateien. Durchsuchen Sie die gelöschten Dateien, um zu sehen, ob Ihre fehlenden Dokumente, Fotos oder anderen Daten vorhanden sind.
- Dateien wiederherstellen. Wählen Sie die Dateien aus, die Sie wiederherstellen möchten, und klicken Sie auf „Wiederherstellen“, um sie an ihren ursprünglichen Speicherort zurückzubringen.
Lösung 3: Suchen Sie nach fehlenden Dateien nach macOS Sequoia im Ordner Papierkorb
Es besteht die Möglichkeit, dass Ihre vermissten Dateien in den Ordner Papierkorb verschoben worden sind. Machen Sie sich keine Sorgen, Sie können sie ganz einfach wiederherstellen. Und so geht's:
Papierkorb öffnen. Klicken Sie auf das Papierkorbsymbol in Ihrem Dock, um es zu öffnen.

Fehlende Dateien aufspüren. Durchsuchen Sie den Papierkorb nach allen Dateien, die versehentlich gelöscht wurden.

Dateien wiederherstellen. Klicken Sie mit der rechten Maustaste auf die gewünschte Datei und wählen Sie „Zurücksetzen“, um sie an ihren vorherigen Speicherort zurückzubringen.

Lösung 4 beheben: Fehlende Dateien mit Time Machine wiederherstellen
Time Machine-Backups sind Lebensretter für die Wiederherstellung fehlender Dateien nach einem Update.
Öffnen Sie Time Machine. Schließen Sie Ihr Time Machine-Laufwerk an und öffnen Sie die Time Machine-App.

Navigieren Sie zu Dateispeicherort. Verwenden Sie die Zeitleiste auf der rechten Seite, um den Punkt vor dem Update zu finden, an dem Ihre Dateien intakt waren.

Dateien wiederherstellen. Wählen Sie die fehlenden Dateien aus und klicken Sie auf „Wiederherstellen“, um sie wiederherzustellen.

Lösung 5: Verwenden Sie iCloud, um fehlende Dateien nach dem macOS Sequoia Update wiederherzustellen
Wenn Sie Ihre Dateien mit iCloud synchronisiert haben und sie versehentlich von Ihrem lokalen Host gelöscht haben, können Sie sie ganz einfach aus Ihrer iCloud wiederherstellen. Schauen wir uns an, wie Sie das machen können:
Öffnen Sie iCloud Drive. Gehen Sie in den Finder und wählen Sie „iCloud Drive“ unter dem Abschnitt „Speicherorte“. Oder Sie können es auch in Ihrem Browser suchen.

Gehen Sie zur Option „Datenwiederherstellung“. Scrollen Sie zum Ende der Seite, dort finden Sie die Option „Datenwiederherstellung“.

Dateien herunterladen. Ziehen Sie die fehlenden Dateien per Drag & Drop zurück auf Ihren Desktop oder in Ihren bevorzugten Ordner.

Lösung 6: Fehlende Dateien nach dem macOS Sequoia Update mit macOS Recovery wiederherstellen
macOS Recovery kann Ihnen helfen, fehlende Dateien durch eine Neuinstallation von macOS wiederherzustellen, ohne dass persönliche Daten betroffen sind. Folgen Sie einfach diesen einfachen Schritten:
Starten Sie Ihren Mac neu. Halten Sie während des Starts Command (⌘) + R gedrückt, um den Wiederherstellungsmodus aufzurufen.
Neuinstallieren Sie macOS. Wählen Sie „macOS neu installieren“ aus dem Menü, um die Systemsoftware neu zu installieren, ohne Ihre Dateien zu löschen.
Prüfen Sie nach Dateien. Überprüfen Sie nach der Neuinstallation, ob Ihre fehlenden Dateien wieder aufgetaucht sind.
Lösung 7: Verwenden Sie Terminal-Befehle, um fehlende Dateien wiederherzustellen
Ein paar einfache Terminal Commands können Ihnen ebenfalls helfen, die fehlenden Dateien wiederherzustellen. Folgen Sie einfach diesen einfachen Schritten:
Öffnen Sie Terminal. Gehen Sie zu Anwendungen > Dienstprogramme > Terminal.
Suchbefehle ausführen. Verwenden Sie Befehle wie find oder locate gefolgt von dem Dateinamen, um Ihr gesamtes Laufwerk zu durchsuchen.
Gefundene Dateien wiederherstellen. Wenn die Dateien gefunden werden, verschieben Sie sie zurück an den vorgesehenen Ort.
Lösung 8: Wechseln Sie zu einem anderen Benutzerkonto, um sich anzumelden
Es besteht die Möglichkeit, dass Sie sich in ein anderes Benutzerkonto eingeloggt haben, weshalb Sie Ihre Dateien nicht sehen können. Sie können ganz einfach zu Ihrem Benutzerkonto zurückkehren, indem Sie diese einfachen Schritte ausführen:
Abmelden. Klicken Sie auf das Apple-Logo und wählen Sie „Abmelden“.
Melden Sie sich als ein anderer Benutzer an. Wählen Sie ein anderes Benutzerprofil, um sich anzumelden.
Nach Dateien suchen. Suchen Sie nach den fehlenden Dateien in den Verzeichnissen dieses Profils.
Lösung 9: Beenden Sie das Speichern von Dateien auf iCloud Drive
Das Deaktivieren von iCloud Drive kann Probleme bei der Synchronisierung während Updates verhindern. Um es zu deaktivieren, folgen Sie diesen Schritten:
Gehen Sie zu den Systemeinstellungen. Gehen Sie zu den Systemeinstellungen und klicken Sie dann auf die Apple ID.

Deaktivieren Sie iCloud Drive. Deaktivieren Sie das Kontrollkästchen für iCloud Drive, um das automatische Speichern von Dateien zu beenden.

Prüfen Sie den lokalen Speicher. Ihre fehlenden Dateien erscheinen jetzt möglicherweise lokal auf Ihrem Mac.
Lösung 10: macOS neu installieren
Eine Neuinstallation von macOS kann alle zugrunde liegenden Softwareprobleme beheben, die zum Verschwinden von Dateien führen. Sie können dies ganz einfach tun, indem Sie diese Schritte befolgen:
Neustart im Wiederherstellungsmodus. Verwenden Sie Command (⌘) + R während des Starts.
Wählen Sie macOS neu installieren. Wählen Sie die Option zur Neuinstallation der aktuellen Version von macOS Sequoia.
Befolgen Sie die Anweisungen. Schließen Sie die Neuinstallation ab und überprüfen Sie, ob die Dateien wiederhergestellt wurden.
Lösung 11: Zur vorherigen Version zurückkehren
Wenn Sie zur vorherigen macOS-Version zurückkehren, können Sie Änderungen rückgängig machen, die zu fehlenden Dateien geführt haben. Folgen Sie einfach diesen Schritten:
Öffnen Sie Time Machine. Rufen Sie den Wiederherstellungsmodus mit Command (⌘) + R auf.
Wählen Sie die Wiederherstellung aus Time Machine. Wählen Sie die Option zur Neuinstallation der aktuellen Version von macOS Sequoia.
Komplette Wiederherstellung. Befolgen Sie die Anweisungen, um Ihre vorherige macOS Version wiederherzustellen.
Lösung 12: Bitten Sie den Apple Support um Hilfe
Wenn alles andere fehlschlägt, kann der Apple Support professionelle Hilfe anbieten. Sie können sich wie folgt an ihn wenden:
Apple Support kontaktieren. Besuchen Sie den Apple Support und beginnen Sie einen Chat oder rufen Sie an.
Erläutern Sie das Problem. Schildern Sie das Problem mit den fehlenden Dateien und was Sie versucht haben.
Folgen Sie den Anweisungen. Apple-Techniker können spezifische Lösungen oder Wiederherstellungsmethoden anbieten.
Tipps: Wie verhindert man das Fehlen von Dateien nach einem Mac-Update?
- Regelmäßig sichern
Nutzen Sie Time Machine oder andere Backup-Lösungen, um Kopien Ihrer Dateien zu erstellen.
- Kompatibilität prüfen
Stellen Sie sicher, dass Ihre Software und Dateien mit dem neuen macOS kompatibel sind.
- Überwachen Sie iCloud Sync
Prüfen Sie vor dem Update, ob iCloud Drive korrekt synchronisiert ist.
Fazit
Der Verlust von Dateien nach einem macOS Sequoia Update kann frustrierend sein, aber es gibt eine Lösung: verlorene Daten wiederherstellen. Sie können entweder die integrierten Mac-Tools oder professionelle Wiederherstellungslösungen wie Tenorshare 4DDiG verwenden, um Ihre Dateien schnell und einfach wiederherzustellen. Tenorshare 4DDiG bietet eine effektive Methode zur Wiederherstellung verlorener Daten und hilft Ihnen, verlorene Dateien nach einem Update problemlos zurückzuholen. Damit lassen sich nicht nur verlorene Daten wiederherstellen, sondern Sie können auch sicherstellen, dass zukünftige Datenverluste vermieden werden, indem Sie regelmäßig Backups erstellen.
FAQ
F1. Wie kann ich verlorene Dateien nach einem Mac-Update wiederherstellen?
Um verlorene Dateien wiederherzustellen, versuchen Sie es mit einer Datenwiederherstellungssoftware wie Tenorshare 4DDiG oder überprüfen Sie den Papierkorb, den Ordner „Zuletzt gelöscht“ und die Backups.
F2. Warum sind meine Dateien plötzlich auf meinem Mac verschwunden?
Dateien können aufgrund von unterbrochenen Updates, Dateisystemfehlern oder Synchronisierungsproblemen mit iCloud verschwinden.
F3. Wo sind alle meine Dokumente auf meinem Mac nach dem Update geblieben?
Ihre Dokumente befinden sich möglicherweise im Papierkorb, in den kürzlich gelöschten Dateien oder wurden vorübergehend nicht mit iCloud synchronisiert.
F4. Löscht das macOS-Update Dateien?
Im Allgemeinen werden bei macOS-Updates keine Dateien gelöscht, aber Fehler während des Vorgangs können zu Datenverlusten führen.
F5. Wie findet man fehlende Dateien auf dem Mac?
Prüfen Sie den Papierkorb, den Ordner „Zuletzt gelöscht“, Time Machine-Backups oder verwenden Sie eine Wiederherstellungssoftware, um fehlende Dateien zu finden.
Lesen Sie auch
- Startseite >>
- Mac-Wiederherstellung Lösungen >>
- Verlorene Daten wiederherstellen nach dem macOS Sequoia Update: So geht’s