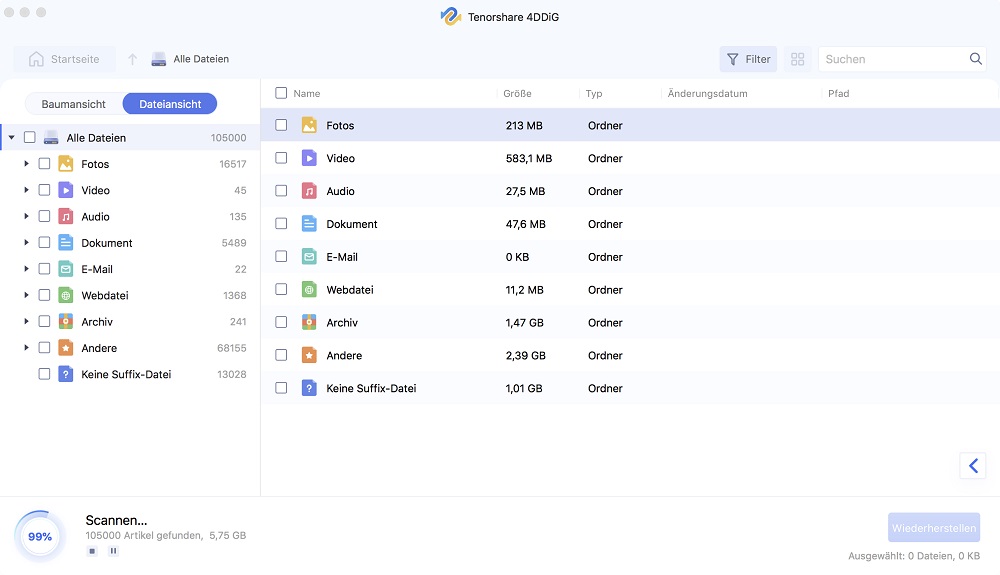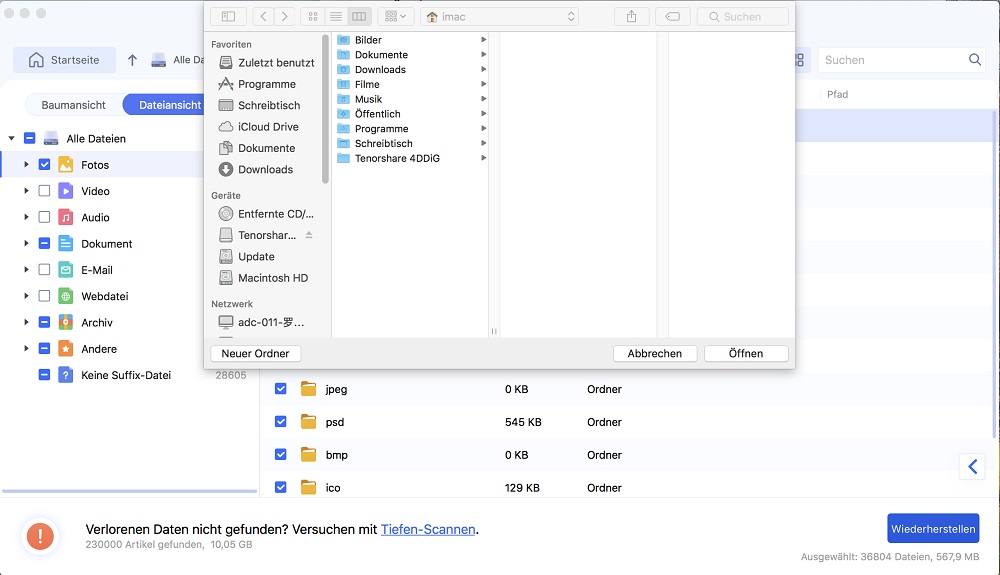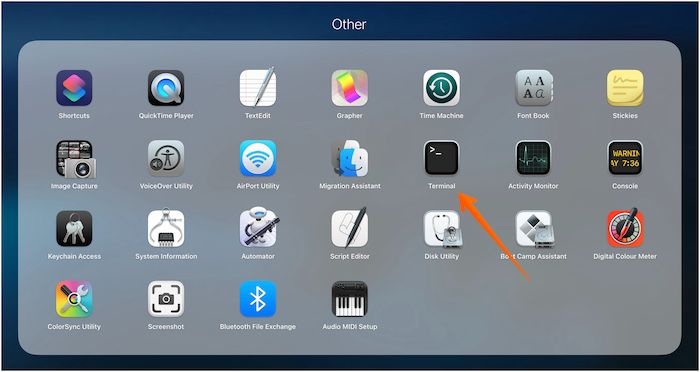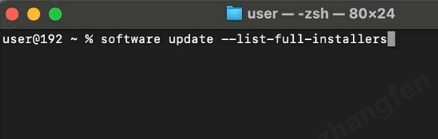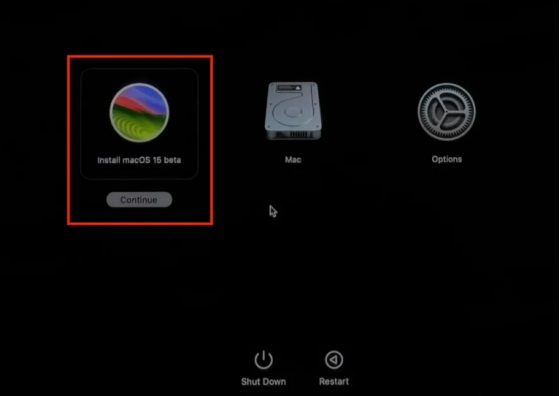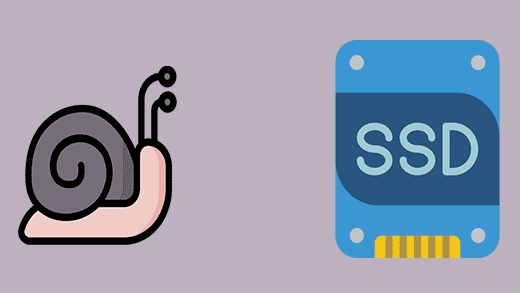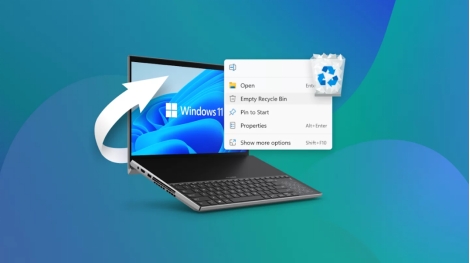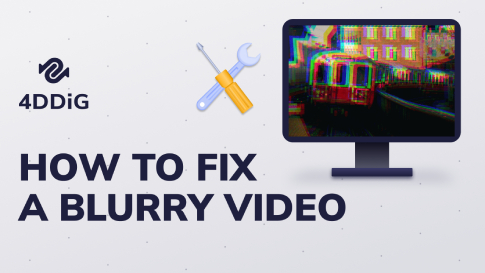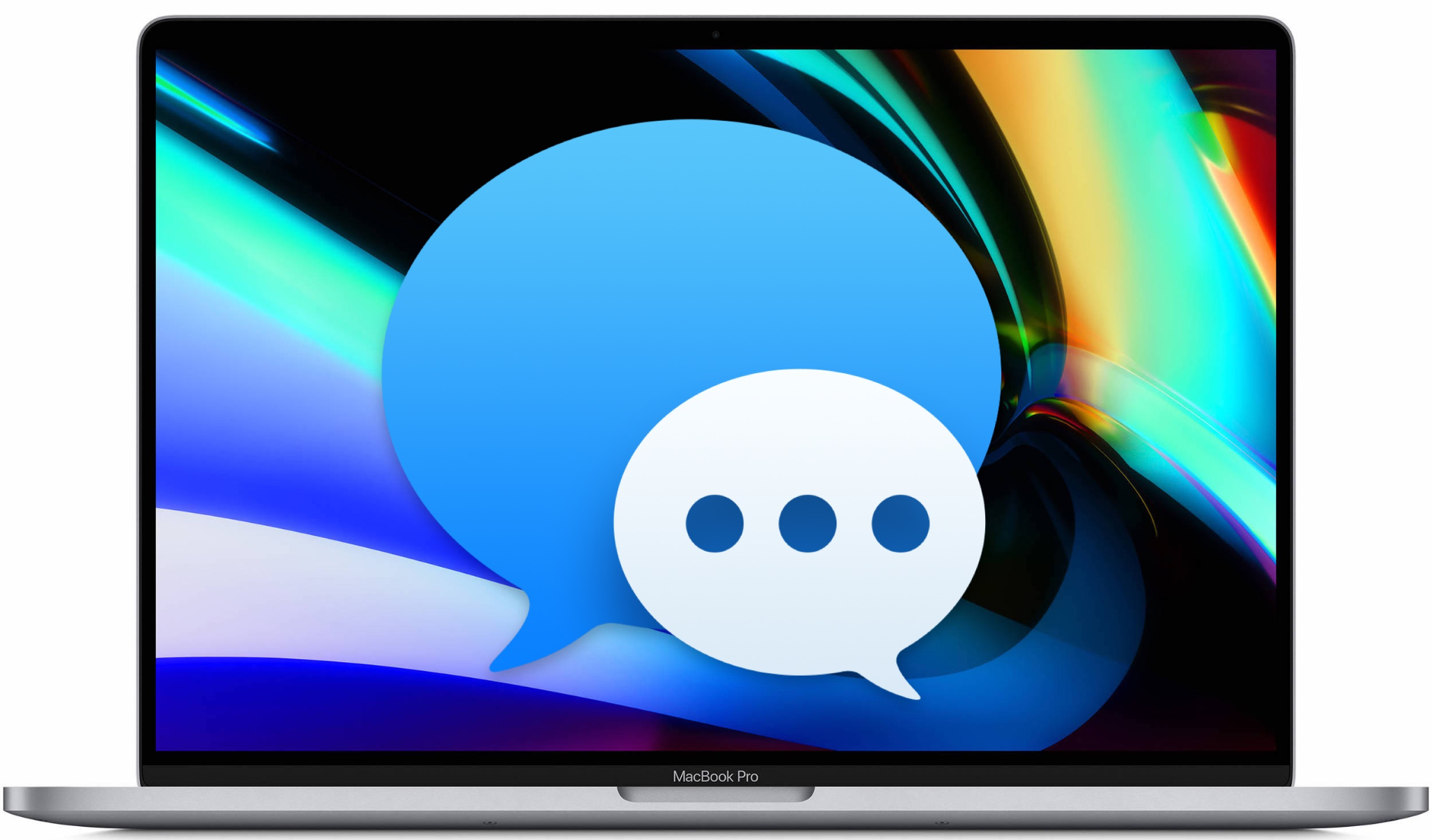Vollständiger Guide zur Installation von macOS Sequoia über USB
Die Installation von macOS Sequoia von USB kann manchmal zu Datenverlust führen, beispielsweise durch unvollständige Installationen oder beschädigte Dateien. Sollten Sie während dieses Prozesses wichtige Daten verlieren, kann 4DDiG Mac Data Recovery Ihnen effizient dabei helfen, verlorene Dateien wiederherzustellen. Es unterstützt die Wiederherstellung von formatierten Laufwerken, Systemabstürzen und mehr, und sorgt so für eine reibungslose Erfahrung.
Viele Mac-Benutzer, insbesondere nach einem System-Update, fragen sich oft, wie sie macOS Sequoia von USB installieren können. Auch wenn es zunächst kompliziert wirkt, ist der Vorgang tatsächlich recht einfach. Mit wenigen Schritten und der richtigen Vorgehensweise können Sie macOS Sequoia von einem USB-Laufwerk installieren. Diese Methode sorgt für eine saubere Installation und vermeidet Probleme mit alten Systemdateien. In diesem Artikel erfahren Sie, wie Sie einen bootfähigen USB-Stick erstellen, das Installationsprogramm herunterladen und den gesamten Prozess abschließen. Zudem zeigen wir Ihnen, wie Sie verlorene Daten während der Installation wiederherstellen können.

Teil 1: Kann ich macOS Sequoia von USB installieren?
In der Tat kann macOS Sequoia sehr schnell von einem USB-Gerät aus installiert werden. Die meisten Nutzerinnen und Nutzer können einige einfache Schritte bei der Installation befolgen. Allerdings ist auch diese Vorgehensweise nicht unproblematisch. Sie können auf Probleme wie fehlerhafte Daten, unvorhergesehene Abstürze oder Installationsfehler stoßen. Diese Probleme können Ihre Systemdateien auf frustrierende Weise beschädigen.
Installationsfehler können verschiedene Ursachen haben. Es kann vorkommen, dass das USB-Laufwerk defekt ist oder dass es Kompatibilitätsprobleme gibt. In anderen Fällen liegt es an unzureichender Sicherheit oder Speicherkapazität. Was auch immer der Grund sein mag, solche Fehler können eine erfolgreiche Installation verhindern.
In solchen Fällen benötigen Sie unbedingt ein Datenrettungstool. Hier erweist sich 4DDiG Mac Data Recovery als sehr hilfreich. Die schnelle Wiederherstellung verlorener oder beschädigter Dateien mit diesem Hilfsprogramm trägt dazu bei, dass das System so wenig wie möglich gestört wird. Es untersucht Ihr Gerät mit nur wenigen Klicks, um möglicherweise verlorene Daten wiederherzustellen. Ganz gleich, ob es sich um eine fehlerhafte Datei oder ein Installationsproblem handelt, 4DDiG kann Ihnen helfen, Ihre wichtigen Daten wiederherzustellen, damit nichts unwiderruflich verloren geht.
Teil 2: Sichern Sie Ihre Daten vor der Installation von macOS über USB
Die Sicherung Ihrer Daten ist sehr wichtig, bevor Sie mit der macOS Sequoia Installation beginnen. Jeder Fehler bei der Installation kann zu Datenverlusten führen, was ein großes Problem darstellt. Wenn etwas schief geht, ist ein zuverlässiges Wiederherstellungsprogramm wie 4DDiG Mac Data Recovery eine perfekte Lösung.
Selbst von formatierten oder fehlerhaften Geräten können Sie mit 4DDiG Mac Data Recovery verlorene oder zerstörte Dateien wiederherstellen. Dieses Programm stellt Dateien effizient wieder her, unabhängig davon, ob Ihre Installation fehlgeschlagen ist oder Dateien versehentlich gelöscht wurden. Es funktioniert mit allen Dateiformaten, einschließlich Bildern, Filmen und Dokumenten, und ist schnell und einfach zu bedienen.
Sicher herunterladen
Sicher herunterladen
Hier erfahren Sie, wie Sie es in nur drei einfachen Schritten verwenden können:
-
Wählen Sie das Laufwerk oder den Ordner
Öffnen Sie 4DDiG und wählen Sie das Laufwerk oder den Ordner, auf dem Sie Daten verloren haben. Das Tool unterstützt auch externe Laufwerke.
-
Starten Sie den Scan
Klicken Sie auf „Scannen“, um zu beginnen. Während des Scans sehen Sie die Dateien in Echtzeit. Sie können den Vorgang anhalten, sobald die gesuchten Dateien gefunden wurden.
-
Vorschau und Wiederherstellung von Dateien
Zeigen Sie eine Vorschau der gescannten Dateien an, wählen Sie die gewünschten Dateien aus und klicken Sie auf „Wiederherstellen“. Speichern Sie sie an einem anderen, sicheren Ort, um ein Überschreiben zu vermeiden. Mit diesem benutzerfreundlichen Tool können Sie Ihre wertvollen Dateien mit nur wenigen Klicks wiederherstellen und haben während des Installationsvorgangs keine Sorgen.
Lesen Sie auch:
KOSTENLOS HERUNTERLADENSicher herunterladen
KOSTENLOS HERUNTERLADENSicher herunterladen
Teil 3: Wie kann man macOS Sequoia von USB installieren?
Die Installation von macOS Sequoia von einem USB-Gerät ist ein unkomplizierter Prozess, der jedoch eine sorgfältige Vorbereitung erfordert, um Fehler zu vermeiden. Wenn Sie einen bootfähigen USB-Installer erstellen und die richtigen Schritte befolgen, können Sie macOS Sequoia erfolgreich und ohne Komplikationen auf Ihrem System installieren. In diesem Abschnitt führen wir Sie durch die notwendigen Schritte, von der Vorbereitung Ihres USB-Laufwerks bis zum Abschluss der Installation, um ein reibungsloses und problemloses Upgrade zu gewährleisten. Lassen Sie uns mit den wichtigsten Schritten beginnen, die Sie befolgen müssen.
Jetzt, da Ihre Daten gesichert sind, ist es an der Zeit, mit der Installation von macOS Sequoia über USB fortzufahren.
Schritt 1: Bereiten Sie ein USB-Gerät vor
Zu Beginn benötigen Sie ein USB-Laufwerk, das als Installationsziel dient. Ein USB-Stick mit einer Speicherkapazität von mindestens 16 GB ist ausreichend. Wählen Sie einen USB-Stick, der sowohl einen USB-C- als auch einen USB-A-Anschluss hat, damit Sie ihn auf verschiedenen Geräten verwenden können. Ein USB-Stick mit 16 GB Speicherkapazität ist leicht zu einem günstigen Preis zu bekommen und bietet ausreichend Platz für das macOS Sequoia Beta-Installationsprogramm. Diese Konfiguration ermöglicht es Ihnen, das neue Betriebssystem nahtlos auf Ihrem Mac zu installieren und verschiedene Anschlusstypen für Komfort und Kompatibilität zu nutzen.
Bevor Sie ein bootfähiges USB-Flash-Laufwerk für macOS Sequoia erstellen, sollten Sie das USB-Gerät mit dem Festplattendienstprogramm formatieren. Navigieren Sie zu „Festplatten-Dienstprogramm“, wählen Sie das USB-Gerät aus und klicken Sie auf „Löschen“ im oberen Menü.
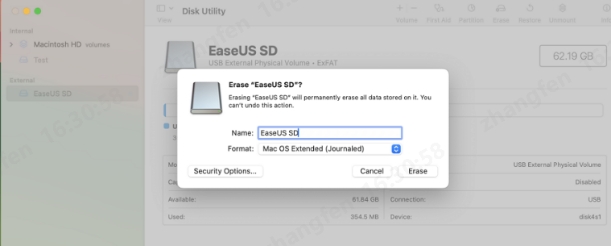
Schritt 2: Laden Sie den macOS Sequoia Installer herunter
Im nächsten Schritt laden Sie den macOS Sequoia Installer herunter, um mit der Installation fortzufahren. Um das macOS 15 Sequoia Installationsprogramm zu erhalten, öffnen Sie „Terminal“ und verwenden Sie den Befehl softwareupdate. Halten Sie sich an die folgenden Schritte:
-
Greifen Sie auf „Terminal“ zu, indem Sie zu „Anwendungen > Dienstprogramme“ navigieren.

-
Verwenden Sie diesen Befehl, um die verfügbaren Installationsprogramme aufzulisten, und drücken Sie „Enter“, um das macOS 15 Sequoia-Installationsprogramm anzuzeigen.
softwareupdate --list-full-installers

-
Laden Sie anschließend das Installationsprogramm mit diesem Command in Ihren Anwendungsordner herunter und drücken Sie die Eingabetaste auf Ihrer Tastatur, um den Download zu starten.
softwareupdate --fetch-full-installer --full-installer-version 15.0
Wenn Sie diesen Beitrag hilfreich finden, verbreiten Sie ihn in den sozialen Medien, um anderen dabei zu helfen, zu lernen, wie man macOS Sequoia beta von einem USB-Laufwerk installiert.
Schritt 3: Erstellen Sie den macOS Sequoia USB-Installer
Um ein macOS Sequoia USB-Installationsprogramm zu erstellen, öffnen Sie zunächst das Terminal auf Ihrem Mac. Sobald es geöffnet ist, müssen Sie den folgenden Command eingeben:
sudo /Applications/Install\ macOS\ Sequoia.app/Contents/Resources/createinstallmedia --volume /Volumes/USBDrive –nointeraction
Dieser Command erstellt das bootfähige Installationsprogramm unter Verwendung Ihrer heruntergeladenen macOS Sequoia-Datei. Denken Sie daran, dass Sie „USBDrive“ in dem Command durch den tatsächlichen Namen Ihres USB-Geräts ersetzen müssen. Wenn Ihr USB-Gerät einen anderen Namen hat, wird der Befehl nicht funktionieren. Stellen Sie also sicher, dass der Name genau übereinstimmt, bevor Sie den Befehl ausführen.
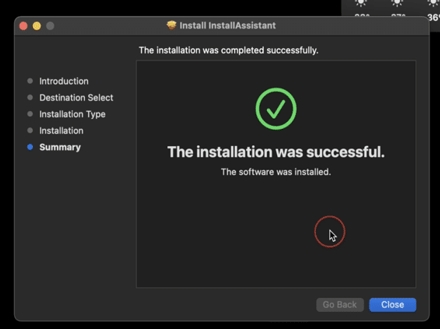
Schritt 4:Installieren Sie macOS mit dem bootfähigen Installationsprogramm
Starten Sie Ihren Mac neu und halten Sie die Option (Alt) Taste gedrückt, während er hochfährt. Wählen Sie das USB-Installationsprogramm aus dem Boot-Menü und folgen Sie den Anweisungen auf dem Bildschirm, um macOS Sequoia auf Ihrem Gerät zu installieren.
Um macOS mit einem bootfähigen Installationsprogramm zu installieren, vergewissern Sie sich, dass Sie das bootfähige Installationsprogramm erfolgreich erstellt haben, indem Sie sich an die vorhergehenden Schritte halten. Schließen Sie das bootfähige USB-Laufwerk an Ihren Mac an, um macOS Sequoia zu installieren. Führen Sie die folgenden Schritte aus:
-
Stecken Sie das USB-Laufwerk mit MacOS Sequoia in Ihren Mac.
-
Starten Sie Ihren Mac und halten Sie den Netzschalter gedrückt, bis das Fenster „Laden der Startoptionen“ Ihre bootfähigen Volumes anzeigt.
-
Wählen Sie das Volume mit dem bootfähigen Installationsprogramm aus und klicken Sie dann auf „Weiter“. Befolgen Sie die Anweisungen auf dem Bildschirm des macOS-Installationsprogramms, das sich öffnet.
Wenn Sie macOS Sequoia nicht auf Ihrem Mac installieren können, finden Sie hier eine Anleitung, wie Sie diesen Fehler beheben können.

Teil 4: FAQ
F1: Wie erstellt man einen bootfähigen USB-Stick auf dem Mac?
Um einen bootfähigen USB-Stick zu erstellen, formatieren Sie Ihr USB-Laufwerk mit dem Festplattendienstprogramm und führen dann mit Terminal den Befehl „create install media“ mit dem macOS Sequoia-Installationsprogramm aus.
F2: Wie installiere ich Sequoia auf einer externen Mac-Festplatte?
Nachdem Sie den bootfähigen USB-Stick erstellt haben, wählen Sie während des Installationsvorgangs die externe Festplatte aus, wenn Sie dazu aufgefordert werden.
F3: Wie installiert man macOS aus der Terminalwiederherstellung?
Um macOS vom Terminal aus zu installieren, starten Sie Ihren Mac im Wiederherstellungsmodus neu, indem Sie die Tasten Command + R drücken, und folgen Sie den Aufforderungen in Terminal mit dem entsprechenden Installationsbefehl.
Fazit
Die Installation von macOS Sequoia von einem USB-Gerät kann ein unkomplizierter Prozess sein, wenn Sie die richtigen Schritte befolgen. Sie können damit eine saubere Installation durchführen, Ihr System aktualisieren oder Probleme beheben, ohne dass es zu viel Aufwand bedeutet. Es ist jedoch wichtig, dass Sie vor Beginn der Installation Vorsichtsmaßnahmen treffen, um einen möglichen Datenverlust zu vermeiden. Denken Sie immer daran, Ihre wichtigen Dateien vorher zu sichern. Dieser einfache Schritt kann Sie vor unerwarteten Problemen bewahren, die zum Verlust wertvoller Daten während des Installationsvorgangs führen könnten. Wenn Dateien während des Prozesses verloren gehen, ist 4DDiG Mac Data Recovery die perfekte Lösung, um Ihre wertvollen Dateien wiederherzustellen und sie zurückzubekommen.
Sicher herunterladen
Sicher herunterladen
Lesen Sie auch
- Startseite >>
- Mac-Wiederherstellung Lösungen >>
- Vollständiger Guide zur Installation von macOS Sequoia über USB