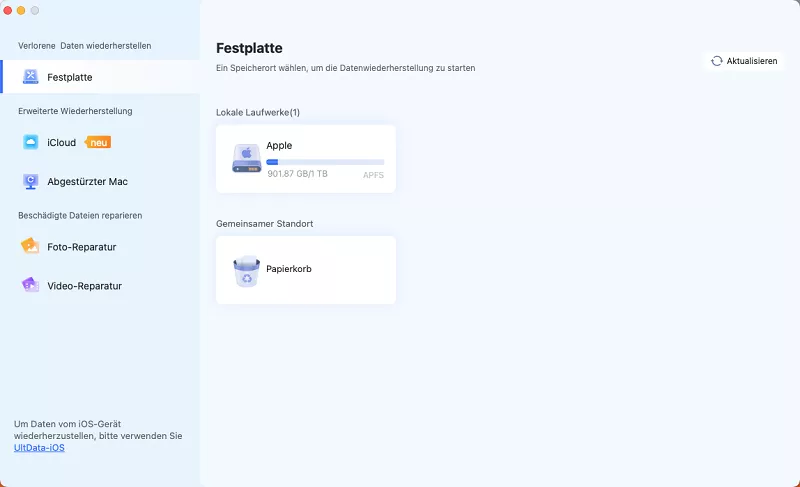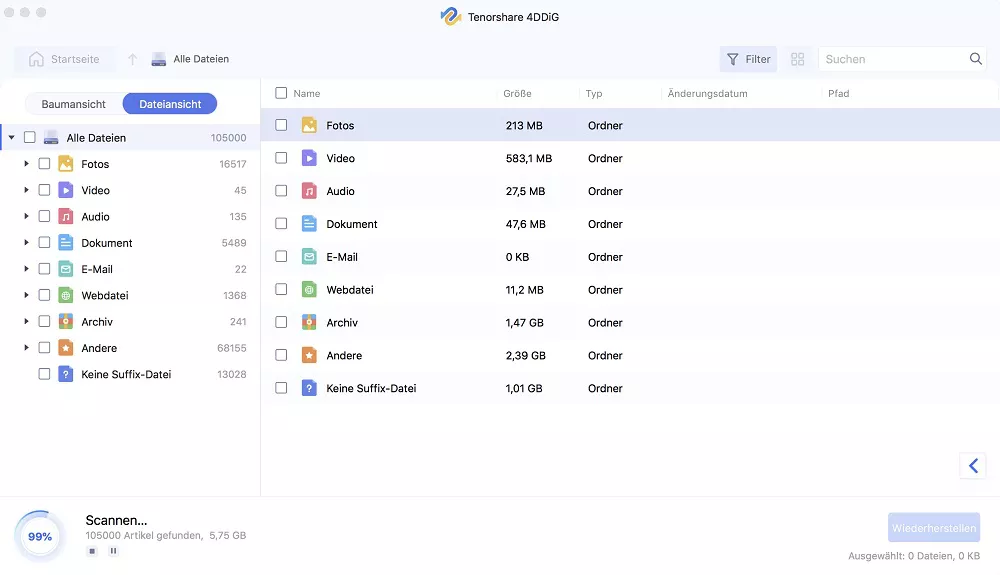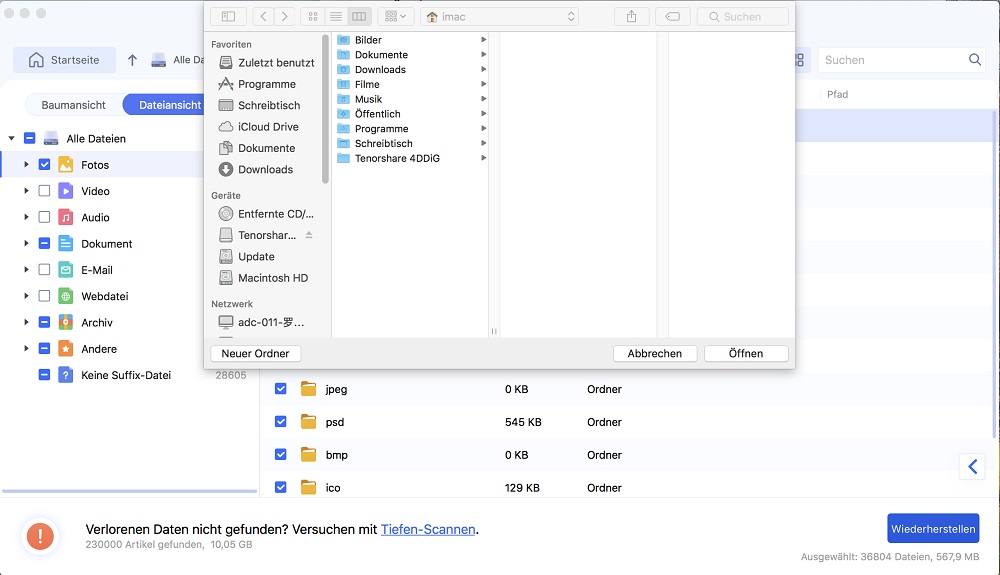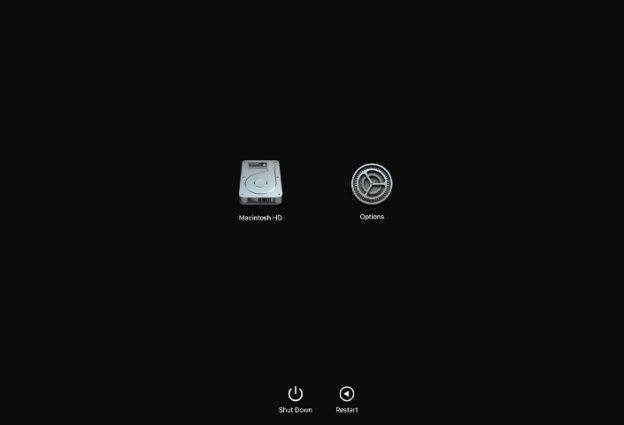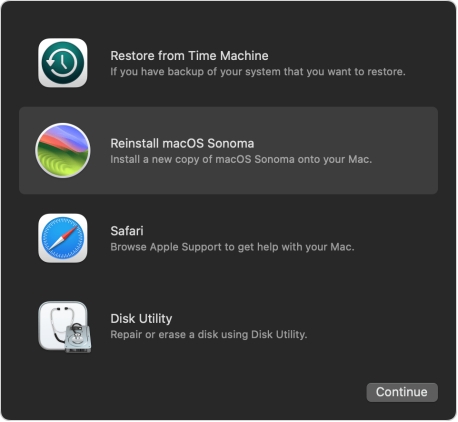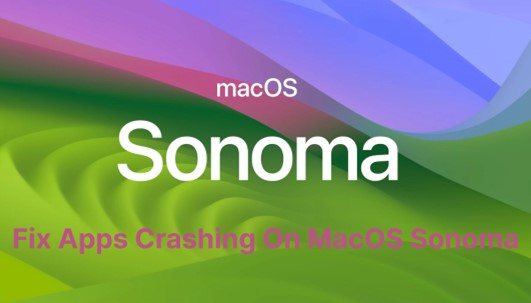[macOS neu installieren] 4 Wege zur Neuinstallation von macOS Sequoia ohne Datenverlust
Egal, ob Ihr Mac langsam ist, ruckelt oder Fehler hat – eine Neuinstallation von macOS Sequoia kann all diese Probleme lösen. Lesen Sie diesen Guide, um zu erfahren, wie Sie macOS neu installieren können, ohne Daten zu verlieren.
Manchmal zwingen Sie Probleme mit dem Betriebssystem dazu, ein Downgrade vom neuesten Betriebssystem auf das vorherige, selbst auf den besten Macs von Apple, durchzuführen. Die meisten Benutzer zögern jedoch, dies zu tun, weil sie einen Datenverlust befürchten. Die Neuinstallation von macOS beinhaltet in der Regel die Löschung der Daten. Glücklicherweise gibt es Wege, wie Sie macOS sequoia tatsächlich neu installieren können, ohne Daten auf Ihrem Mac zu verlieren. Auf diese Weise lassen sich auch Bugs, Störungen oder andere schwerwiegende Probleme beheben, mit denen Sie möglicherweise im Betriebssystem konfrontiert sind. Lassen Sie uns nun in einfachen Schritten ansehen, wie Sie macOS neu installieren können, ohne Datenverlust.

Teil 1: Warum müssen Sie macOS Sequoia neu installieren?
Im Allgemeinen ist es ratsam, das neueste Betriebssystem auf Ihrem Mac zu verwenden, um die beste Benutzererfahrung zu haben. Manchmal kann es jedoch vorkommen, dass Bugs, Störungen oder andere anhaltende Probleme in einem bestimmten Betriebssystem die Benutzer dazu zwingen, auf die vorherige Version eines stabilen Betriebssystems zurückzugreifen. Wenn Sie bereits das neueste Betriebssystem nutzen, ist der beste Weg, das Problem zu lösen, es macOS neu zu installieren.
Ein weiterer Grund für eine Neuinstallation des Mac Sequoia ist die Abnahme der Systemleistung und Stabilität. Im Laufe der Zeit kann der Mac aufgrund von Fehlern, fehlerhaften Dateien oder angesammelten Cache-Dateien im System langsam werden und eine unterdurchschnittliche Leistung erbringen. Eine Neuinstallation des Betriebssystems kann helfen, diese Probleme zu beheben und die Systemleistung wiederherzustellen.
Sie können auch eine Neuinstallation von macOS sequoia in Betracht ziehen, um Malware, Viren oder Sicherheitsbedrohungen zu entfernen. Macs sind für ihr robustes, sicheres Betriebssystem bekannt, aber sie können auch anfällig für Malware und Viren sein, die die Sicherheit Ihres Computers gefährden können. Eine Neuinstallation des Betriebssystems entfernt unnötige Dateien aus dem System und ersetzt sie durch legitime.
Teil 2: Vorbereiten der Neuinstallation von macOS Sequoia ohne Datenverlust?
Bei der Neuinstallation von macOS Sequoia ist eine der größten Sorgen der Benutzer die persönlichen Daten, die auf dem Mac gespeichert sind. Egal, ob es sich um ein Systemproblem, eine fehlerhafte Datei oder ein versehentliches Löschen handelt, der Datenverlust kann unerwartet auftreten. An dieser Stelle ist 4DDiG Mac Data Recovery sehr nützlich.
Sicher herunterladen
Sicher herunterladen
Während Sie sich auf die Neuinstallation von macOS Sequoia vorbereiten, sorgt 4DDiG Mac Data Recovery dafür, dass Sie alle verlorenen/gelöschten Daten mit einem Klick wiederherstellen können. Das Programm ist mit intelligenten Algorithmen ausgestattet, die selbst die schwierigsten Datenrettungen erfolgreich machen.
Das Beste daran ist, dass es ein benutzerfreundliches und selbsterklärendes Interface bietet, das es auch Anfängern erleichtert, eine Datenwiederherstellung mit einem Klick durchzuführen. Mit 4DDiG können Sie Daten von externen/internen Festplatten, SSDs , USB-Sticks, und Speicherkarten wiederherstellen.
Wir zeigen Ihnen, wie Sie verlorene/gelöschte Daten mit 4DDiG in einfachen Schritten wiederherstellen können:
-
Installieren Sie 4DDiG Mac Data Recovery, und starten Sie es auf Ihrem Mac. Wählen Sie die lokale Festplatte aus, von der Sie die Daten wiederherstellen möchten, und klicken Sie auf „Start“, um das Programm zu starten.

-
Der Scanvorgang wird sofort gestartet und kann jederzeit gestoppt werden, wenn Sie die gewünschten Dateien identifizieren. Sie können auch die Filteroption verwenden, um Ihre Suche einzugrenzen.

-
Sobald der Scanvorgang abgeschlossen ist, können Sie eine Vorschau der Dateien anzeigen. Um die Dateien wiederherzustellen, wählen Sie die Dateien aus und klicken Sie auf „Wiederherstellen“, um sie an einen sicheren Ort zu verschieben.

Teil 3: Wie Sie macOS Sequoia ohne Datenverlust neu installieren
Ganz gleich, ob Sie Probleme mit dem Betriebssystem Ihres Computers haben oder sich über Bugs, Störungen und App-Abstürze ärgern, die Neuinstallation von macOS Sequoia ist ein effektiver Weg, um Systemprobleme zu beheben, ohne sich auf komplexe Prozesse einzulassen.
Die Neuinstallation von MacOS Sequoia ist ein unkomplizierter Prozess, der aus ein paar einfachen Schritten besteht. Hier finden Sie einen Guide, der Ihnen Schritt für Schritt zeigt, wie Sie macOS Sequoia ohne Datenverlust neu installieren können.
-
Fahren Sie Ihren Mac herunter
Um mit der Neuinstallation von macOS zu beginnen, fahren Sie Ihren Mac zunächst auf herkömmliche Weise herunter, indem Sie zum Apple-Menü in der Ecke des Bildschirms Ihres Macs navigieren und dann die Taste zum Herunterfahren wählen.Wenn Sie Ihren Mac nicht innerhalb des Betriebssystems herunterfahren können, können Sie den anderen Weg zum Herunterfahren versuchen. Jeder Mac-Laptop verfügt über einen Netzschalter, den Sie ganz einfach ausschalten können. Halten Sie die Einschalttaste 10 Sekunden lang gedrückt, bis sie sich ausschaltet. Lassen Sie die Power-Taste los, wenn er sich ausschaltet.
-
Starten Sie aus der macOS-Wiederherstellung
Jetzt müssen Sie macOS in den Wiederherstellungsmodus Ihres Macs bringen. Je nachdem, welchen Mac-Typ mit Apple Silicon Sie verwenden, führen Sie die entsprechenden Schritte aus. Wenn Sie sich nicht sicher sind, welches Gerät Sie gerade verwenden, können Sie beide Schritte ausprobieren, um in den macOS-Wiederherstellungsmodus zu gelangen.
Für Mac mit Apple Silicon:
- Drücken und halten Sie die Einschalttaste auf Ihrem Mac.
- Halten Sie die Taste PowerOptionsOptions gedrückt, bis Sie das Symbol auf dem Bildschirm sehen. Lassen Sie die Einschalttaste los, wenn Sie das Symbol sehen.
- Wählen Sie die Optionen aus und klicken Sie dann auf Weiter.
- Wählen Sie nun den Benutzer und das Passwort aus, falls Sie danach gefragt werden,
Für andere Mac:
Wenn Sie einen Mac mit einem Intel-basierten Chip verwenden, sind hier die Schritte zum Starten von macOS Recovery:
-
Drücken Sie die Einschalttaste schnell und lassen Sie sie wieder los, um den Mac einzuschalten.
-
Drücken Sie gleich nach dem Einschalten die Kombination Command + R auf Ihrem Mac.
-
Halten Sie die Tasten gedrückt, bis Sie den Cursor auf dem Bildschirm sehen.
-
MacOS aus der Wiederherstellung neu installieren
Sobald Sie den Wiederherstellungsmodus auf Ihrem Mac aktiviert haben, sehen Sie die 4 verschiedenen Optionen auf dem Bildschirm. Folgen Sie den folgenden Schritten, um macOS Sequoia ohne Datenträger neu zu installieren:-
Wählen Sie die Option macOS sequoia neu installieren - die zweite in der Liste.
-
Befolgen Sie die Anweisungen auf dem Bildschirm, um das macOS neu zu installieren.
-
Sobald die Neuinstallation abgeschlossen ist, wird auf Ihrem Mac ein Einrichtungsassistent angezeigt.

-
-
Wenn die Installation aus der Wiederherstellung nicht erfolgreich ist
Wenn die Neuinstallation aus der Wiederherstellung aufgrund von Fehlern auf der Festplatte oder Problemen mit dem Betriebssystem fehlschlägt, können Sie die folgenden Lösungen versuchen, um das Problem zu beheben:- Reparieren Sie die Startup-Disk mit dem Festplatten-Dienstprogramm. Sie können das Dienstprogramm für die Festplatte aus dem Betriebssystem heraus starten. Wenn das Betriebssystem nicht startet, können Sie das Festplatten-Dienstprogramm auch aus der Wiederherstellung heraus verwenden.
- Wenn die Reparatur der Startup-Disk die Probleme nicht beheben kann. Versuchen Sie, die Startup-Disk mit dem Festplattendienstprogramm zu löschen. Dadurch gehen zwar Daten verloren, aber die Probleme werden behoben.
- Installieren Sie die Software-Updates oder nutzen Sie andere Wege, wie z.B. einen bootfähigen Installer und Safari, um das macOS Firmware-Paket direkt herunterzuladen und auf Ihrem Mac zu installieren.
Teil 4: FAQ
F 1: Wie erstelle ich einen macOS Sequoia Installations-USB?
- Laden Sie das macOS Sequoia Installationsprogramm aus dem AppStore herunter.
- Stecken Sie einen USB-Stick mit mindestens 16 GB Speicherplatz ein und formatieren Sie ihn als Mac OS Extended.
- Benutzen Sie das Terminal, um einen bootfähigen macOS 15 Installer zu erstellen.
F 2: Wie man macOS Sequoia sauber auf Ihrem Mac installiert
Die Installation von macOS Sequoia auf Ihrem Mac lässt sich in wenigen einfachen Schritten durchführen. Fahren Sie Ihren Mac herunter, starten Sie Ihren Mac im Wiederherstellungsmodus und wählen Sie macOS Sequoia neu installieren. Folgen Sie den Anweisungen auf dem Bildschirm, um den Installationsvorgang abzuschließen.
F 3: Wie behebt man, dass die Neuinstallation von macOS sequoia nicht funktioniert?
Wenn die Neuinstallation von macOS Sequoia aufgrund unbekannter Fehler fehlschlägt, können Sie andere Wege nutzen, um das Betriebssystem zu installieren, z.B. über einen bootfähigen USB-Stick oder indem Sie das Firmware-Paket direkt von Safari herunterladen und installieren. Versuchen Sie, die Startfestplatte zu reparieren, um die Fehler bei der Neuinstallation zu beheben.
Fazit
Die Neuinstallation von macOS Sequoia kann viele Systemprobleme, Fehler, Bugs oder Pannen effektiv beheben. Es ist eine effektive Lösung für Systemprobleme unter MacOS. In diesem Artikel wird erklärt, wie Sie macOS Sequoia ohne Datenverlust neu installieren können, und Sie können 4DDiG Mac Data Recovery im Falle eines Datenverlustes verwenden. Wenn die Neuinstallation von macOS Sequoia nicht erfolgreich ist, versuchen Sie, macOS neu zu installieren ohne Internet über einen bootfähigen USB-Stick.
Sicher herunterladen
Sicher herunterladen
Lesen Sie auch
- Startseite >>
- Mac-Probleme >>
- [macOS neu installieren] 4 Wege zur Neuinstallation von macOS Sequoia ohne Datenverlust