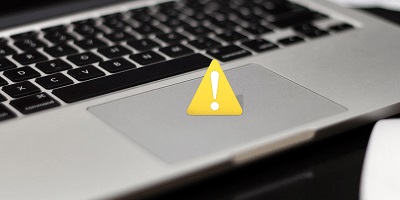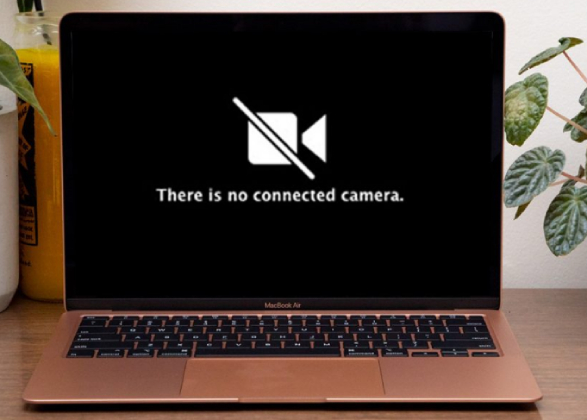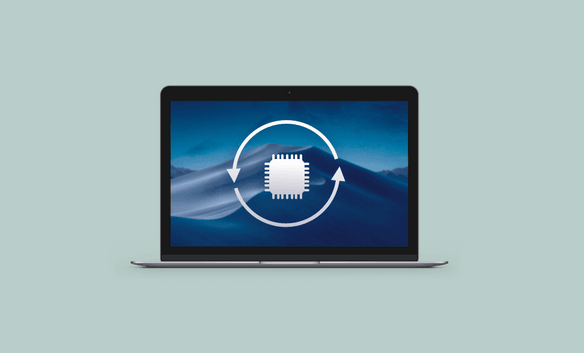Das MacBook lässt sich nicht ausschalten? So beheben Sie es.
Wenn Sie Probleme beim Starten und Herunterfahren Ihres Macs haben. Das bedeutet, dass Sie dieses Problem so schnell wie möglich beheben müssen. Denn es kann beginnen, Ihre Daten im System zu beschädigen. Das allgemeine Problem, das beim Herunterfahren des Macs auftreten kann, ist, dass er nicht heruntergefahren wird und einen schwarzen Bildschirm anzeigt. Das System bleibt stecken, und Ihr Mac lässt sich nicht richtig herunterfahren, wenn Sie ihn herunterfahren oder neu starten möchten. Manchmal verschwindet z. B. das Finder-Menü und alle Anwendungen werden angehalten, und der Versuch, den Mac herunterzufahren, schlägt fehl, so dass er auf dem Schreibtisch hängen bleibt und sich nicht herunterfahren lässt.

Teil 1: Warum lässt sich mein Mac nicht herunterfahren?
Müssen Sie Ihren Mac vom Stromnetz trennen oder den Akku herausnehmen, um ihn ordnungsgemäß herunterzufahren und auszuschalten? Ein Grund dafür, dass sich der Mac nicht ausschalten lässt, ist, dass Sie vor kurzem Ihr Betriebssystem, Ihre Hardware oder Ihr Programm aktualisiert haben. Benutzer, die vor kurzem von einem Windows-PC auf einen Mac umgestiegen sind, stehen in der Regel vor diesem Dilemma. Leider zeigen Macs das Problem nach der Übertragung von Daten von Windows auf Mac und lassen sich nicht ausschalten.
Manchmal kann Software verhindern, dass Ihr Mac ordnungsgemäß heruntergefahren wird. Gelegentlich meldet Ihr Mac, dass "das Herunterfahren der Anwendung blockiert wurde", und manchmal sehen Sie überhaupt keine Fehler. Auch Peripheriegeräte können Probleme verursachen, wenn Sie versuchen, Ihren Mac herunterzufahren. Die besten Ergebnisse erzielen Sie, wenn Sie alle angeschlossenen Peripheriegeräte abtrennen und es erneut versuchen. Es kann auch andere, unsichtbare Gründe dafür geben, dass Ihr Mac beim Herunterfahren nicht reagiert und sich erst herunterfährt, wenn Sie den Akku abnehmen. Kommen wir nun zu den Lösungen für dieses Problem.
Teil 2: Wie behebt man Mac Won't Shut Down?
Glücklicherweise lassen sich bei Macs und MacBooks die meisten der genannten Probleme mit einer schnellen Lösung sofort beheben. Wenn sich der Mac oder das MacBook nicht über die Schaltfläche "Herunterfahren" im Apple-Menü herunterfahren lässt. Als letzten Ausweg müssen Sie den Netzschalter drücken, um das Gerät auszuschalten.
Lösung 1: Schließen Sie alle Anwendungen vor dem Herunterfahren
Apple verlangt, dass Sie alle Anwendungen schließen, bevor der Mac heruntergefahren werden kann. Wenn Sie also beim Versuch, Ihren Mac herunterzufahren, auf Probleme stoßen. Das liegt wahrscheinlich an einer Anwendung, die nicht geschlossen werden konnte. Bevor Sie also Ihren Mac herunterfahren, müssen Sie überprüfen, ob noch Anwendungen geöffnet sind. Eine Anwendung schließt sich nicht von selbst, vor allem, wenn sie ein ungespeichertes Dokument enthält. Daher müssen Sie das Problem selbst in Angriff nehmen.
-
Wählen Sie die Anwendung aus, die Sie schließen möchten.
-
Wählen Sie Beenden in der Menüleiste der App.
-
Drücken Sie die Befehlstaste (⌘)+ die Q-Taste, um die App zu schließen.
Wenn Sie eine App nicht regelmäßig schließen können, bedeutet dies, dass die App entweder eingefroren oder abgestürzt ist, und Sie müssen die App jetzt zwangsweise beenden. Sie können einen der folgenden Schritte versuchen, um die App mit Gewalt zu beenden.
- Rufen Sie den Aktivitätsmonitor auf und erzwingen Sie dort das Beenden der Anwendung.
- Drücken Sie die Tasten Option, Befehl und Escape gleichzeitig, wählen Sie die Anwendung im Fenster Beenden erzwingen aus und wählen Sie die Option Beenden erzwingen.
- Rufen Sie das Apple-Menü auf, wählen Sie "Beenden erzwingen" in der oberen linken Ecke des Bildschirms, nehmen Sie die App aus dem Fenster "Beenden erzwingen" und klicken Sie auf "Beenden erzwingen".
- Klicken Sie mit der rechten Maustaste auf das Symbol der Anwendung im Dock und wählen Sie dann Beenden erzwingen.
- Klicken Sie mit der rechten Maustaste auf das Symbol der Anwendung im Dock und drücken Sie sofort die Alt-Taste auf der Tastatur.
- Durch diese Aktion wird die Option Beenden in Beenden erzwingen geändert.
Lösung 2: Setzen Sie die SMC des Macs zurück
SMC ist ein Systemmanagement-Controller für Ihren Mac. Es handelt sich dabei um einen Chip, der in Ihrem Mac installiert ist und hauptsächlich für den Betrieb der physischen Teile des Computers zuständig ist. Dazu gehören Tastaturen, Netzschalter, LEDs und Lüfter. Der SMC ist auch für andere Funktionen verantwortlich, darunter:

- Anzeige der Reaktion beim Öffnen und Schließen des Deckels
- Verwaltung der Statusanzeigeleuchte
- Batterie-Management
- Thermisches Management
- Plötzlicher Bewegungssensor
- Umgebungslichtsensor
- Hintergrundbeleuchtung der Tastatur
- Batteriestatusanzeige leuchtet
Das Verfahren zum Zurücksetzen des SMC Ihres Macs:
Mac-Desktops SMC-Reset-Verfahren
-
Schalten Sie den Macbook-Schreibtisch aus.
-
Ziehen Sie den Netzstecker und warten Sie 10 Sekunden lang.
-
Schließen Sie das Netzkabel wieder an.
-
Warten Sie weitere 5 Sekunden.
-
Schalten Sie Ihren Mac-Schreibtisch ein.
MacBooks mit nicht entnehmbaren Batterien SMC-Reset-Verfahren
-
Schalten Sie Ihr MacBook aus.
-
Trennen Sie das Ladegerät von Ihrem MacBook.
-
Drücken Sie auf der MacBook-Tastatur gleichzeitig die Umschalt-/Steuerungs-/Auswahltasten und die Einschalttaste und halten Sie sie 10 Sekunden lang gedrückt. Bei MacBooks mit Touch ID ist die Touch ID-Taste die Einschalttaste.
-
Lassen Sie nach 10 Sekunden alle Tasten los.
-
Schließen Sie die Stromquelle an.
-
Schalten Sie Ihr MacBook normal ein.
MacBooks mit herausnehmbaren Batterien SMC-Reset-Verfahren
-
Schalten Sie Ihr MacBook aus.
-
Nehmen Sie das Ladegerät ab.
-
Entfernen Sie die Batterie.
-
Halten Sie die Einschalttaste einige Sekunden lang gedrückt (ca. 15 Sekunden).
-
Bringen Sie die Batterie wieder an.
-
Schließen Sie das Ladegerät an und verbinden Sie es mit dem MacBook.
-
Schalten Sie das MacBook wieder ein.
Lösung 3: NVRAM zurücksetzen
Der nichtflüchtige Direktzugriffsspeicher speichert bestimmte Einstellungen auf Ihrem Mac. Auf diese Einstellungen muss schnell zugegriffen werden, z. B. auf die Audiolautstärke, die Bildschirmauflösung, die Auswahl des Startdatenträgers, die Zeitzone und die letzten Kernel-Panic-Informationen. Wenn Ihr Mac nicht herunterfährt, kann das Zurücksetzen des NVRAM das Problem beheben.
NVRAM-Reset auf Ihrem Mac

-
Starten Sie Ihr Mac-System neu.
-
Drücken Sie nach dem Startton schnell die Tasten Befehl-Option-P-R und halten Sie sie gedrückt, bis Sie erneut den Startton hören.
-
Lassen Sie die Tasten los.
Lösung 4: Versuchen Sie den abgesicherten Start
Was bewirkt der abgesicherte Modus?
- Reparieren Sie alle Verzeichnisprobleme
- Nur erforderliche Kerne verwenden
- Verhindern, dass Startobjekte gestartet werden
- Cache-Dateien löschen
Abgesicherten Modus aufrufen
-
Schalten Sie Ihren Mac aus.
-
Warten Sie 10 Sekunden und drücken Sie dann den Netzschalter.
-
Halten Sie die Umschalttaste gedrückt, sobald Sie den Startton hören, nicht vorher.
-
Wenn Sie das graue Apple-Logo und die Fortschrittsanzeige sehen, lassen Sie die Umschalttaste los.
-
Der Mac führt eine Verzeichnisprüfung Ihres Startlaufwerks durch, daher kann es einige Zeit dauern, bis Sie Geduld haben. Wenn Sie den Desktop im abgesicherten Modus erreichen.
-
Starten Sie Ihren Mac normal neu.
Lösung 5: Diskette mit Terminal reparieren
Das Terminal hilft beim Löschen der Cache-Daten. Die wichtigsten Terminal-Befehle zum Herunterfahren und Neustarten sind die folgenden:
- osascript -e 'tell application "System Events" to restart' ODER sudo shutdown -r now, um das System neu zu starten.
- sudo reboot oder sudo reboot -r now sind weitere Optionen, die Sie verwenden können.
- sudo reboot -r + die Anzahl der Minuten für den Neustart in einem festgelegten Zeitraum von Minuten.
- osascript -e 'tell application "System Events" to shut down.', um den Mac herunterzufahren. Sie können jetzt auch sudo shutdown -h verwenden.
- sudo shutdown -h + die Anzahl der Minuten zum Ausschalten in einem bestimmten Zeitraum von Minuten.
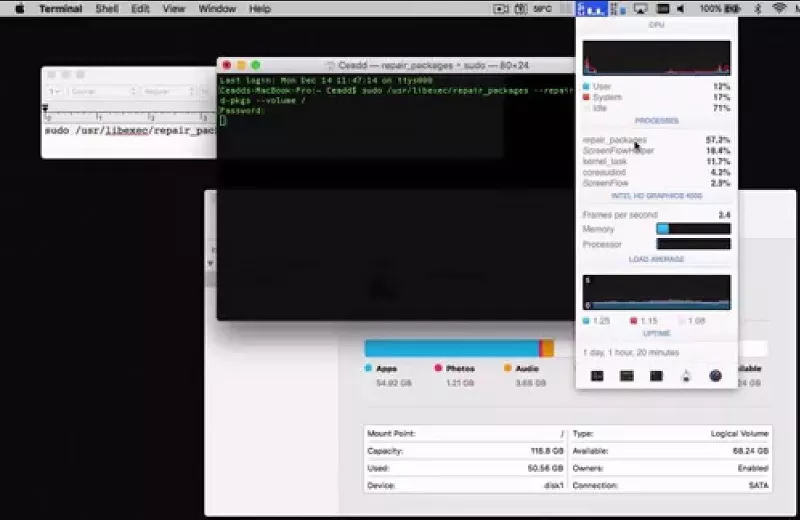
Versuchen Sie eine Reihe von Terminal-Befehlen.
Öffnen Sie eine Terminal-Sitzung, gehen Sie zu MacintoshHD, dann zu Programme und dann zu Dienstprogramme. Geben Sie die folgenden Befehle nacheinander ein
-
rm -rf ~/Library/Caches/*
-
rm -rf ~/Library/Saved\ Application\ State/*
-
sudo rm -rf /Library/Caches/*
-
sudo rm -rf /System/Library/Caches/*
-
atsutil databases -removeUser
-
sudo atsutil databases -remove
-
sudo atsutil server -shutdown
-
sudo atsutil server -ping
-
sudo rm -rf /var/folders/*
*Nach der Ausführung des letzten Terminal-Befehls, Neustart.
Lösung 6: Apple Diagnostics oder Apple Hardware Test ausführen
Apple Diagnostics
-
Trennen Sie alle externen Zubehörteile, nicht aber Tastatur, Maus und Bildschirm.
-
Gehen Sie zu Apfelmenü > Neustart und halten Sie die Taste D gedrückt, bis der Mac neu startet.
-
Die Apple-Diagnose wird automatisch gestartet. Folgen Sie den Anweisungen auf dem Bildschirm. Am Ende des Prozesses werden die Probleme aufgelistet.

Apple Hardware Test
-
Trennen Sie alle externen Zubehörteile, nicht aber Tastatur, Maus und Bildschirm.
-
Gehen Sie zu Apfelmenü > Neustart und halten Sie die Taste D gedrückt, bis der Mac neu startet.
-
Klicken Sie auf den Pfeil nach rechts auf dem Bildschirm Apple Hardware Test chooser.
-
a.Falls der Auswahlbildschirm nicht erscheint, versuchen Sie es über das Internet.
-
b. Verbinden Sie Ihren Mac wieder mit dem WIFI-Netzwerk oder über Ethernet und starten Sie Ihren Mac neu, während Sie die Tasten Option und D gedrückt halten.
-
Folgen Sie den Anweisungen auf dem Bildschirm.
-
Notieren Sie sich das Problem, das Apple Hardware Test identifiziert.
Teil 3: Wie kann man verlorene oder gelöschte Daten von einem Mac wiederherstellen, der sich nicht mehr herunterfahren lässt?
Wenn Ihr Mac, Macbook und Macbook Pro nicht heruntergefahren wird, und Sie eine der oben genannten Abhilfemaßnahmen ausführen, besteht eine hohe Wahrscheinlichkeit, dass Sie einige Daten verlieren. Um diese Daten wiederherzustellen, ist das beste verfügbare Datenrettungstool auf dem Markt Tenorshare 4DDIG Mac .
Es ist online sowohl für Mac als auch für Windows kostenlos erhältlich. Es hat eine hohe Rate der Datenwiederherstellung und die beste Datensicherheit Kombination.
-
Laden Sie 4DDiG herunter und wählen Sie den Standort
Um den Vorgang zu starten, müssen Sie die Software zunächst auf Ihrem System installieren und dann öffnen. Sie können einen beliebigen Speicherort wählen, entweder Ihre Festplatte oder ein externes Speichergerät.![4ddig mac Standort wählen]()
-
Scannen Sie Ihr Gerät
Starten Sie den Scan, wann immer Sie es für richtig halten. Der 4DDiG beginnt mit der Suche nach Dateien und zeigt Ihnen die Ergebnisse im Handumdrehen an.![4ddig mac scannt Dateien auf einer externen Festplatte]()
-
Klicken Sie auf Wiederherstellen, um Ihre Daten wiederherzustellen
Sobald Sie die Dateiliste vor sich haben, wählen Sie die Dateien oder Ordner aus, die Sie wiederherstellen möchten. Klicken Sie auf die Registerkarte "Wiederherstellen" und speichern Sie die Datei an dem von Ihnen gewünschten Ort. Um auf Nummer sicher zu gehen, speichern Sie die Datei nicht an der vorherigen Stelle, da dies zu einem dauerhaften Datenverlust führen kann.![4ddig mac dateien wiederherstellen externe festplatte]()
Sicher herunterladen
Sicher herunterladen
Häufig gestellte Fragen
Q1. Ist es in Ordnung, den Mac nicht herunterzufahren?
Nein. Sie müssen Ihren Mac trotzdem herunterfahren. macOS verwaltet die Speichernutzung gut, aber manchmal ist die einzige Möglichkeit, Ihrem Gerät wirklich einen Neuanfang zu ermöglichen, es herunterzufahren und neu zu starten. Dadurch wird der Arbeitsspeicher geleert und einige Prozesse, die sich festgefahren haben könnten, können wieder in Gang kommen.
Q2. Wie fährt man den Mac richtig herunter?
Drücken Sie die Apfeltaste und dann Herunterfahren. Es wird ein Eingabefeld angezeigt, in dem Sie gefragt werden, ob Sie sicher sind, dass Sie das Gerät herunterfahren möchten. Wählen Sie Ja.
Q3. Wie kann man das Herunterfahren eines Macs erzwingen?
Halten Sie die Einschalttaste gedrückt, um das Herunterfahren des Mac zu erzwingen.
Schlussfolgerung:
Der besagte Mac lässt sich nicht herunterfahren, und seine Ursache kann jederzeit auftreten. Als Apple-Benutzer, müssen Sie wissen, die Abhilfemaßnahmen und eine praktische Daten-Recovery-Tool wie 4DDIG Mac Data Recovery .Um jedes Missgeschick und Datenverlust zu vermeiden, ist dies die beste Wiederherstellungssoftware, die kostenlos ist und eine 100%ige Wiederherstellungsrate hat.
Sicher herunterladen
Sicher herunterladen
Lesen Sie auch
- Startseite >>
- Mac-Probleme >>
- Das MacBook lässt sich nicht ausschalten? So beheben Sie es.