Zip-Dateien sind eine Form der Dateikomprimierung, d. h. sie können verwendet werden, um die Größe von großen Dateien oder Dateisammlungen zu verringern. Dies kann hilfreich sein, wenn Sie Dateien über das Internet übertragen müssen, da kleinere Dateien schneller übertragen werden können. Es gibt tatsächlich einige Mac-Benutzer, die den Irrglauben haben, dass es schwierig ist, mit Zip-Dateien zu arbeiten und dass sie nicht in der Lage sind, sie zu handhaben. Viele Mac-Benutzer finden es auch schwierig, wie Zip-Datei auf einem Mac erstellen. Aber keine Sorge, wir zeigen Ihnen, wie einfach das geht!

- Zunächst einmal: Was genau ist eine .zip-Datei?
- Teil 1: Wie kann man Zip-Datei erstellen Mac?
- Teil 2: Gelöschte Zip-Dateien auf dem Mac wiederherstellen
- Häufig gestellte Fragen
Zunächst einmal: Was genau ist eine .zip-Datei?
Nachdem Sie Ihren Mac so eingerichtet haben, dass er mehrere Daten auf einmal sendet, sollten Sie sich darauf konzentrieren, die Zeit zu verkürzen, die für das Senden jeder einzelnen Datei benötigt wird. In einem Fall wie diesem kann dies ein wenig problematisch sein, insbesondere wenn Sie versuchen, Dateien mit Videos oder Musik zu versenden. Das liegt daran, dass das Format dieser Dateien auch die Zeit beeinflusst, die für den Versand benötigt wird. Das Hoch- oder Herunterladen der Dateien auf Ihren Mac dauert mehr oder weniger lange.
Die Komprimierung dieser Dateien ist die effektivste Lösung, die Sie für dieses Problem finden können. Dies kann entweder durch das Entfernen von Redundanzen in den Dateien erreicht werden, was eine Möglichkeit ist, oder durch die Reduzierung der Anzahl von Bits, die nicht notwendig sind. Komprimierte Dateien werden in verschiedenen Archivformaten gepackt, z. B. in den Formaten RAR und ZIP. Nach dem Herunterladen einer komprimierten Datei haben Sie die Möglichkeit, entweder den Inhalt der Datei zu extrahieren oder zu versuchen, sie zu entpacken. Wenn Sie auf diese Weise vorgehen, haben Sie Zugriff auf die Datei.
Teil 1: Wie kann man Zip-Datei erstellen Mac?
Es ist gar nicht so schwierig, dass Zip-Datei auf einem Mac erstellen. Sie wissen, dass es sogar möglich ist, diese Aufgabe mit verbundenen Augen zu erledigen. Das liegt daran, dass jeder Mac mit einem Dienstprogramm ausgestattet ist, mit dem Benutzer Dateien auf ihrem eigenen Gerät zippen und entpacken können. Gehen Sie zu head und folgen Sie den Schritten, die wir Ihnen dort zur Verfügung stellen, um eine ZIP-Datei auf Ihrem Mac zu erstellen.
Schritt 1: Als Erstes müssen Sie auf Ihrem Mac nach der Datei oder mehreren Dateien suchen, die Sie komprimieren und in einer kleineren Größe speichern möchten. Wenn Sie nur eine Datei komprimieren möchten, klicken Sie mit der rechten Maustaste auf die zu komprimierende Datei und wählen Sie "Komprimieren [Dateiname]" aus dem Kontextmenü.
Schritt 2: Daraufhin wird eine .zip-Datei auf Ihrem Bildschirm angezeigt, die Sie herunterladen können. Diese befindet sich im selben Ordner wie die Originaldatei, suchen Sie also unbedingt dort nach ihr.
Schritt 3: Um mehrere Dateien auf Ihrem Mac zu komprimieren und Zip-Dateien zu erstellen, müssen Sie nur alle benötigten Dateien auf Ihrem Mac auswählen und dann mit dem nächsten Schritt fortfahren. Klicken Sie anschließend mit der rechten Maustaste auf die betreffenden Dateien und wählen Sie im daraufhin angezeigten Menü die Option "X Elemente komprimieren". Der durch den Buchstaben "X" dargestellte Wert gibt die Gesamtzahl der ausgewählten Dateien an.
Schritt 4: Jetzt sollten Sie ein einziges Archiv in dem Ordner sehen, der die Originaldateien enthält.
Teil 2: Gelöschte Zip-Dateien auf dem Mac wiederherstellen
Es ist möglich, gelöschte Dateien wiederherzustellen, auch wenn der Papierkorb geleert wurde, nachdem sie gelöscht worden sind. Selbst nachdem eine Datei gelöscht wurde, bleibt sie auf der Festplatte, bis eine andere Datei an derselben Stelle gespeichert wird. Dies ist auch dann der Fall, wenn der Computer die Datei nicht mehr lesen kann. Die Wiederherstellung verlorener Daten auf Macs ist jetzt möglich. Sie müssen lediglich eine seriöse Datenwiederherstellungssoftware finden, die Sie bei der Wiederherstellung gelöschter Dateien unterstützt, einschließlich solcher, die dauerhaft gelöscht wurden. Eines dieser vertrauenswürdigen Mac-Datenrettungstools heißt 4DDiG Mac Datenrettungssoftware. Es nutzt eine patentierte Wiederherstellungstechnologie, um eine möglichst erfolgreiche Wiederherstellung zu gewährleisten, sogar für Apple Silicon M1, M1 Pro und M1 Max Macs sowie für T2-verschlüsselte Macs.
Die Funktionen dieser Software sind:
- Es ist in der Lage, alle Datenformate einschließlich Fotos von T2-gesicherten und M1-ausgestatteten Mac-Computern mit Leichtigkeit wiederherzustellen
- Es ist einfach zu bedienen, da nur drei Klicks erforderlich sind, um zu scannen, zu prüfen und wiederherzustellen, ohne dass SIP deaktiviert werden muss.
- 4DDiG ist in der Lage, alle verlorenen Daten von allen Mac-Geräten einschließlich SD-Karten, USB und Digitalkameras zu scannen und wiederherzustellen
- Es ist schnell. Die Wiederherstellung kann innerhalb weniger Minuten erfolgen.
- Es hat eine hohe Erfolgsquote bei der Wiederherstellung verlorener Daten, was es vertrauenswürdig macht
Sicherer Download
Sicherer Download
- Wählen Sie einen Standort
- Scannen und Vorschau
- Vorshau und Wiederherstellung
Starten Sie 4DDiG-Mac nach der Installation und wählen Sie einen Speicherort wie Ihre Festplatte, um die Mac-Datenwiederherstellung zu starten. Klicken Sie dann auf die Schaltfläche "Scannen", um alle verlorenen Dateien nachzuschlagen.
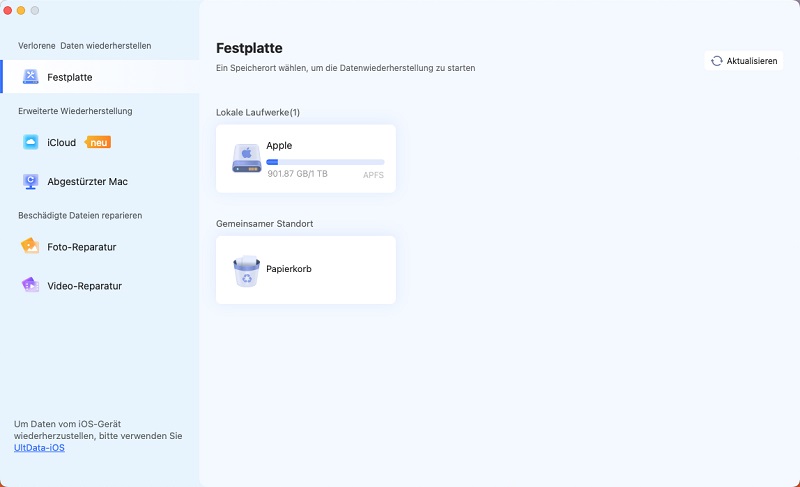
Es dauert eine Weile, bis alle gelöschten Dateien gescannt sind. Nachdem das Scanergebnis generiert wurde, können Sie auf bestimmte Dateitypen klicken, um eine Vorschau weiterer Details anzuzeigen.
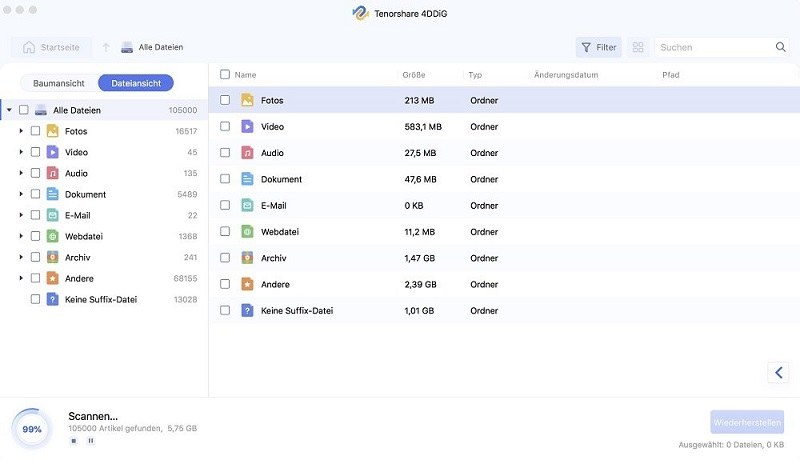
Klicken Sie auf die Schaltfläche "Wiederherstellen" und wählen Sie einen Speicherort für die gefundenen Dateien aus. Es wird nicht empfohlen, die wiederhergestellten Dateien auf der Partition zu speichern, auf der Sie sie verloren haben. Dies kann zu einem dauerhaften Datenverlust führen.
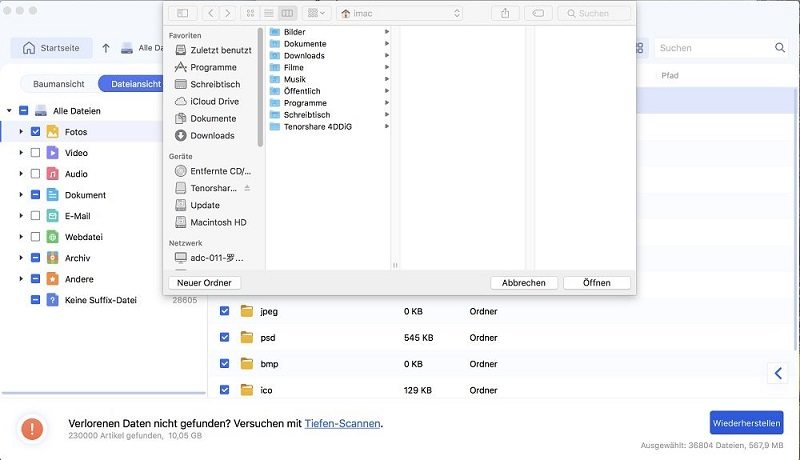
Häufig gestellte Fragen:
1. Wie kann ich Zip-Dateien auf einem Mac erstellen?
Schritt 1: Starten Sie den Finder und navigieren Sie zu dem Ort, an dem sich die Dateien befinden, die Sie in einem ZIP-Archiv zusammenfassen möchten.
Schritt 2: Markieren Sie die entsprechenden Dateien. Sie können die entsprechenden Dateien markieren, indem Sie entweder mit der Maus über die Dateien fahren und die Maustaste gedrückt halten oder indem Sie jede Datei einzeln markieren und die Taste gedrückt halten. Danach wählen Sie "...Compress Objects" aus dem Kontextmenü, indem Sie mit der rechten Maustaste auf eine der markierten Dateien klicken.
Schritt 3: Alle Daten, die Sie zuvor markiert hatten, werden nun komprimiert und in einer ZIP-Datei gespeichert. Der Name der ZIP-Datei kann natürlich noch geändert werden. Ein einfacher Doppelklick auf das ZIP-Archiv bringt Ihre Daten wieder an ihren vorherigen Speicherort in einem Standardordner zurück, so dass Sie wieder auf die komprimierten Dateien zugreifen können.
2. Können Sie ein ZIP-Programm für den Mac empfehlen?
Klicken Sie in den Festplattendienstprogrammen auf das USB-Laufwerk auf der linken Seite.
7-Zip für Mac: Eine Erläuterung der Funktionsweise
Wie 7zip selbst ist auch 7zX ein Datenkompressionsprogramm, mit dem ein außergewöhnlich hoher Grad an Datenkompression erreicht werden kann. Die tatsächlich erreichte "Reduktion" ist abhängig von den zu packenden Daten.
Auch mit 7zX bleibt 7z das überlegene Komprimierungsformat, während zip knapp dahinter liegt. Rar-Komprimierungen hingegen sind nicht mit der Software kompatibel und können daher nicht verarbeitet werden. 7-Zip für Mac ist in der Lage, eine Vielzahl von Dateiformaten zu öffnen, darunter tar, gzip, bzip2, UNIX compress, s7z und einige andere.
Da die Benutzeroberfläche von 7zX nahezu identisch mit der von 7-Zip ist, ist die Verwendung dieser Software sehr einfach und unkompliziert.
3. Welche Schritte sind erforderlich, um eine PDF-Datei in eine ZIP-Datei zu konvertieren?
Die Anweisungen gelten für alle Dateien, unabhängig vom Format (PDF, Word-Dokument oder Excel-Tabelle), und lauten wie folgt:
Klicken Sie mit der rechten Maustaste auf eine oder mehrere PDF-Dateien, die Sie ausgewählt haben, um sie zu bearbeiten.
Wenn Sie die Maus auf die Option "Senden an" im erscheinenden Kontextmenü bewegen, wird dieses geöffnet.
Erneut erscheint ein Menü, aus dem Sie "ZIP-komprimierter Ordner" auswählen sollten.
Die Datei oder die Dateien werden nun komprimiert und als ZIP-Datei gespeichert. Diese befindet sich anschließend im selben Ordner wie die Originaldatei.
Ein einfacher Doppelklick auf die ZIP-Datei öffnet diese für Sie. Um die PDF-Datei erneut zu öffnen, genügt ein Doppelklick an beliebiger Stelle.
4. Wie kann ich die Größe einer Datei auf einem Mac reduzieren?
So erreichen Sie eine Ordnerkomprimierung auf einem Macintosh-Computer
Sie können Mac Zip-Datei erstellen, wenn Sie mehrere Dateien und/oder Ordner komprimieren möchten. Benennen Sie den neuen Ordner so, wie Sie die Zip-Datei auf dem Mac nennen möchten.
- Verschieben Sie die Dateien, die Sie komprimieren möchten, einfach per Drop-and-Drag-Verfahren.
- Komprimieren Sie die Dateien, indem Sie mit der rechten Maustaste auf den Ordner klicken und "Ausgewählte Datei(en) komprimieren" (N) wählen.
- Wenn der Archivierungsvorgang abgeschlossen ist, können Sie den neu erstellten Ordner in den Papierkorb verschieben, indem Sie ihn dorthin ziehen.
Zusammenfassend
Wenn Sie einen Mac verwenden, werden Sie wahrscheinlich lernen wollen, wie man eine Zip-Datei auf einem Mac erstellen kann. ZIP-Dateien sind bereits komprimierte Dateien, was ihre Gesamtgröße verringert und das schnelle Hochladen erleichtert. Einige Mac-Benutzer haben den Irrglauben, dass die Arbeit mit ZIP-Dateien schwierig ist und dass sie diese nicht verwalten können. Auf einem Macintosh-Computer wird ein ZIP-Archiv erstellt. Jeder Mac enthält ein Dienstprogramm, mit dem Benutzer Dateien auf ihrem eigenen Gerät komprimieren und dekomprimieren können. Um mehrere Dateien zu komprimieren und ZIP-Dateien auf einem Mac zu erstellen, wählen Sie einfach die Dateien aus, die Sie komprimieren möchten. Auf dem Bildschirm wird dann eine ZIP-Datei zum Herunterladen im gleichen Ordner wie die Originaldatei angezeigt. 4DDiG Mac Datenrettungssoftware ist ein Professionelles Datenrettungsprogramm für Mac-Computer. Es ermöglicht die Wiederherstellung von gelöschten Dateien auf Apple Silicon M1, M1 Pro und M1 Max Macs, sowie auf T2-verschlüsselten Macs.