Sie sind ein Mac-Benutzer und möchten wissen, wie Sie den Task-Manager auf Ihrem Gerät öffnen können? Auf einem Mac wird der Task Manager als Aktivitätsmonitor bezeichnet. Der Task-Manager ist ein leistungsstarkes Tool, mit dem Sie Anwendungen und Prozesse, die derzeit auf Ihrem Computer laufen, überwachen und verwalten können. In diesem Beitrag stellen wir Ihnen verschiedene Möglichkeiten vor, wie Sie den Task-Manager auf einem Mac öffnen können, sowie eine Lösung zur Wiederherstellung von gelöschten Daten. Außerdem werden wir besprechen, wie Sie das Beenden von Anwendungen erzwingen können. Nun, da das alles geklärt ist, lassen Sie uns eintauchen und herausfinden, wie Sie das Beste aus Ihrem Mac herausholen können.
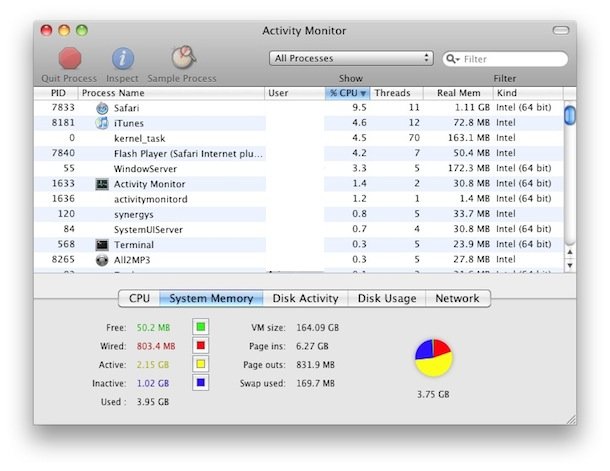
Teil 1: Wo ist der "Task-Manager" auf einem Mac?
Der Activity Monitor ist im Grunde eine Alternative zum Windows Task-Manager. Activity Monitor heißt das Tool, das ähnlich wie der Task-Manager von Windows funktioniert, wenn es um die Verwaltung und Überwachung der Prozesse geht, die gerade auf einem Mac-Computer laufen. Der Aktivitätsmonitor verschafft dem Benutzer einen umfassenden Überblick über die Leistung des Systems. Diese Übersicht enthält Informationen wie z.B. detaillierte Angaben zu laufenden Prozessen, CPU-Auslastung, Speicherverbrauch, Energieverbrauch, Festplattenaktivität, Netzwerknutzung und mehr.
Um den Aktivitätsmonitor auf Ihrem Mac zu finden, können Sie diese einfachen Schritte befolgen:
- Sie können auf den "Finder" zugreifen, indem Sie das Symbol in Ihrem Dock auswählen, das wie ein fröhliches Gesicht aussieht, und darauf klicken.
- Wählen Sie "Los" aus dem Menü, das ganz oben auf dem Bildschirm erscheint.
- Wählen Sie aus dem Pulldown-Menü die Option "Dienstprogramme".
- Sie finden die Anwendung Activity Monitor im Ordner "Utilities" auf Ihrem Computer. Um sie zu starten, doppelklicken Sie einfach auf die Anwendung.
- Sie haben auch die Möglichkeit, die Spotlight-Suchfunktion Ihres Macs zu verwenden. Öffnen Sie einfach Spotlight, indem Sie gleichzeitig die Befehls- und die Leertaste auf Ihrer Tastatur drücken, geben Sie "Activity Monitor" in die Suchleiste ein und drücken Sie dann die Eingabetaste. Die Anwendung Activity Monitor wird als erstes Ergebnis angezeigt und Sie können sie öffnen, indem Sie darauf klicken, wenn sie erscheint.
Nachdem Sie erfolgreich auf die Aktivitätsüberwachung zugegriffen haben, erhalten Sie eine große Menge an Informationen sowie eine Reihe von Registerkarten, die Sie untersuchen können. Nehmen Sie sich etwas Zeit, um durch die verschiedenen Abschnitte zu navigieren und sich an die aufschlussreichen Informationen über die Leistung Ihres Mac zu gewöhnen, damit Sie das Beste daraus machen können.
Teil 2: Wie öffnet man den Task-Manager?
Auf einem Mac können Sie den Task-Manager (auch bekannt als Aktivitätsmonitor) mit einer der folgenden Methoden starten:
- Öffnen Sie den Task-Manager über den Finder: Navigieren Sie zu "Activity Monitor", indem Sie "Anwendungen" > "Dienstprogramme" > "Activity Monitor" wählen.
- Sie können den Mac Task Manager über Spotlight aufrufen. Spotlight können Sie öffnen, indem Sie "Befehl" gefolgt von der "Leertaste" drücken, dann "Aktivitätsmonitor" eingeben und "Enter" drücken.
- Öffnen Sie den Task-Manager über das Mac-Dock: Sie können auf den Aktivitätsmonitor zugreifen, indem Sie das Symbol "Launchpad" im Dock auswählen, nach "Aktivitätsmonitor" suchen und es dann auswählen.
- Launchpad und gehen Sie zum Aktivitätsmonitor. Sie können auf den Aktivitätsmonitor zugreifen, indem Sie das Symbol "Launchpad" im Dock auswählen, zum Abschnitt "Andere" navigieren und dann "Aktivitätsmonitor" auswählen.
- Verwenden Sie das Tastaturkürzel für den Mac Task Manager: Um das Fenster zum erzwungenen Beenden von Anwendungen zu öffnen, drücken Sie gleichzeitig "Befehl + Option + Escape".
Teil 3: Wie kann ich ein Programm auf dem Mac zwangsbeenden?
Auf einem Mac können Sie diese Schritte befolgen, um eine Anwendung auf unnatürliche Weise zu beenden:
Um das Fenster zum erzwungenen Beenden von Anwendungen zu öffnen, drücken Sie gleichzeitig "Befehl + Option + Escape".
Wählen Sie das Programm aus der Liste, das Sie abrupt beenden möchten, und klicken Sie auf die Schaltfläche.
Drücken Sie einfach die Schaltfläche "Beenden erzwingen", um die Sitzung zu beenden.
Teil 4: Wie kann man gelöschte Daten auf dem Mac wiederherstellen?
Es ist verständlich, dass Sie sich gestresst fühlen, wenn Sie versehentlich wichtige Dateien auf Ihrem Mac löschen, aber es gibt keinen Grund, sich darüber aufzuregen. Sie werden erleichtert sein zu erfahren, dass es effiziente Lösungen gibt, die Ihnen bei der Wiederherstellung der verlorenen Daten helfen. Ein Beispiel für eine solche Lösung ist die Software 4DDiG Mac Data Recovery. Sie ist zuverlässig, bietet eine benutzerfreundliche Oberfläche und wurde speziell für Mac-Benutzer entwickelt.
- Kann alles wiederherstellen, was Sie vom Mac und allen Mac-basierten Geräten, einschließlich USB, SD-Karte, Digitalkamera, usw.
- Unterstützt T2-Chip, M1, M1 Pro, M1 Max und macOS Sonoma.
- 100% Sicherheit und hohe Erfolgsrate.
- Kann mit nur 3 Klicks Daten wiederherstellen. Sie brauchen SIP nicht zu deaktivieren.
- Schneller Scan zur Wiederherstellung Ihrer Dateien.
Sicherer Download
Sicherer Download
- Laden Sie das 4DDiG Mac Data Recovery herunter, installieren und öffnen Sie es auf Ihrem Mac. Wählen Sie das Laufwerk aus. In der oberen rechten Ecke können Sie auch den zu überprüfenden Dateityp auswählen.
- Klicken Sie auf "Starten", damit 4DDiG nach verloren Dateien suchen und diese scannen kann. Sie können eine Vorschau der gesuchten Dateien anzeigen, indem Sie den Scanvorgang unterbrechen.
- Sobald Sie die Liste der wiederhergestellten Dateien nach Abschluss des Scans sehen, klicken Sie auf "Wiederherstellen", um alle Dateien wiederherzustellen. Speichern Sie die Dateien jedoch nicht auf dem Laufwerk, auf dem Sie sie verloren haben, um ein Überschreiben zu verhindern.
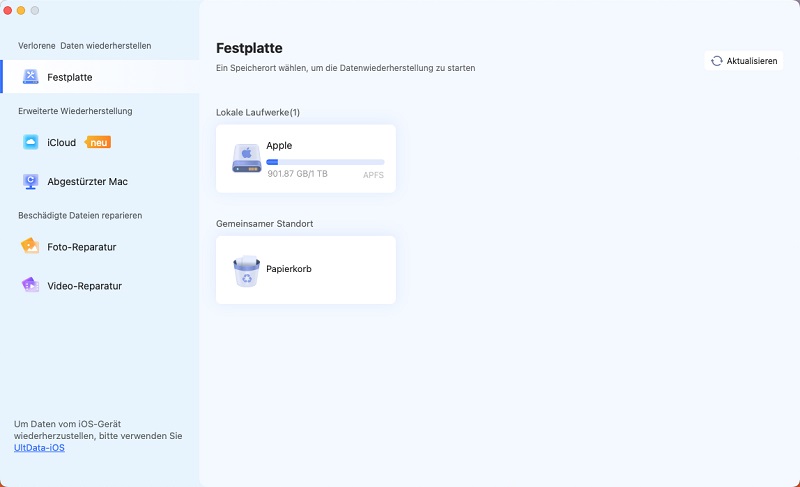
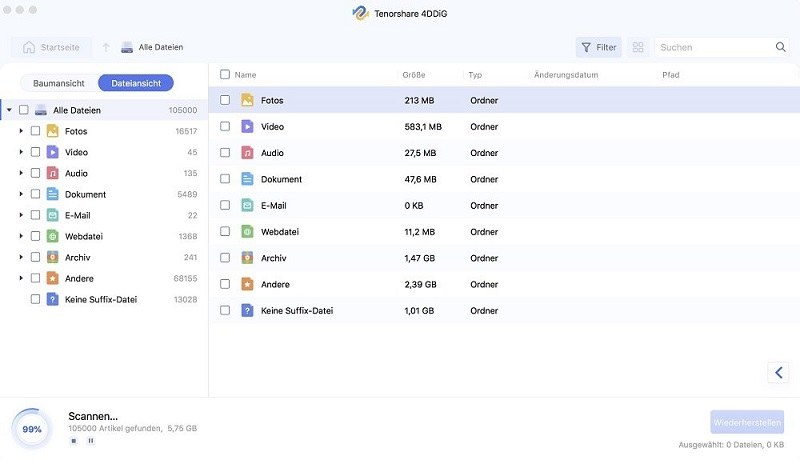
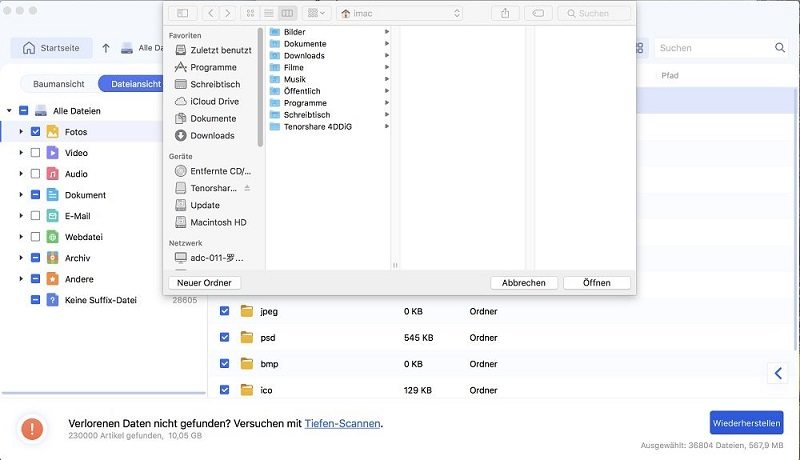
Häufig gestellte Fragen:
1. Wo finde ich den Geräte Manager bei Mac?
Mac verfügt nicht über eine Anwendung "Geräte-Manager" wie das Windows-Betriebssystem von Microsoft. Das Dienstprogramm "Systeminformationen" hingegen gewährt Zugriff auf umfangreiche Hardware-Informationen und ermöglicht die Verwaltung angeschlossener Geräte. Um auf die Systeminformationen zuzugreifen, führen Sie die folgenden Schritte aus:
Um das Apple-Menü aufzurufen, klicken Sie auf das Apple-Symbol in der oberen linken Ecke des Bildschirms.
Wählen Sie "Über diesen Mac" aus der Liste der verfügbaren Optionen im Dropdown-Menü.
Klicken Sie auf die Schaltfläche "Systembericht", die in dem neu erschienenen Fenster angezeigt wird.
Es öffnet sich das Fenster "Systeminformationen", das Ihnen einen umfassenden Überblick über Ihren Mac bietet, einschließlich seiner Hardwarekomponenten, angeschlossenen Geräte, Software und anderer Informationen. Sie können auf bestimmte Geräteinformationen und -konfigurationen zugreifen, indem Sie durch die verschiedenen Kategorien navigieren, die in der Seitenleiste auf der linken Seite aufgeführt sind.
Wenn Sie das Dienstprogramm Systeminformationen verwenden, können Sie sich eingehend über die Konfiguration der Hardware Ihres Mac informieren, was auch die Verwaltung der Geräte erleichtert.
2. Was ist Strg Alt Entf bei Mac?
Auf einem Windows-Computer ist es üblich, die Tastenkombination Strg+Alt+Entf zu verwenden, um Zugriff auf den Task-Manager zu erhalten und eine Reihe anderer Systemfunktionen auszuführen. Die entsprechende Tastenkombination auf einem Mac ist "Befehl + Option + Escape". Wenn Sie diese Tasten gleichzeitig drücken, erscheint ein Fenster mit dem Titel "Anwendungen zwangsbeenden". In diesem Fenster haben Sie die Möglichkeit, Anwendungen zu schließen, die nicht reagieren oder Probleme verursachen.
Wenn Sie das Fenster "Beenden erzwingen" öffnen, sehen Sie eine Liste der derzeit laufenden Anwendungen. Aus dieser Liste können Sie die Anwendung auswählen, die Probleme verursacht, und sie dann zwangsweise beenden. Auf einem Mac ist die Kombination dieser beiden Tasten ein äußerst nützliches Instrument zur Diagnose und Behebung von Problemen, die mit Anwendungen zusammenhängen.
3. Wo ist die ALT Taste am Mac?
Antwort: Im Gegensatz zu Windows-Tastaturen gibt es auf Mac-Tastaturen keine physische Taste, die mit dem Symbol "ALT" beschriftet ist. Andererseits gibt es auf Mac-Tastaturen eine Taste mit der Bezeichnung "Option", die eine ähnliche Funktion wie die ALT-Taste auf Windows-Tastaturen hat. Auf den meisten Mac-Tastaturen befindet sich die Optionstaste, die durch das Symbol "," dargestellt wird, direkt links neben der Steuerungstaste.
Auf einem Mac ermöglicht die Optionstaste den Zugriff auf alternative Zeichen und Symbole, die Änderung von Tastaturkürzeln und die Ausführung einer Reihe von Systemfunktionen. Dank der Anpassungsfähigkeit dieser Taste können Sie Sonderzeichen eingeben und auf zusätzliche Optionen in einer Vielzahl von Anwendungen zugreifen.
Die ALT-Taste gibt es auf Mac-Tastaturen nicht, aber die Taste "Option" ist ein nahes Äquivalent, das den Benutzern von Mac-Computern ähnliche Funktionen und ein gewisses Maß an Flexibilität bietet.
Fazit
In diesem Blog-Beitrag haben wir verschiedene Methoden untersucht, um den Task-Manager (Aktivitätsmonitor) auf einem Mac zu öffnen und das Beenden von Anwendungen zu erzwingen, wenn dies erforderlich ist. Darüber hinaus haben wir 4DDiG Mac Data Recovery als zuverlässige Option zur Wiederherstellung gelöschter Daten vorgestellt. Wenn Sie die Ratschläge in diesem Artikel beherzigen und die empfohlene Software installieren, können Sie das Beste aus Ihrem Mac herausholen und sicherstellen, dass er effizient läuft.