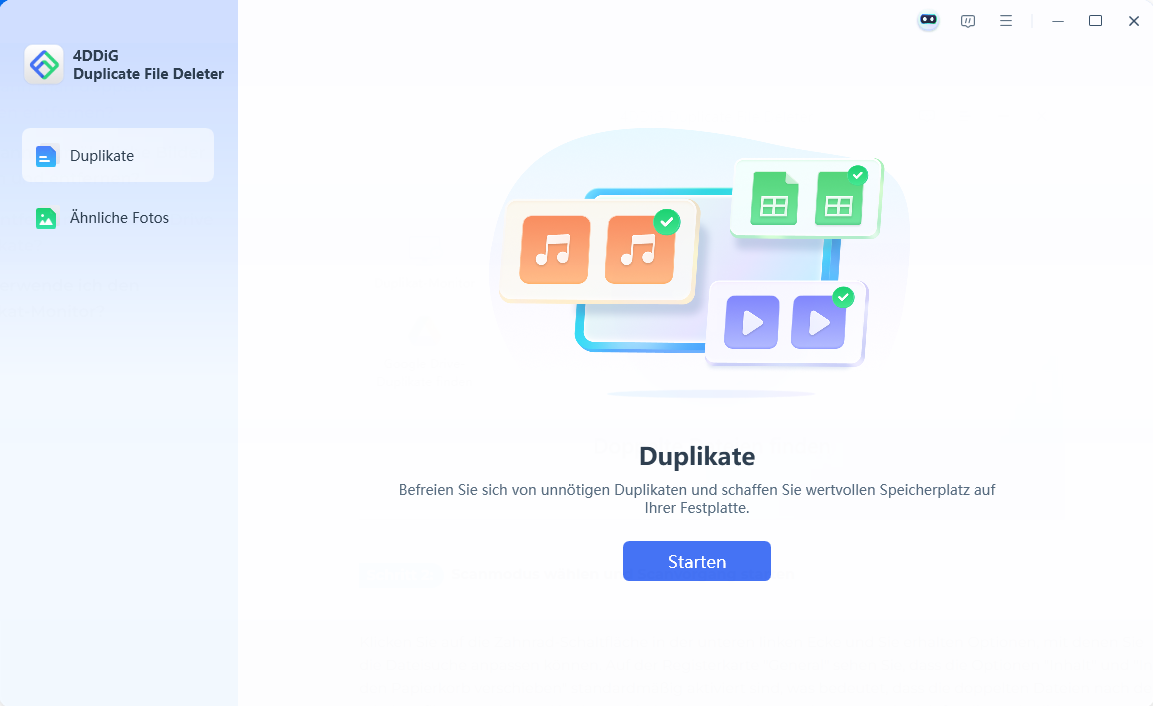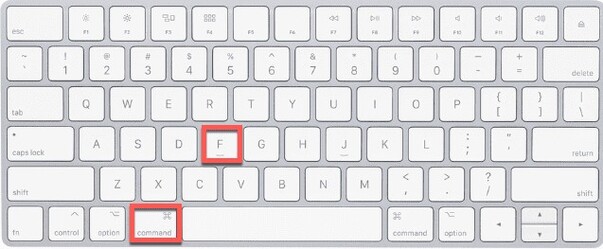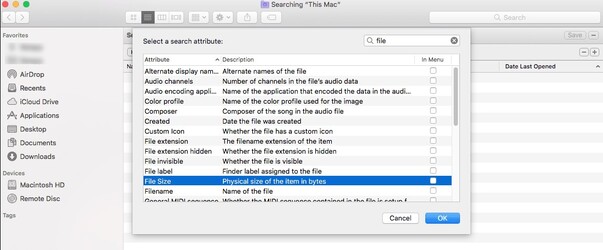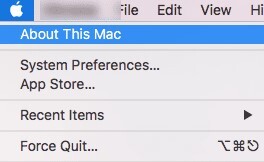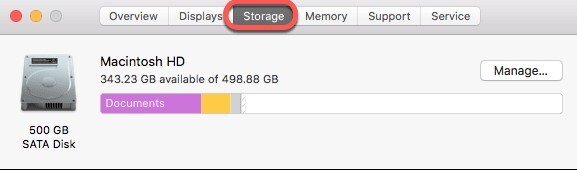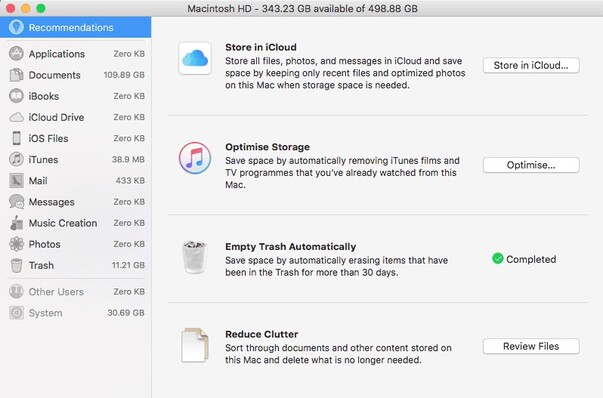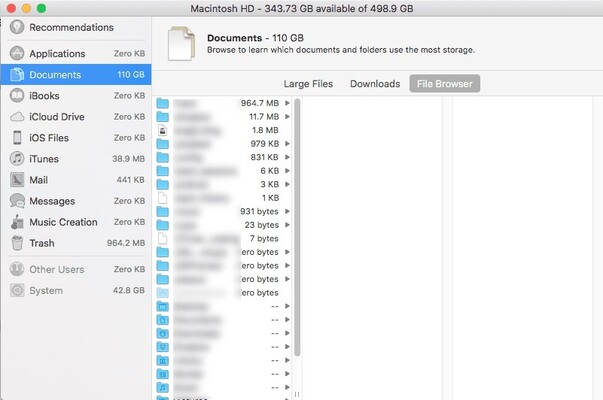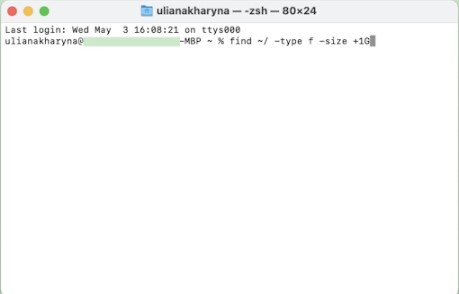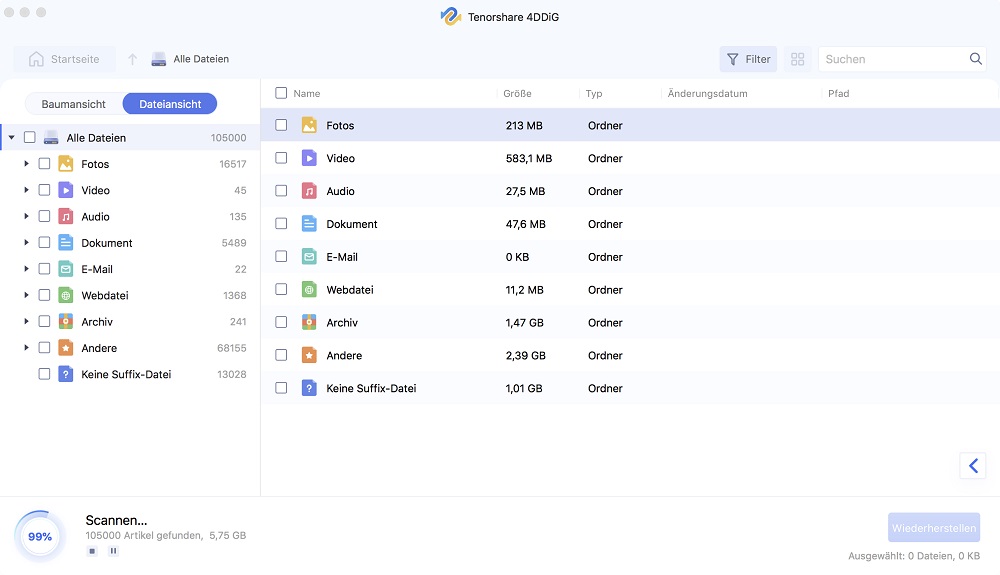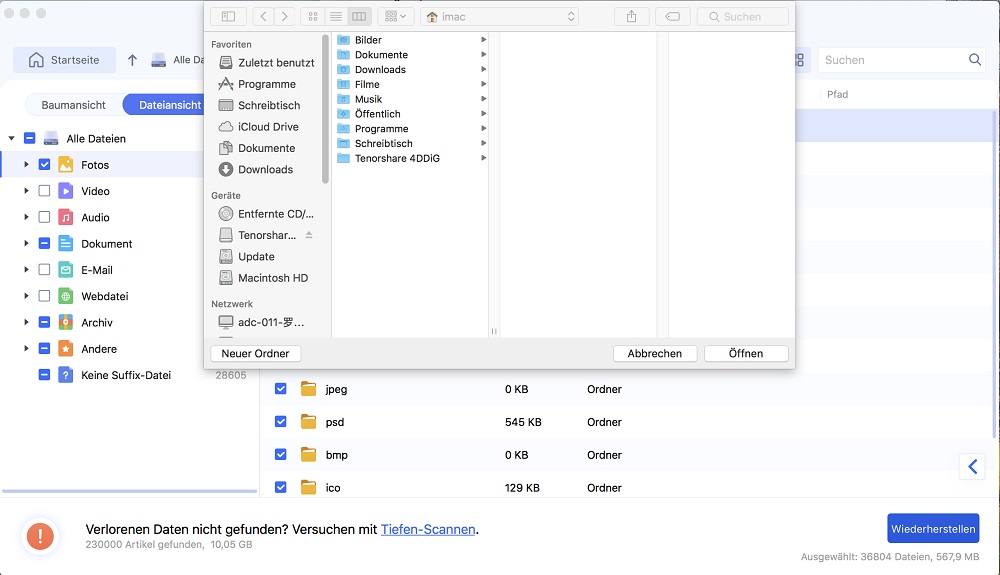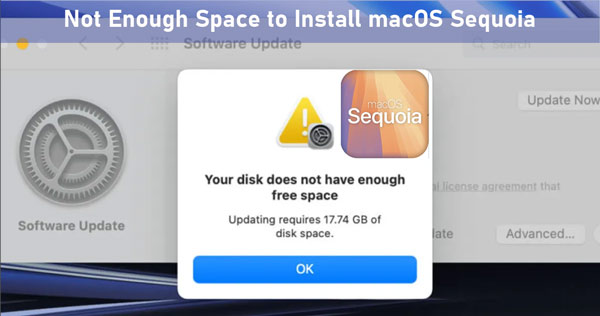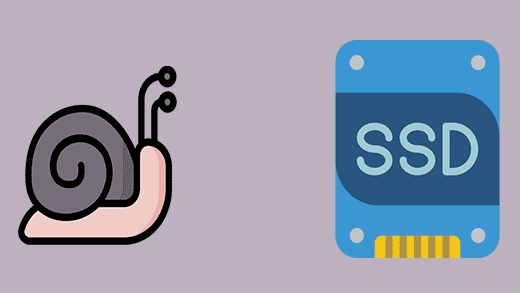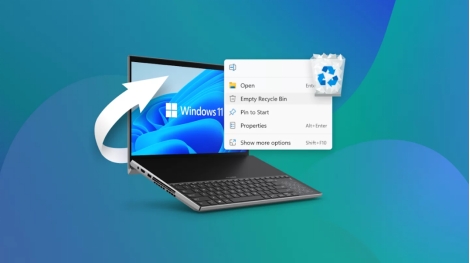Wie kann man auf Mac große Dateien finden?
Dieser Artikel erklärt, wie große Dateien Ihren Mac verlangsamen können, und bietet vier Methoden, um mac große dateien finden zu können. Zudem werden Möglichkeiten zur Datenwiederherstellung vorgestellt, falls Sie versehentlich wichtige Dateien löschen.
Die effiziente Verwaltung des Speicherplatzes auf einem Mac kann herausfordernd sein, insbesondere wenn sich im Laufe der Zeit viele große Dateien ansammeln. Diese Dateien verbrauchen wertvollen Speicherplatz, verlangsamen Ihr System und erschweren das Speichern neuer Daten oder das Installieren von Updates. Ob es darum geht, mac große Dateien finden, Softwareinstallationen oder andere datenschwere Dokumente zu identifizieren – die richtige Verwaltung ist entscheidend für die Leistung Ihres Macs. In diesem Artikel erfahren Sie, wie Sie große Dateien effizient finden und erhalten Tipps zur Wiederherstellung, falls Sie versehentlich wichtige Dateien löschen.

Teil 1: Wo kann ich Speicherplatz auf dem Mac sehen?
Wie kann man große Dateien auf dem Mac finden? Ihr Mac zeigt an, wie viel Speicherplatz von verschiedenen Dateikategorien wie Apps, Fotos, Mail und Nachrichten belegt wird und wie viel für zusätzliche Dateien verfügbar ist. Im Folgenden erfahren Sie, wie Sie große Dateien auf Ihrem Mac aufspüren und Speicherplatz freigeben können:
- Für macOS Ventura oder neuer: Wählen Sie das Apple-Menü > „Systemeinstellungen“, klicken Sie in der Seitenleiste auf „Allgemein“ und dann rechts auf „Speicher“.
- Bei älteren macOS-Versionen: Wählen Sie das Apple-Menü > „Über diesen Mac“ und klicken Sie dann auf „Speicher“.
Wenn Sie die Schritte in diesem Artikel zum Freigeben von Speicherplatz durchführen, aktualisieren sich diese Speicherinformationen automatisch. Es kann jedoch zeitaufwändig und frustrierend sein, jeden Benutzerordner auf Ihrem MBP-Laufwerk einzeln zu öffnen, die Dateien nach Größe oder Erstellungsdatum zu sortieren und anschließend unnötige alte, große Dateien zu löschen.
Teil 2: Wie finde ich große Dateien auf dem Mac?
Das Erkennen und Verwalten großer Dateien auf Ihrem Mac ist entscheidend für eine optimale Leistung. Hier sind vier Methoden, die Ihnen helfen, große Dateien auf Ihrem Mac zu finden.
Weg 1: Große Dateien auf dem Mac mit 4DDiG Duplicate File Deleter finden
4DDiG Duplicate File Deleter ist der effektivste Sucher für doppelte Dateien. Er verwendet den neuesten Message-Digest-Algorithmus, um doppelte Dateien schnell und präzise zu finden und zu identifizieren. Fotos, Dokumente, Filme, Audiodateien und fast alle anderen Dateitypen können mit 4DDiG Duplicate File Deleter leicht gefunden und entfernt werden. Der nachfolgende Guide hilft Ihnen bei der Entfernung von doppelten Dateien und ähnlichen Fotos mit diesem unglaublichen Tool.
Sicher herunterladen
Sicher herunterladen
-
Installieren Sie das Tool, starten Sie es und wählen Sie einen Ordner
Der erste Schritt ist das Herunterladen und Installieren des 4DDiG Duplicate File Deleter. Öffnen Sie die App und wählen Sie den Ordner oder das Laufwerk, das Sie auf doppelte Dateien überprüfen möchten.
-
Scan-Einstellungen anpassen und den Scan-Vorgang starten
Klicken Sie auf „Einstellungen“ , um die Optionen zur Anpassung Ihrer Dateisuche anzuzeigen. Hier können Sie Dateitypen auswählen und bestimmte Dateien und Ordner überspringen.
-
Duplikate anzeigen und löschen
Nach Abschluss des Scans zeigt 4DDiG alle gefundenen doppelten Dateien an. Klicken Sie auf Duplikate anzeigen um eine Vorschau anzuzeigen und die Duplikate auszuwählen, die Sie entfernen möchten. Nachdem Sie die gewünschten Duplikate ausgewählt haben (Sie können auch auf Automatisch auswählen klicken, um die größte oder älteste Datei auszuwählen), klicken Sie einfach auf Entfernen, um sie zu löschen.
Weg 2: Große Dateien auf dem Mac mit dem Finder finden
-
Starten Sie den Finder, indem Sie auf das Finder-Symbol in Ihrem Dock klicken oder indem Sie Command + Leertaste drücken und in Spotlight „Finder“ eingeben.

- Sie können damit beginnen, zu Ihrem Home-Ordner oder einem bestimmten Ordner zu navigieren, in dem Sie große Dateien vermuten. Zu den gängigen Ordnern gehören „Dokumente“, „Downloads“, „Filme“, „Musik“ und „Desktop“.
- Um die Dateigrößen sichtbar zu machen, müssen Sie die Größenanzeige aktivieren. Klicken Sie auf das Menü „Ansicht“ in der oberen Menüleiste und wählen Sie dann „Ansichtsoptionen anzeigen“ (oder drücken Sie Command + J).
- Im Fenster „Ansichtsoptionen“ markieren Sie das Kästchen neben „Größe“
-
Sobald die Größenanzeige aktiviert ist, können Sie die Dateien nach Größe sortieren. Klicken Sie auf die Spaltenüberschrift „Größe“, um die Dateien in aufsteigender oder absteigender Reihenfolge zu sortieren. Wenn Sie einmal darauf klicken, werden die Dateien von der kleinsten zur größten Größe sortiert, ein weiterer Klick kehrt die Reihenfolge um.

- Die Sortierung nach Größe ermöglicht es Ihnen, die größten Dateien oben oder unten in der Liste zu sehen, so dass sie leicht zu identifizieren sind.
- Für eine gezieltere Suche können Sie die integrierte Suchfunktion des Finders verwenden. Klicken Sie auf die Suchleiste in der oberen rechten Ecke des Finder-Fensters.
- Geben Sie eine gängige Dateierweiterung ein (z.B. .mov für Videos, .mp4 für Filme oder .dmg für Festplattenbilder), um die Ergebnisse nach Dateityp zu filtern.
- Klicken Sie nach der Eingabe Ihres Suchbegriffs auf das Pluszeichen (+) unterhalb der Suchleiste, um Suchkriterien hinzuzufügen.
-
Wählen Sie aus den Dropdown-Menüs „Art“ und dann „Andere…“, um „Dateigröße“ zu finden. Setzen Sie die Dateigröße auf „ist größer als“ und geben Sie eine Größenschwelle ein (z.B. 100MB). Dadurch werden die Suchergebnisse so gefiltert, dass nur Dateien angezeigt werden, die größer als die angegebene Größe sind.

- Überprüfen Sie die Liste der großen Dateien, die angezeigt wird. Sie können dann entscheiden, ob Sie diese Dateien verschieben, löschen oder archivieren möchten, um Platz auf Ihrem Mac freizugeben.
Weg 3: Große Dateien auf dem Mac mit einer App zur Lagerverwaltung finden
MacOS enthält eine integrierte App zur Speicherverwaltung, die einen umfassenden Überblick über die Nutzung Ihrer Festplatte bietet und Tools zur effizienten Verwaltung Ihres Speichers bereitstellt. Diese App ist besonders nützlich, um große Dateien zu identifizieren und zu verwalten, die wertvollen Speicherplatz auf Ihrem Mac beanspruchen. Hier erfahren Sie, wie Sie mit der App für die Lagerverwaltung große Dateien auf dem Mac finden.
-
Klicken Sie auf das Apple-Logo in der oberen linken Ecke Ihres Bildschirms. Wählen Sie „Über diesen Mac“ aus dem Dropdown-Menü. Gehen Sie in dem nun erscheinenden Fenster auf den Reiter „Speicher“.

-
Klicken Sie auf „Verwalten“, um die Speicherverwaltung zu öffnen.

- Sobald die App zur Verwaltung des Speichers geöffnet ist, sehen Sie auf der linken Seite eine Liste mit Empfehlungen und Kategorien wie Anwendungen, Dokumente, iCloud Drive, Mail, Nachrichten und mehr.
- Jede Kategorie bietet einen Überblick über den Speicherplatz, der von verschiedenen Dateitypen verwendet wird.
-
Im oberen Teil des Fensters sehen Sie möglicherweise Empfehlungen zur Optimierung Ihres Speichers. Dazu gehören Optionen wie das automatische Leeren des Papierkorbs, das Speichern von Dateien in iCloud oder die Prüfung großer Dateien.

- Klicken Sie auf „Dateien überprüfen“ unter dem Abschnitt „Unordnung reduzieren“, um große Dateien zu sehen.
- Klicken Sie auf die Kategorie „Dokumente“ in der linken Seitenleiste.
- Unter der Rubrik „Große Dateien“ sehen Sie eine nach Größe sortierte Liste von Dateien, wobei die größten Dateien ganz oben stehen. So können Sie leicht erkennen, welche Dateien besonders viel Speicherplatz verbrauchen.
-
Sie können auf jede Datei klicken, um weitere Details zu sehen, z.B. den Speicherort und das Datum des letzten Zugriffs.

- Sobald Sie große Dateien identifiziert haben, können Sie entscheiden, was mit ihnen geschehen soll. Die App zur Speicherverwaltung bietet mehrere Optionen:
- Löschen: Klicken Sie auf „Löschen“ neben einer Datei, um sie dauerhaft von Ihrem Mac zu entfernen.
- Auf externes Laufwerk verschieben: Wenn Sie die Datei behalten, aber Platz auf Ihrer internen Festplatte freigeben möchten, können Sie sie auf ein externes Laufwerk verschieben.
- Verschieben in die iCloud: Dateien, auf die Sie nicht häufig zugreifen müssen, können Sie in die iCloud verschieben, um lokalen Speicherplatz freizugeben, während sie weiterhin verfügbar bleiben.
Weg 4: Große Dateien auf dem Mac mit Terminal finden
Für fortgeschrittene Benutzer, die mit Befehlszeilenoperationen vertraut sind, bietet Terminal einen leistungsstarken Weg, um große Dateien auf Ihrem Mac zu finden. Mit Terminal-Befehlen können Sie große Dateien anhand bestimmter Kriterien schnell suchen und identifizieren. Hier finden Sie einen schrittweisen Guide zum Auffinden großer Dateien auf Ihrem Mac mit Terminal.
- Navigieren Sie zum Ordner namens Utilities auf Ihrem Mac und starten Sie Terminal. Sie finden Terminal im Anwendungsordner unter Dienstprogramme.
- Der Befehl „find“ (deutsch: finden) in Terminal dient der Suche nach Dateien und Verzeichnissen in einer bestimmten Verzeichnishierarchie anhand verschiedener Kriterien, wie z.B. Dateityp und Größe.
- Verwenden Sie den „find“ Command, um Dateien zu finden. Um beispielsweise Dateien mit einer Größe von mehr als 1 GB in Ihrem Home-Verzeichnis zu finden, geben Sie ein: „find ~/ -type f -size +1G“ und drücken die Eingabetaste.
- Um bestimmte Dateien zu löschen, z.B. AVI-Dateien, die größer als 2 GB in Ihrem Home-Verzeichnis sind, geben Sie ein: „find ~ -type f -name "*.avi" -size +2G -exec rm {} \;“ und drücken Sie die Eingabetaste.
-
Sie können Ihre Suche auch verfeinern, indem Sie Größenbereiche angeben. Um zum Beispiel Dateien mit einer Größe zwischen 30MB und 100MB zu finden, verwenden Sie: „find ~/ -type f -size +30M -size -100M“.

Bonustipp: Wie können Sie Daten wiederherstellen, nachdem Sie große Dateien auf dem Mac gelöscht haben?
Das versehentliche Löschen wichtiger Dateien kann ein Alptraum sein, aber zum Glück gibt es zuverlässige Wiederherstellungstools, die Ihnen helfen, verlorene Daten wiederherzustellen. Eines der zuverlässigsten Tools zum Auffinden großer Dateien auf dem Mac-Terminal ist 4DDiG Mac Data Recovery.
Wenn Ihre gelöschten Dateien in der iCloud gespeichert waren, bietet 4DDiG auch eine iCloud-Wiederherstellungsfunktion, mit der Sie Dateien direkt aus Ihrem iCloud-Verzeichnis wiederherstellen können. Die Software ist mit den neuesten macOS-Versionen kompatibel, einschließlich macOS Sonoma, und unterstützt Apples T2-Chip, M1, M1 Pro und M1 Max Prozessoren. Dies gewährleistet einen nahtlosen Betrieb auf den neuesten Mac-Modellen. Sie können die wiederhergestellten Daten auf einem lokalen Laufwerk oder direkt auf Google Drive wiederherstellen, so dass Sie flexible Optionen für die Datenspeicherung haben.
Sicher herunterladen
Sicher herunterladen
-
Wählen Sie aus, wo gescannt werden soll
Nach der Installation von 4DDiG-Mac, öffnen Sie die App. Wählen Sie den Ort auf Ihrem Mac, an dem Sie verlorene Dateien wiederherstellen möchten, z.B. Ihre lokalen Laufwerke. Das Wort „Scannen“ wird angezeigt, wenn Sie mit der Maus über den gewählten Ort fahren. Klicken Sie jetzt einfach auf „Scannen“ in der unteren rechten Ecke, um alle verlorenen Dateien zu finden.
-
Scannen und auf Ergebnisse warten
Nach der Auswahl des geeigneten Speicherortes und dem Start des Scanvorgangs heißt es im nächsten Schritt warten, während die App nach gelöschten Dateien scannt. Sobald der Scanvorgang vollständig abgeschlossen ist und die Ergebnisse vor Ihnen liegen, klicken Sie einfach auf die verschiedenen Dateitypen, um mehr über die einzelnen Dateien zu erfahren.
-
Überprüfen und retten Sie Ihre Mac-Dateien
Nachdem Sie die Ergebnisse des Scans überprüft haben, wählen Sie die Dateien aus, die Sie wiederherstellen möchten. Klicken Sie auf „Wiederherstellen“ und wählen Sie dann, wo Sie sie speichern möchten. Speichern Sie die Dateien nicht an dem Ort, an dem Sie sie verloren haben, um zu vermeiden, dass sie durch Überschreiben dauerhaft verloren gehen. Sie können die oben genannten Schritte befolgen, um Ihre wichtigen Mac-Dateien mit 4DDiG-Mac wiederherzustellen.
Teil 4: FAQ zu „Mac große Dateien finden“
F1: Wie findet man große Dateien auf dem Mac?
Sie können die Aufgabe, große Dateien auf dem Mac zu finden, mit der Speicherverwaltungs-App, Terminal Commands oder Drittanbieter-Apps wie 4DDiG Duplicate File Deleter erledigen. Mit diesen Tools können Sie Dateien nach Größe sortieren und diejenigen identifizieren, die den meisten Platz beanspruchen.
F2: Wie finde ich den vollständigen Speicherort einer Datei auf einem Mac?
Um den vollständigen Dateispeicherort auf einem Mac zu finden, können Sie den Finder verwenden. Klicken Sie mit der rechten Maustaste auf die Datei und wählen Sie „Info abrufen“. Im Info-Fenster wird im Abschnitt „Wo“ der vollständige Pfad zur Datei angezeigt.
F3: Wie gibt man auf dem Mac Speicherplatz frei?
Um Speicherplatz auf Ihrem Mac freizugeben, können Sie nicht mehr benötigte Dateien löschen, den Papierkorb leeren, nicht mehr benötigte Programme deinstallieren und die App zur Speicherverwaltung verwenden, um den Speicherplatz zu optimieren. Außerdem können Sie durch das Entfernen doppelter Dateien mit Tools wie 4DDiG Duplicate File Deleter wertvollen Speicherplatz auf der Festplatte zurückgewinnen.
F4: Wie sortiert man Dateien auf einem Mac nach Größe?
Sie können Dateien auf einem Mac mit dem Finder nach Größe sortieren. Öffnen Sie den Ordner, den Sie sortieren möchten, klicken Sie in der Menüleiste auf „Ansicht“, wählen Sie „Ansichtsoptionen anzeigen“ und aktivieren Sie das Kästchen „Größe“. Klicken Sie dann auf die Spaltenüberschrift „Größe“, um die Dateien von der größten zur kleinsten Größe zu sortieren.
Fazit
Die Verwaltung des Speicherplatzes auf Ihrem Mac muss keine entmutigende Aufgabe sein. Mit integrierten Tools wie dem Finder und der Speicherverwaltungs-App sowie mit Lösungen von Drittanbietern wie 4DDiG Duplicate File Deleter und 4DDiG Mac Data Recovery können Sie mac große dateien finden und effizient verwalten. Diese Methoden helfen Ihnen nicht nur, wertvollen Speicherplatz auf der Festplatte freizugeben, sondern stellen auch sicher, dass Sie wichtige Daten wiederherstellen können, wenn Sie sie versehentlich gelöscht haben. Übernehmen Sie noch heute die Kontrolle über den Speicherplatz Ihres Macs und sorgen Sie dafür, dass Ihr System reibungslos und effizient läuft. Weitere Tipps und Tools finden Sie auf der Website von 4DDiG. Entdecken Sie, wie die Lösungen von 4DDiG Ihnen dabei helfen können, die optimale Leistung Ihres Macs zu erhalten.
Lesen Sie auch
- Startseite >>
- Mac-Wiederherstellung Lösungen >>
- Wie kann man auf Mac große Dateien finden?