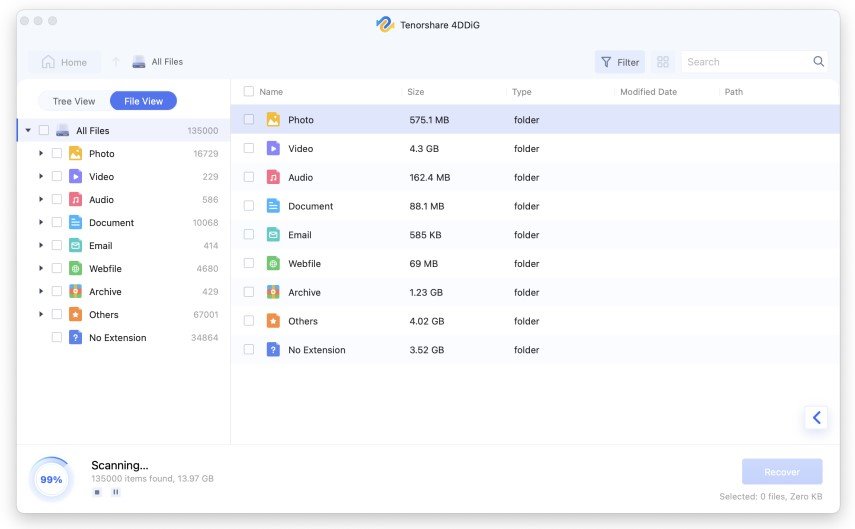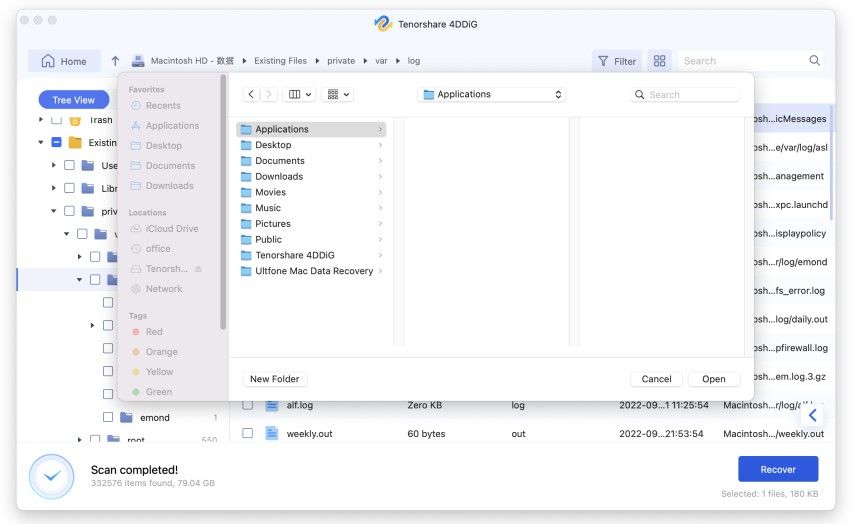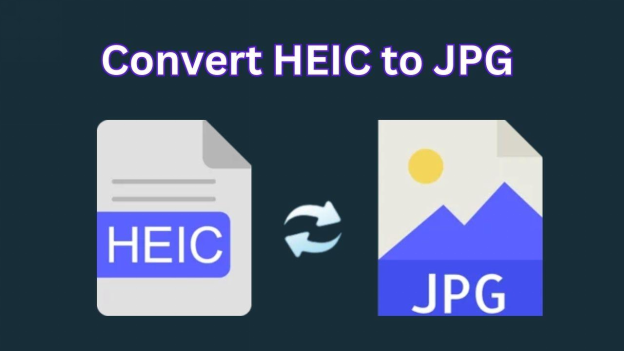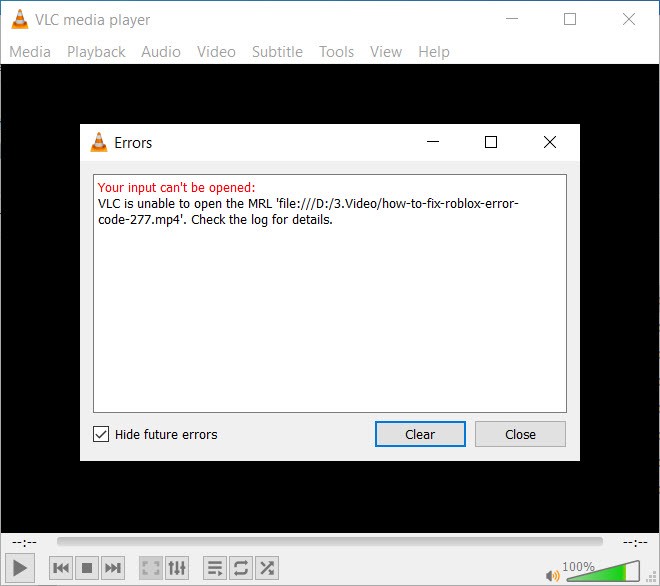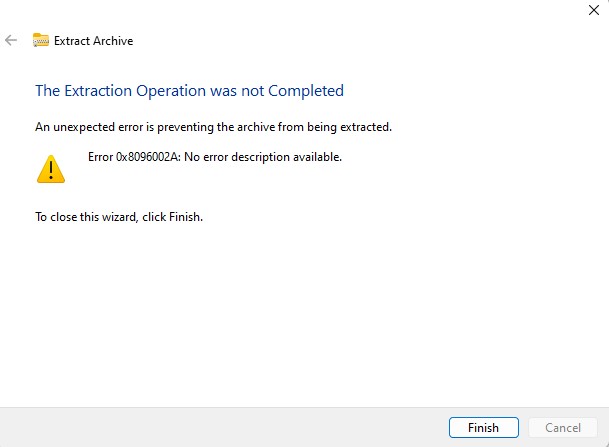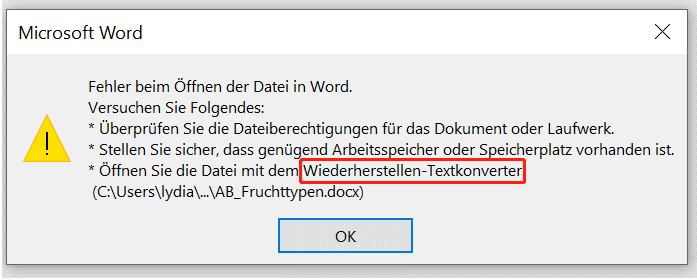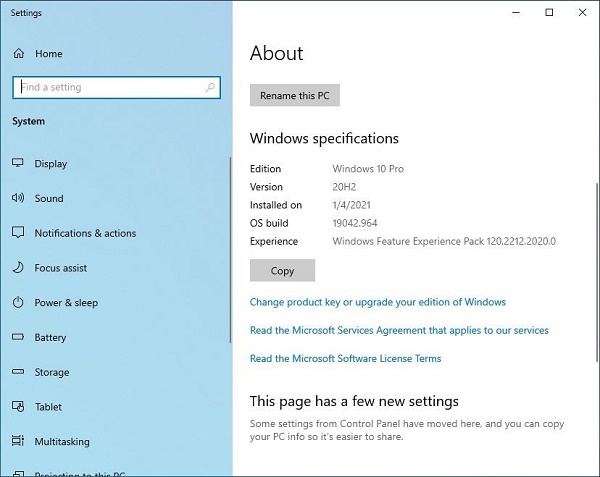Ihr Computer wurde aufgrund eines Problems auf dem Mac neu gestartet
"Ihr Computer ist aufgrund eines Problems neu gestartet Mac" ist ein häufiges Problem, das sowohl durch Software- als auch durch Hardwareprobleme verursacht wird. Wenn Ihr Mac immer wieder neu startet, sollten Sie ihn reparieren lassen. Hier erfahren Sie, warum Ihr Mac aufgrund eines Problems immer wieder neu startet, und wir zeigen Ihnen die besten Möglichkeiten zur Behebung des Problems.
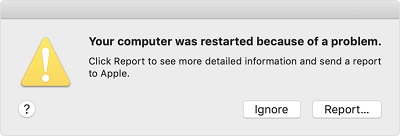
TEIL 1: Überblick über Ihren Computer, der aufgrund eines Problems neu gestartet wurde
1. Phänomene des Problems:
Wenn ein Problem auf Ihrem Mac auftritt, startet das Framework den Mac neu oder fährt ihn herunter. Möglicherweise sehen Sie eine Meldung, die besagt, dass das MacBook aufgrund eines Problems neu gestartet wurde oder dass Ihr Computer aufgrund eines Catalina-Problems neu gestartet wurde. Manchmal kann das Problem weitaus schlimmer sein, so dass Sie Ihren Mac normalerweise nicht neu starten können, auch bekannt als Kernel-Panik.
2. Warum meldet mein Mac ständig, dass er wegen eines Problems neu gestartet wurde?
- Ihr macOS ist veraltet.
- Es liegt ein tiefgreifendes Software-/Hardware-Problem vor.
- Einige Module Ihrer Software sind nicht mit Ihrem macOS kompatibel.
- Ein Problem bei der Anmeldung verursacht eine Panik im Mac-Kernel.
TEIL 2: Wie behebt man das Problem, dass der Computer wegen eines Problems auf dem Mac neu gestartet wurde?
Software-Probleme:
Lösung 1: Starten Sie Ihren Mac neu
Die Meldung "MacBook pro wurde aufgrund eines Problems neu gestartet" wird hauptsächlich durch einen kleinen Softwarefehler auf Ihrem Mac-Computer verursacht. Wenn die Meldung besagt, dass Sie Ihren Computer neu starten müssen, können Sie versuchen, Ihren Computer neu zu starten, um zu sehen, ob das Problem verschwindet.
Lösung 2: Upgrade oder Neuinstallation von macOS
Wenn Ihr Mac mit einer Fehlermeldung läuft, können Sie auf die Schaltfläche "Ignorieren" tippen, um die Fehlermeldung zu schließen und ein macOS-Update auszuführen:
-
Klicken Sie auf das Apple-Menü auf dem Bildschirm und gehen Sie zu Systemeinstellungen > Softwareaktualisierung.
-
Wenn es verfügbare Updates gibt, können Sie auf die Schaltfläche "Jetzt aktualisieren" tippen und geduldig warten, bis das gesamte Update abgeschlossen ist.
-
Wenn das Update nicht funktioniert hat, löschen Sie die gesamte Software und installieren Sie sie neu.

Lösung 3: Versuchen Sie, Ihren Mac im abgesicherten Modus neu zu starten
Der abgesicherte Modus könnte die Lösung für die Software sein, die beim Starten Ihres Systems geladen wird. Sie können versuchen, sie auf folgende Weise zu öffnen:
-
Schalten Sie das System aus, indem Sie den Netzschalter Ihres Macs gedrückt halten.
-
Warten Sie etwa 10 Sekunden und drücken Sie dann erneut die "Power"-Taste, um Ihren Mac neu zu starten, und halten Sie sofort die "Shift"-Taste gedrückt.
-
Lassen Sie die "Shift"-Taste los, nachdem der Anmeldebildschirm erschienen ist.
Lösung 4: Deinstallieren oder Aktualisieren von nicht funktionierender Software
Wenn Sie Ihr macOS oder eine Software auf dem PC aktualisiert haben, sind Ihre bisherigen Plug-ins und andere Software möglicherweise nicht mehr kompatibel. Um dies auszuschließen, können Sie in der Dokumentation des Herstellers, einschließlich der "Bitte lesen"-Hinweise, nachsehen, ob die Plug-ins und Software mit Ihrem macOS kompatibel sind.
Lösung 5: Unnötige Startobjekte deaktivieren
Das Deaktivieren unnötiger Startprogramme kann Ihnen helfen, das Problem der Kernelpanik zu lösen.
-
Tippen Sie auf das Apple-Menü > Systemeinstellungen und öffnen Sie Benutzer und Gruppen.
-
Wählen Sie Ihr Kundenkonto aus und klicken Sie auf Login Items, um alle Startobjekte aufzulisten.
-
Wählen Sie das "-"Symbol für alle Startobjekte, die Sie entfernen möchten.
-
Starten Sie Ihren Mac neu, um zu sehen, ob das MacBook pro wieder zufällig neu startet.
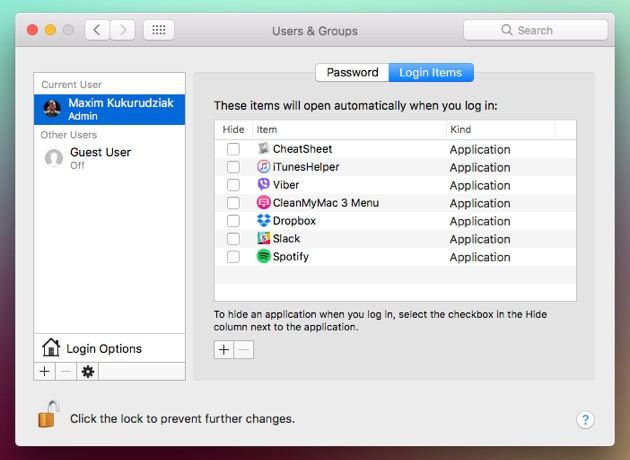
Lösung 6: Umgehen der Startup-Login-Elemente
Auch wenn First Aid das Problem nicht beheben kann, sollten Sie macOS neu installieren, indem Sie den macOS-Wiederherstellungsmodus aufrufen. Installieren Sie von dort aus macOS neu und warten Sie geduldig, bis die Neuinstallation abgeschlossen ist, und starten Sie dann Ihren Mac neu.
Hardware-Probleme:
Lösung 7: Trennen Sie nicht benötigte Geräte
Zunächst können Sie interne Erweiterungen wie RAM (Random Access Memory) und PCI-Karten ausbauen. Dann können Sie Ihren Mac neu starten, um zu sehen, ob er normal starten kann. Wenn das Problem behoben ist, können Sie die einzelnen Geräte wieder anschließen und Ihren Mac neu starten, um zu prüfen, ob der Mac immer wieder neu startet. Entfernen Sie die Geräte und schließen Sie sie wieder an, bis Sie herausfinden, welches Gerät das Problem verursacht.
Lösung 8: Diagnose interner Hardware-Probleme
Apple Diagnostics, früher bekannt als Apple Hardware Test, ist eine Funktion von Apple, die Sie nutzen können, um Probleme mit der internen Hardware Ihres Mac-Computers zu diagnostizieren. Sie überwacht die Logikkarte, den Speicher und mehr.
Lösung 9: Festplattenberechtigungen zurücksetzen
Die Reparatur der Festplattenberechtigungen ist ein Standardtipp für die Mac-Reparatur. Damit kann das Problem des zufälligen Neustarts des Mac behoben werden.
-
Öffnen Sie Go > Utilities und doppelklicken Sie auf Disk Utility, um es zu öffnen.
-
Tippen Sie im linken Bereich auf die Mac-Systempartition, in der Regel die Macintosh HD.
-
Tippen Sie auf die Registerkarte Erste Hilfe > Festplattenberechtigungen reparieren.
Lösung 10: Freigeben von Speicherplatz
Grundsätzlich sollten Sie etwa 20 % freien Festplattenspeicher haben, da es sonst zu Problemen kommen kann, wenn Ihr Computer aufgrund eines Problems neu gestartet wird.
Rufen Sie das Apple-Menü > Über diesen Mac > Speicher auf, um den freien Speicherplatz auf Ihrem Mac zu überprüfen. Möglicherweise müssen Sie etwas Speicherplatz auf dem Mac freigeben.
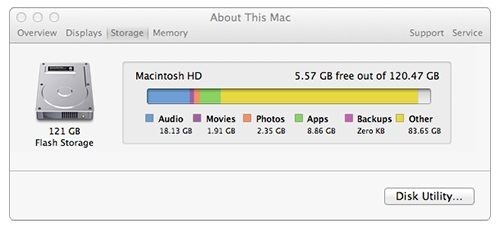
Lösung 11: PRAM/NVRAM zurücksetzen
Bei Mac-Computern speichert PRAM/NVRAM die Einstellungen Ihres Mac-Computers, einschließlich der Option für die Startdiskette. Sie können PRAM/NVRAM zurücksetzen, um das Problem zu beheben.
-
Schalten Sie Ihren Mac aus, drücken Sie die Einschalttaste und halten Sie sofort Wahl-Befehl-P-R gedrückt.
-
Ihr Mac wird nach dem Zurücksetzen des PRAM/NVRAM in etwa 20 Sekunden neu starten.

Lösung 12: Verwenden Sie das Festplattendienstprogramm
Manchmal wird das MacBook pro aufgrund von Problemen mit dem Startlaufwerk in einer Schleife neu gestartet. Sie können das Festplatten-Dienstprogramm verwenden, um das Startlaufwerk zu reparieren.
-
Schalten Sie Ihren Mac aus, drücken Sie dann die Einschalttaste und halten Sie sofort die Befehlstaste-R gedrückt.
-
Lassen Sie sie los, wenn Sie das Apple-Logo sehen, und der macOS-Wiederherstellungsmodus (macOS-Dienstprogramm) wird angezeigt.
-
Wählen Sie im Festplattendienstprogramm von macOS Utility die Startfestplatte aus und klicken Sie auf Erste Hilfe.
-
First Aid arbeitet im Hintergrund, um Ihr Problem zu lösen.
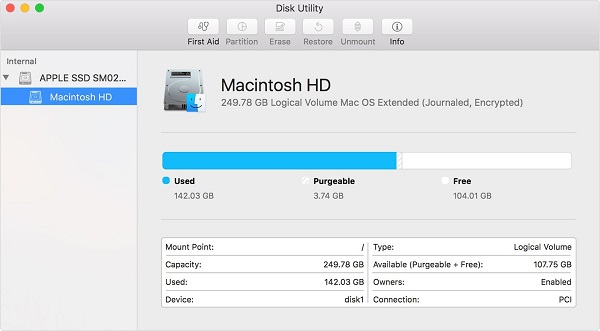
TEIL 3: Wie kann man verlorene Daten vom Mac wiederherstellen?
Wenn Sie mit dem Problem des zufälligen Neustarts Ihres Macs konfrontiert sind, besteht die Gefahr, dass Ihr Computer Daten verliert. Aber Sie brauchen sich keine Sorgen zu machen, denn Tenorshare 4DDiG ist da, um Sie zu schützen. Tenorshare Tenorshare 4DDiG (Mac) ist ein Experte in der Wiederherstellung jeder Art von verlorenen Dateien. Diese detaillierte Anleitung wird Ihnen helfen, verlorene oder gelöschte Dateien auf dem Mac wiederherzustellen.
- Über 1.000 Dateitypen lassen sich mühelos wiederherstellen.
- Stellen Sie Fotos, Videos, Audio- und andere Dateien ohne Qualitätsverlust wieder her.
- RWiederherstellung verlorener Dokumente, ohne andere Dateien zu überschreiben, wodurch andere Dateien nicht einfach überschrieben werden.
- Stellen Sie Dateien von externen Geräten wie externen Festplatten, SD-Karten, Kameras und USB-Sticks wieder her.
- Unterstützt macOS Monterey, macOS Big Sur, macOS 10.15 (Catalina) und niedrigere Versionen
- Die Wiederherstellung von Daten ist so einfach wie drei Klicks. Es sind keine technischen Kenntnisse erforderlich
Führen Sie die folgenden Schritte aus, um zu erfahren, wie Sie verlorene Daten vom Mac wiederherstellen können:
-
Wählen Sie einen Standort
Installieren Sie 4DDiG-Mac und öffnen Sie es, um einen Speicherort auf Ihrem Mac auszuwählen und die Mac-Datenwiederherstellung zu starten. Klicken Sie auf die Schaltfläche "Scannen", um nach allen verlorenen Daten zu suchen.![4ddig mac Speicherort auswählen, um gelöschte oder verlorene Dateien auf dem Mac zu scannen]()
-
Scannen und Vorschau
Sobald das Scanergebnis vorliegt, können Sie auf jeden Dateityp tippen, um eine Vorschau mit weiteren Details zu erhalten.![Vorschau gelöschter Fotos vom Mac]()
-
Verlorene Daten vom Mac wiederherstellen
Wählen Sie eine Datei und klicken Sie auf die Schaltfläche "Wiederherstellen", um einen Speicherort für die gefundenen Dateien auszuwählen. Das Speichern der Dateien auf der Partition, auf der Sie sie verloren haben, kann zu einem dauerhaften Verlust der Dateien führen.![verlorene Daten vom Mac wiederherstellen]()
Sicher herunterladen
Sicher herunterladen
TEIL 4: Wie lässt sich die Meldung "Mac wurde aufgrund eines Problems neu gestartet" verhindern?
Es gibt verschiedene Möglichkeiten, Ihren Mac neu zu starten. Wenn Sie Ihre Festplatte nicht beschädigen möchten, folgen Sie diesen Methoden:
- Am einfachsten ist es, das Apple-Menü zu öffnen und dann den Mac neu zu starten.
- Benutzen Sie die "Power"-Taste (oder Strg + Auswerfen), wenn der Bildschirm eingefroren ist und Sie nicht auf das Apple-Menü zugreifen können. Diese Methode kann zu einem gewissen Datenverlust führen.
- Wenn der Bildschirm eingefroren ist, drücken Sie die Tasten Strg + Befehl + Auswerfen (oder Strg + Befehl + Ein/Aus).
FAQs
1. Wie kann ich herausfinden, warum mein Mac neu gestartet wurde?
Warum wird mein Mac immer wieder neu gestartet? Ein Software- oder Hardwareproblem kann dazu führen, dass Ihr Mac immer wieder neu gestartet wird. Wenn dies der Fall ist, wird möglicherweise eine Meldung angezeigt, dass Ihr Computer aufgrund eines Problems neu gestartet wurde. Verschiedene Geräte, die mit Ihrem Mac verbunden sind, können unvorhergesehene Neustarts verursachen.
2. Wie behebe ich ein Problem beim Mac-Start?
Wenn Ihr Mac ständig ein Startproblem anzeigt, halten Sie den Netzschalter gedrückt, bis sich Ihr Mac ausschaltet. Schalten Sie dann alle Zubehörteile Ihres Macs aus, einschließlich Laufwerke, USB-Geräte und andere Geräte, um zu sehen, ob eines davon das Problem verursacht.
3. Was passiert, wenn Ihr Mac neu startet?
Durch den Neustart des Mac wird der Arbeitsspeicher des Systems gelöscht und das System neu gestartet. Der Neustart des Mac beendet alle laufenden Programme und bietet an, alle Dateien, an denen Sie arbeiten, zu sichern.
4. Wie kann ich verhindern, dass mein Mac neu startet?
Wenn Ihr Mac immer wieder neu startet, könnte es ein Problem mit der Software/Hardware geben. Eine der oben genannten Lösungen wird Ihr Problem wirksam lösen und Ihnen viel Zeit ersparen.
5. Wie kann ich eine Kernel-Panik auf meinem Mac beheben?
- Spüren Sie die beschädigte Software in Ihrem System auf
- Aktualisieren Sie Ihr macOS
- Halten Sie einen Teil Ihres Festplattenplatzes frei/unbelegt
- Apple Diagnostics auf Ihrem Mac ausführen
- Schalten Sie die Geräte aus, die mit Ihrem System in Konflikt stehen
6. Wie startet man einen Mac-Kernel neu?
Wählen Sie im Apple-Menü die Option "Neustart". Wenn diese jedoch nicht reagiert, halten Sie die Einschalttaste gedrückt, bis sich der Mac ausschaltet, und drücken Sie sie erneut, um Ihren Mac zu starten.
Schlussfolgerung:
Die detaillierten Lösungen in diesem Leitfaden werden sich als wirksam erweisen, um das Problem "MacBook neu gestartet wegen eines Problems" zu beheben. Sie sollten 4DDiG Mac Data Recovery in Betracht ziehen, um alle verlorenen Daten aufgrund des Kernel Panic Problems wiederherzustellen. Aufgrund der Vorteile von 4DDiG, empfehlen wir es Ihnen sehr.
Sicher herunterladen
Sicher herunterladen
Lesen Sie auch
- Startseite >>
- Mac-Probleme >>
- Ihr Computer wurde aufgrund eines Problems auf dem Mac neu gestartet