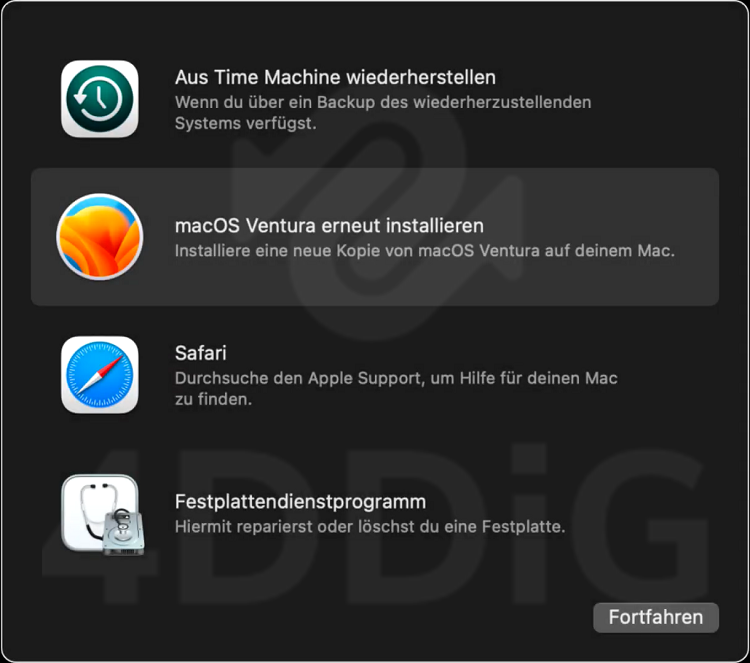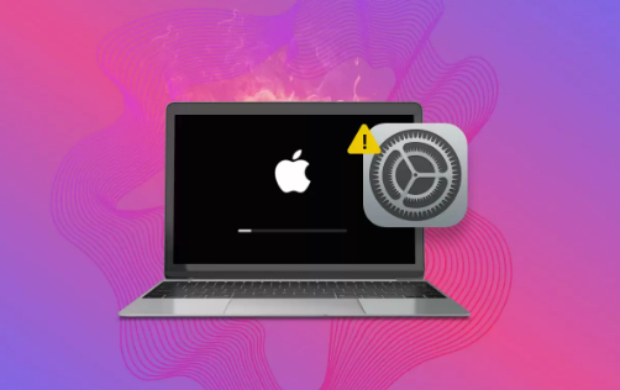Wie man den Mac zurücksetzt ohne Datenverlust
Kennen Sie den Moment, in dem Ihr Mac, insbesondere ein MacBook Pro, einfach einfriert oder sich ungewöhnlich verhält? Sie fragen sich, wie Sie Ihren Mac zurücksetzen ohne Datenverlust können? Damit sind Sie nicht allein! Gibt es einen Lichtblick? Sie können Ihren Mac oder Ihr MacBook Pro tatsächlich zurücksetzen, ohne sich von Ihren wertvollen Dateien zu verabschieden. In diesem Artikel erfahren Sie, wie Sie sicherstellen können, dass Ihre Daten unangetastet bleiben. Neugierig? Lesen Sie weiter!
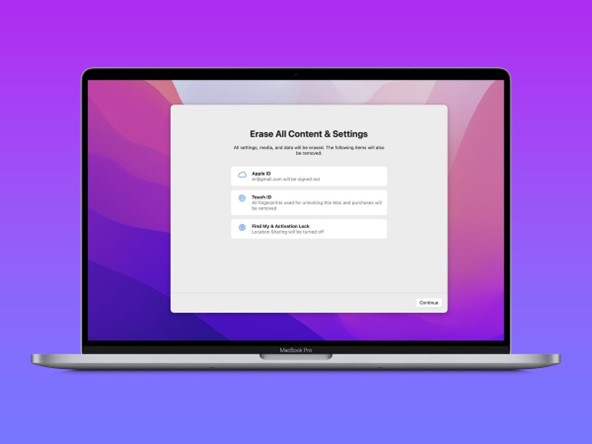
Teil 1: Wird beim Zurücksetzen des Macs alles gelöscht?
Das Zurücksetzen Ihres MacBook löscht in der Tat alles, was sich auf dem Gerät befindet. Es ist, als ob Sie Ihrem Mac einen gründlichen Frühjahrsputz gönnen, bei dem alles gelöscht wird.
Stellen Sie sich vor, wie frustrierend es ist, all die wertvollen Erinnerungen, Arbeitsdateien und sogar Ihre beeindruckende Sammlung digitaler Rezepte (oder war das nur bei mir so?) ungewollt zu löschen. Das ist genug, um jedem die Haare auszureißen. Deshalb sollten Sie, bevor Sie den großen Reset in Erwägung ziehen, immer an die goldene Regel denken: Sichern. Es. Sichern.
Die Sicherung Ihres MacBook ist wie eine Versicherung für Ihr Hab und Gut vor einem großen Umzug. Sie hoffen, dass Sie es nie brauchen werden, aber Sie werden dankbar sein, dass Sie es haben, wenn etwas schief geht. Wenn Sie also darüber nachdenken, Ihrem MacBook einen Neuanfang zu gönnen, halten Sie inne, stellen Sie sicher, dass Sie alle Ihre Dateien gesichert haben und fahren Sie mit dem Zurücksetzen fort.
Das Zurücksetzen kann Ihrem Mac zwar ein neues Leben geben, ist aber nicht ohne Risiken. Seien Sie vorsichtig, machen Sie regelmäßig Backups und sorgen Sie dafür, dass alle Ihre Daten sicher und geschützt bleiben.
Teil 2: Wie kann man den Mac zurücksetzen ohne Datenverlust
Weg 1: Sichern Sie Ihre Daten, bevor Sie Ihren Mac ohne Datenverlust zurücksetzen
Sichern Sie Ihre Daten: Bevor Sie überhaupt daran denken, den Reset-Knopf zu drücken, lassen Sie uns über die Sicherung Ihrer Daten sprechen. Stellen Sie sich das so vor, als würden Sie das Nötigste einpacken, bevor Sie sich auf ein Abenteuer begeben. Auf einem Mac haben Sie dieses fantastische integrierte Tool namens Time Machine. Es ist im Grunde die persönliche Zeitreise Ihres Macs (ohne DeLorean und Flusskondensator).
Ganz gleich, ob Sie ein MacBook oder ein MacBook Pro besitzen, hier erfahren Sie, wie Sie sicherstellen, dass Ihre Erinnerungen und Dateien sicher und unversehrt bleiben:
- Schließen Sie ein externes Laufwerk an: Das Wichtigste zuerst: Schließen Sie ein externes Laufwerk an Ihren Mac an. Dies wird Ihr Tresor für all Ihre digitalen Schätze sein. Wenn nach dem Anschließen eine Meldung erscheint, in der Sie gefragt werden, ob Sie das Laufwerk für eine Sicherung mit Time Machine verwenden möchten, aktivieren Sie das Kontrollkästchen "Sicherungslaufwerk verschlüsseln" (denn Datenschutz ist Gold wert) und klicken Sie auf "Als Sicherungslaufwerk verwenden".
- Manuelle Einrichtung: Sie haben das Popup-Fenster verpasst? Kein Problem! Gehen Sie zu den Systemeinstellungen, wählen Sie Time Machine und klicken Sie dann auf "Sicherungsmedium auswählen". Es erscheint eine Liste mit möglichen Speichergeräten. Wählen Sie Ihr externes Laufwerk aus der Liste und klicken Sie auf "Datenträger verwenden".
- Lassen Sie die Magie geschehen: Wenn Sie alles vorbereitet haben, klicken Sie im Time Machine Menü auf "Jetzt sichern". Lehnen Sie sich zurück, nippen Sie vielleicht an einem Getränk Ihrer Wahl und lassen Sie Ihren Mac seine Arbeit tun.
Weg 2: Verwenden Sie 4DDiG Mac Data Recovery, um alle verlorenen Daten wiederherzustellen
Ob versehentliches Löschen oder ein Systemabsturz - Daten zu verlieren, kann sich anfühlen, als würden Sie Ihr Lieblingsbuch im Regen stehen lassen. Hier kommt 4DDiG Mac Data Recovery ins Spiel, Ihr virtueller Regenschirm für solche Regentage. Einer der herausragenden Gründe, sich an 4DDiG zu wenden, ist die nahtlose Kompatibilität. Vom innovativen T2-Chip über das neueste macOS Sonoma bis hin zu den leistungsstarken M1-Varianten - dieses Tool hat Ihren Mac im Griff. Es ist zwar ein Meister der Datenrettung von Macs und Mac-verwandten Geräten, aber was es wirklich auszeichnet, ist die Einfachheit der Bedienung. Stellen Sie sich vor, Sie könnten Ihre wertvollen Erinnerungen oder wichtigen Dokumente mit nur drei Klicks wiederherstellen, ohne dass Sie sich mit SIP herumschlagen müssen. Es geht nicht nur um die Wiederherstellung von Daten, sondern auch um die effiziente und sichere Wiederherstellung Ihres Seelenfriedens. Warum also 4DDiG Mac Datenrettung wählen? Weil Ihre Daten ein robustes und zuverlässiges Sicherheitsnetz verdient haben. Prost auf weniger digitale Liebeskummer!
Sicherer
Download
Sicherer
Download
-
Starten Sie 4DDiG Mac, nachdem Sie es installiert haben. Wählen Sie dann einen Speicherort, um die Mac-Datenrettung zu starten. Klicken Sie einfach auf "Scannen", um die Suche nach allen verlorenen Dateien zu starten.

-
Warten Sie ein paar Sekunden. Wenn das Scan-Ergebnis angezeigt wird, können Sie auf bestimmte Dateitypen klicken, um eine Vorschau mit weiteren Details zu erhalten.

-
Klicken Sie auf "Wiederherstellen" und wählen Sie einen Pfad zum Speichern der gefundenen Dateien. Es wird empfohlen, die wiederhergestellten Dateien auf einer anderen Partition zu speichern als der, auf der Sie sie verloren haben. So können Sie vermeiden, dass die Daten dauerhaft verloren gehen.

Weg 3: NVRAM zurücksetzen: Ein sanfter Refresher für Ihren Mac
Der NVRAM (Non-Volatile Random-Access Memory) des Mac ist ein bisschen wie Ihr geheimes Versteck mit Keksen - er bewahrt einige wichtige Daten auf, selbst wenn alles ausgeschaltet ist. Aber hin und wieder, vor allem wenn Ihr Mac sich nicht mehr richtig verhält, kann es von Vorteil sein, den NVRAM zurückzusetzen. Wenn Sie das NVRAM zurücksetzen, löschen Sie im Grunde genommen alle Einstellungen, und wenn Sie an bestimmten Sicherheitsfunktionen herumgebastelt haben, werden diese auf den Standardzustand zurückgesetzt.
Wie geben Sie also dem NVRAM diesen sanften Schubs?
- Ausschalten, Einschalten: Schalten Sie zunächst Ihr MacBook Pro aus. Nehmen Sie sich einen Moment Zeit, summen Sie vielleicht eine Melodie und schalten Sie es dann wieder ein.
- Zeit für Tastenkombinationen: Sobald Sie die Einschalttaste drücken, um das Gerät einzuschalten, sollten Sie Ihren inneren Pianisten spielen lassen. Sie müssen die Tasten Option, Command, P und R gleichzeitig drücken. Halten Sie dieses Quartett etwa 20 Sekunden lang gedrückt. Betrachten Sie es als eine kurze Meditationssitzung für Ihre Finger!
- Loslassen und neu starten: Nach diesen 20 Sekunden lassen Sie die Tasten los und Ihr Mac wird seine Arbeit wieder aufnehmen, hoffentlich mit etwas mehr Schwung im digitalen Schritt.
Weg 4: Verwenden Sie das Festplattendienstprogramm, um Ihren Mac ohne Datenverlust zurückzusetzen
Das Festplattendienstprogramm, der unbesungene Held von macOS, ist Ihr Schweizer Taschenmesser für die Verwaltung des Speichers auf Ihrem Mac. Es kann nicht nur komplizierte Operationen durchführen, sondern bietet auch eine Möglichkeit, Ihren Mac aufzufrischen, ohne Ihre Daten zu gefährden.
Hier ist eine einfache Übersicht:
- Zugriff auf das Festplatten-Dienstprogramm: Um zu beginnen, müssen Sie Ihr MacBook neu starten. Halten Sie beim Hochfahren die Tasten Command und R gleichzeitig gedrückt. Dadurch gelangen Sie in die macOS-Wiederherstellung. Hier sehen Sie das gute alte Festplatten-Dienstprogramm neben einigen anderen Optionen. Klicken Sie darauf, um es zu öffnen.
- Auswählen des richtigen Laufwerks: Sobald Sie drin sind, sehen Sie auf der linken Seite eine Liste von Laufwerken. Das Hauptlaufwerk Ihres Macs heißt normalerweise "Macintosh HD". Wählen Sie es aus.
- Entscheiden Sie sich für Erste Hilfe: In der Symbolleiste des Festplattendienstprogramms sehen Sie ein Stethoskop-ähnliches Symbol namens "Erste Hilfe". Dies ist der Weg Ihres Macs, die Festplatte auf ihren Zustand zu überprüfen. Klicken Sie darauf und dann auf "Ausführen". Dieser Prozess sucht nach Fehlern und Problemen und versucht, diese zu beheben, ohne Ihre Dateien zu beschädigen.
-
Eine freundliche Erinnerung: Auch wenn die Erste Hilfe des Festplattendienstprogramms dazu gedacht ist, Ihre Daten zu retten, sollten Sie immer sicherstellen, dass Sie ein aktuelles Backup haben, bevor Sie wichtige Vorgänge ausführen. Es ist wie mit einem Helm beim Radfahren: Sie hoffen, dass Sie es nicht brauchen, aber es ist gut, ihn zu haben!

Weg 5: Stellen Sie Ihr Backup wieder her, nachdem Sie Ihren Mac zurücksetzen ohne Datenverlust:
Nachdem Sie Ihren treuen Mac zurückgesetzt haben, ist die Wiederherstellung all Ihrer wertvollen Daten die letzte Rettung. Wenn Sie fleißig mitgemacht haben, haben Sie ein Backup zur Hand. Lassen Sie uns die letzte Etappe dieser Reise antreten, um Ihre Daten nach Hause zu bringen.
- Verbinden Sie sich wieder mit Ihrem Backup: Verbinden Sie die externe Festplatte (auf der Ihr Backup bequem ruht) mit Ihrem iMac, Mac mini, MacBook Pro, Mac Pro oder MacBook Air. Eine große Wiedervereinigung, wenn Sie so wollen.
- SRufen Sie den Migrationsassistenten auf: Dieses freundliche Tool hilft Ihnen, Ihre Daten dorthin zu bringen, wo sie hingehören. Navigieren Sie zu Finder > Programme > Dienstprogramme und wählen Sie Migrationsassistent. Geben Sie ihm einen Moment Zeit und klicken Sie dann auf "Weiter".
- Wählen Sie Ihre Quelle: Wählen Sie im Migrationsassistenten die Option "Von einem Mac, Time Machine Backup oder Startdiskette" und klicken Sie dann auf "Fortfahren". Das ist so, als würden Sie dem Assistenten sagen, wohin Ihre Schatzkarte führt.
- Ihr Time Machine-Backup ausfindig machen: Wählen Sie auf dem nächsten Bildschirm Ihr Time Machine-Backup aus und klicken Sie auf "Fortfahren". Ihr Mac sagt im Grunde: "Ah! Da habe ich also meine Erinnerungen gelassen!"
- Selektive Wiederherstellung: Nun wird Ihnen eine Liste von Datenkategorien angezeigt. Wählen Sie aus, was Sie wiederherstellen möchten, seien es Ihre wertvollen Fotos, wichtige Dokumente oder lustige Musikstücke. Klicken Sie auf "Weiter" und beobachten Sie, wie die Magie geschieht.
-
Der letzte Countdown: Lehnen Sie sich zurück und summen Sie vielleicht eine Melodie, während Ihr Mac alle Daten aufnimmt. Es ist, als ob die Erinnerungen in Echtzeit zurückkehren.

Teil 3: Andere Leute fragen auch
F 1: Können Daten nach einem Werksreset Mac wiederhergestellt werden?
Eine Datenwiederherstellung nach einem Werksreset auf einem Mac ist höchst unwahrscheinlich. Beim Zurücksetzen auf die Werkseinstellungen wird das Speicherlaufwerk formatiert und das Betriebssystem neu installiert, wodurch alle Daten gelöscht werden. Es gibt zwar spezielle Techniken zur Datenwiederherstellung, aber sie bieten keine Garantie für die Wiederherstellung größerer Datenmengen. Um Ihre Daten zu schützen, sollten Sie vor dem Zurücksetzen auf die Werkseinstellungen unbedingt eine Sicherungskopie wichtiger Dateien erstellen.
F 2: Wie lösche ich ein MacBook?
- Klicken Sie auf das Apple-Menü in der oberen linken Ecke Ihres Bildschirms.
- Wählen Sie "Systemeinstellungen".
- Im Fenster Systemeinstellungen klicken Sie in der Seitenleiste auf "Allgemein".
- Auf der rechten Seite sehen Sie eine Option namens "Übertragen oder Zurücksetzen". Klicken Sie darauf.
- Dieser Vorgang leitet die Löschung Ihres MacBook ein und setzt es auf die Werkseinstellungen zurück.
Dieser Vorgang leitet die Löschung Ihres MacBook ein und setzt es auf die Werkseinstellungen zurück.
F 3: Wie setze ich mein MacBook ohne Kennwort auf die Werkseinstellungen zurück?
Das Zurücksetzen eines MacBooks auf die Werkseinstellungen ohne Kennwort ist möglich, erfordert aber den Zugriff auf den Wiederherstellungsmodus. Hier sind die Schritte:
- Schalten Sie Ihr MacBook aus: Schalten Sie es aus, wenn es derzeit eingeschaltet ist.
- Booten Sie in den Wiederherstellungsmodus: Schalten Sie Ihr MacBook ein und halten Sie sofort die Tasten Command (⌘) + R gedrückt, bis Sie das Apple-Logo oder eine sich drehende Weltkugel sehen. Dadurch wird Ihr MacBook in den Wiederherstellungsmodus gebootet.
- Zugriff auf das Festplatten-Dienstprogramm: Wählen Sie "Festplatten-Dienstprogramm" aus dem Menü im Wiederherstellungsmodus und klicken Sie auf "Weiter".
- Löschen Sie die Festplatte: Wählen Sie im Festplattendienstprogramm Ihre Hauptfestplatte (in der Regel "Macintosh HD" genannt) aus der linken Seitenleiste. Klicken Sie dann auf die Schaltfläche "Löschen" am oberen Rand des Fensters. Sie können sie als APFS oder Mac OS Extended (Journaled) formatieren.
- macOS neu installieren: Nachdem Sie die Festplatte gelöscht haben, beenden Sie das Festplattendienstprogramm und wählen Sie im Menü Wiederherstellungsmodus "macOS neu installieren" oder "OS X neu installieren". Folgen Sie den Anweisungen auf dem Bildschirm, um das Betriebssystem neu zu installieren.
- Als neu einrichten: Sobald die Neuinstallation abgeschlossen ist, werden Sie durch die Ersteinrichtung geführt, als ob Sie ein neues MacBook einrichten würden.
Fazit
Im digitalen Zeitalter, in dem unser Leben eng mit unseren MacBooks verwoben ist, ist das Wissen, wie Sie Ihr Gerät ohne Datenverlust zurücksetzen können, eine wichtige Arbeit. In diesem Artikel haben wir verschiedene Wege aufgezeigt, darunter die 4DDiG Mac Data Recovery. Werden Sie noch heute aktiv, um die Kunst des "Zurücksetzen ohne Datenverlust" zu beherrschen, und genießen Sie den Seelenfrieden, der damit einhergeht. Ihre digitale Welt wartet darauf, aufgeräumt zu werden!
Lesen Sie auch
- Startseite >>
- Mac-Wiederherstellung Lösungen >>
- Wie man den Mac zurücksetzt ohne Datenverlust