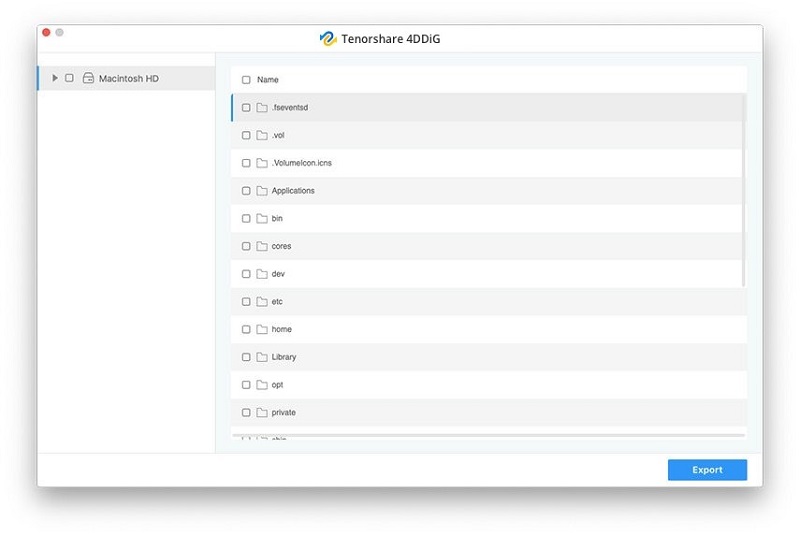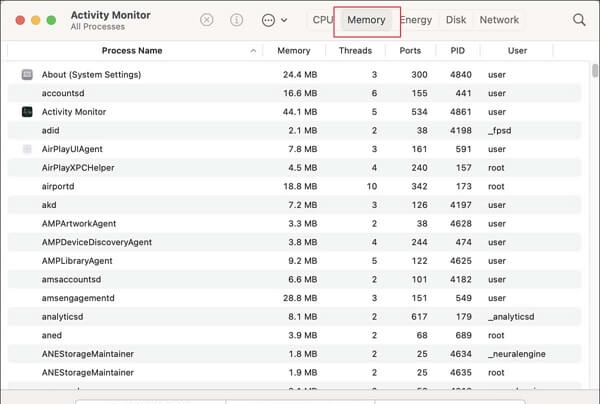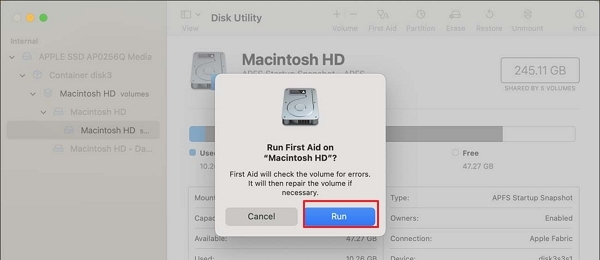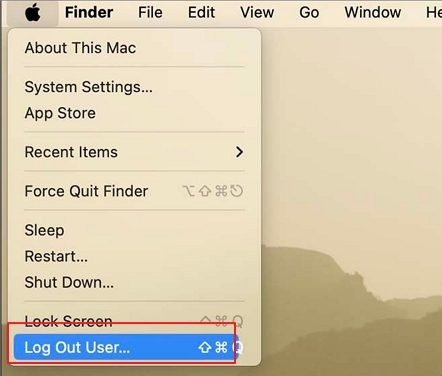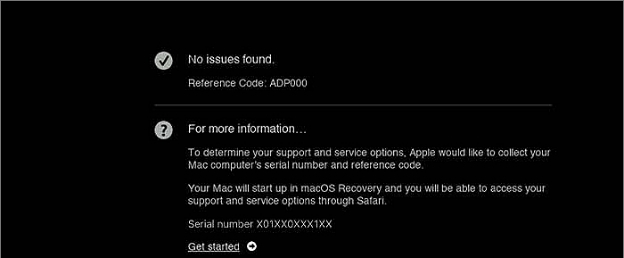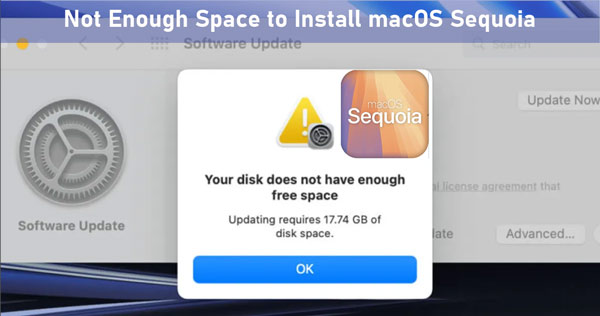macOS Sequoia Probleme: macOS Sequoia stürzt beim Start immer wieder ab
Kein Grund zur Sorge, wenn macOS Sequoia Probleme beim Starten auftreten! In diesem Artikel zeigen wir Ihnen 6 schnelle Lösungen, um die Abstürze zu beheben und Ihren Mac ohne Datenverlust wieder zum Laufen zu bringen.
Haben Sie auch macOS Sequoia Probleme, bei denen Ihr Mac ständig beim Start abstürzt? Viele Nutzer kämpfen besonders nach einem Update mit diesem Problem. Egal, ob das System nicht startet, Apps plötzlich abstürzen oder der Mac sich von selbst neu startet – das kann sehr frustrierend sein. Aber keine Sorge, wir haben die Lösungen für Sie! In diesem Guide zeigen wir Ihnen 6 einfache Wege, um diese macOS Sequoia Probleme zu beheben und Ihre wichtigen Dateien zu schützen. So bringen wir Ihren Mac wieder zum Laufen!
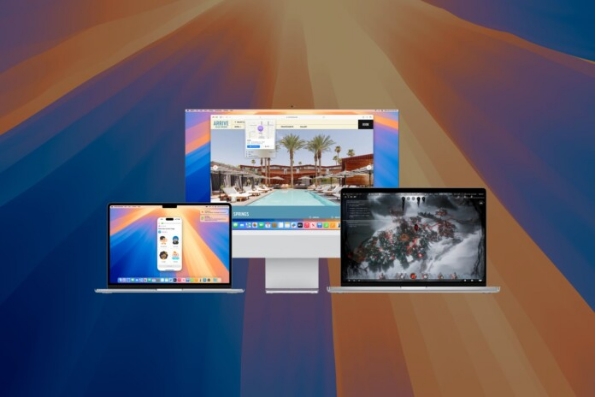
Teil 1: Was ist die Ursache dafür, dass MacOS Sequoia beim Start immer wieder abstürzt?
Lassen Sie uns zunächst verstehen, warum macOS Sequoia beim Start abstürzen kann. Die Identifizierung der Ursache kann Ihnen helfen, die effektivste Lösung anzuwenden und zukünftige Probleme zu vermeiden. Lassen Sie uns die häufigsten Ursachen für den Absturz von macOS Sequoia beim Start untersuchen.
- Inkompatible Software: Einige Anwendungen oder Treiber sind möglicherweise nicht für Sequoia optimiert und verursachen Konflikte beim Start. Dies ist besonders häufig nach einem größeren Betriebssystem-Update der Fall.
- Fehlerhafte Systemdateien: Wichtige Systemdateien können durch unsachgemäßes Herunterfahren, Stromausfälle oder Fehler auf der Festplatte beschädigt werden.
- Hardware-Probleme: Fehlerhafter Arbeitsspeicher, defekte Festplatten oder andere Hardwarekomponenten können verhindern, dass macOS Sequoia ordnungsgemäß startet.
- Unzureichender Speicherplatz auf der Festplatte: Wenn Ihre Startfestplatte fast voll ist, kann macOS Schwierigkeiten haben, die notwendigen temporären Dateien zu erstellen, was zu Abstürzen führt.
- Veraltete Firmware: Die Firmware Ihres Macs muss möglicherweise aktualisiert werden, um macOS Sequoia vollständig zu unterstützen, was zu Instabilität führen kann, wenn sie nicht aktuell ist.
- Konflikte mit Login-Objekten: Zu viele oder problematische Startprogramme können das System überfordern und zu Abstürzen während des Startvorgangs führen.
Der Versuch, Abstürze beim Start von macOS Sequoia manuell zu beheben, kann manchmal zu Datenverlust führen. Stellen Sie sicher, dass Sie Ihre wichtigen Dateien sichern, bevor Sie fortfahren.
Teil 2: Wie behebe ich die macOS Sequoia Probleme, wenn der Mac beim Start ständig abstürzt?
Lassen Sie uns nun effektive Lösungen zum Beheben von macOS Sequoia Startabstürzen erkunden. Wir beginnen mit dem wichtigsten Schritt; 4DDiG Mac Data Recovery um sicherzustellen, dass Ihre Dateien sicher sind, und fahren dann mit praktischen Lösungen fort, die Sie selbst ausprobieren können. Wenn macOS Sequoia beim Start immer wieder abstürzt, sollte der Schutz Ihrer wertvollen Daten Ihre oberste Priorität sein. An dieser Stelle kommt 4DDiG Mac Data Recovery ins Spiel.
Dieses Tool wurde speziell für die Datenrettung in schwierigen Situationen wie Systemabstürzen entwickelt. Es kann auf Ihre Dateien zugreifen und sie wiederherstellen, selbst wenn Ihr Mac nicht mehr richtig startet.
Dieses leistungsstarke Tool erstellt ein bootfähiges Laufwerk, das es Ihnen ermöglicht, das abstürzende macOS zu umgehen und direkt auf Ihre Festplatte zuzugreifen. Von dort aus kann 4DDiG Ihr gesamtes System scannen und Dateien finden und wiederherstellen, die andernfalls durch den Absturz verloren gehen könnten.
Sicher herunterladen
Sicher herunterladen
- Es kann ein bootfähiges Laufwerk erstellen, mit dem Sie auf Ihren Mac zugreifen können, wenn er sich nicht normal starten lässt.
- Scannt gründlich Ihr gesamtes System, einschließlich versteckter Partitionen.
- Ermöglicht Ihnen eine Vorschau der Dateien vor der Wiederherstellung.
- Wiederherstellung einer umfassenden Palette von Dateitypen, von Dokumenten bis hin zu Mediendateien.
- Einfach zu bedienen, auch für technisch weniger versierte Anwender.
Hier erfahren Sie, wie Sie 4DDiG Mac Data Recovery verwenden, wenn Ihr Mac abstürzt:
-
Wählen Sie die Option zum Wiederherstellen vom abgestürzten System
Installieren Sie 4DDiG for Mac Data Recovery auf einem funktionierenden Mac. Starten Sie die App und klicken Sie auf „Wiederherstellen von Daten aus abgestürztem SystemScan" um fortzufahren.
-
Ein bootfähiges USB-Laufwerk erstellen
Schließen Sie ein USB-Laufwerk an den funktionierenden Mac an. Wählen Sie es als bootfähiges Laufwerk aus und klicken Sie auf „Start“. Das Programm formatiert das Laufwerk und erstellt eine bootfähige Festplatte.
-
Mac booten und Daten wiederherstellen
Legen Sie das bootfähige Laufwerk in Ihren abgestürzten Mac ein. Starten Sie ihn, während Sie die „ Option “ Taste gedrückt halten. Wählen Sie „4DDiG for Mac Data Recovery“ aus dem Startmenü. Sobald das Programm geladen ist, wählen Sie die Dateien, die Sie wiederherstellen möchten, und klicken Sie auf „Export“, um sie zu speichern.
Lesen Sie auch:
Weg 1: Systemspeicher prüfen
Wenn macOS Sequoia beim Start immer wieder abstürzt, könnte der Arbeitsspeicher Ihres Macs die Ursache sein. Wenn Sie die RAM-Auslastung Ihres Systems überprüfen, können Sie feststellen, welche Anwendungen Ressourcen beanspruchen und möglicherweise Abstürze verursachen.
So können Sie den Arbeitsspeicher Ihres Macs überprüfen:
-
Öffnen Sie den Aktivitätsmonitor in Ihrem Ordner Programme > Dienstprogramme. Sie können auch Spotlight verwenden, um schnell nach dem Programm zu suchen.
-
Klicken Sie auf die Registerkarte „Speicher “ oben im Fenster Aktivitätsmonitor. Diese Ansicht zeigt Ihnen, wie Ihr Mac seinen verfügbaren Arbeitsspeicher derzeit nutzt.

-
Überprüfen Sie die Liste der aktiven Prozesse. Achten Sie darauf, welche Anwendungen große Mengen an Speicherplatz verbrauchen.
-
Klicken Sie auf die Spaltenüberschrift „Speicher “, um die Liste zu sortieren. Auf diese Weise können Sie die Anwendungen vom höchsten zum niedrigsten Speicherverbrauch sortieren und so potenzielle Problemanwendungen identifizieren.
App lässt sich nicht öffnen unter macOS Sonoma? 8 Lösungen, die Sie ausprobieren sollten
Weg 2: Starten Sie Ihren Mac im abgesicherten Modus
Wenn der normale Startvorgang fehlschlägt, kann der Abgesicherte Modus die Rettung sein. Diese spezielle Boot-Option lädt nur wichtige Software und hilft Ihnen, die Ursache für Ihre Startprobleme zu finden.
So verwenden Sie sie:
-
Klicken Sie auf das Apple-Menü in der oberen linken Ecke Ihres Bildschirms und wählen Sie „Abschalten“. “ Warten Sie, bis sich Ihr Mac vollständig ausgeschaltet hat.
-
Drücken Sie den Netzschalter, um Ihren Mac einzuschalten, und halten Sie dann sofort den Netzschalter gedrückt, bis Sie „Laden der Startoptionen “ sehen.
-
Wenn die Startoptionen angezeigt werden, wählen Sie das gewünschte Startvolume aus.
-
Halten Sie die Umschalttaste gedrückt und klicken Sie auf „Im abgesicherten Modus fortfahren“. Ihr Mac wird neu gestartet und automatisch in den Abgesicherten Modus gebootet.
Testen Sie im abgesicherten Modus, ob Ihr Mac ohne Absturz läuft. So können Sie feststellen, ob das Problem durch Software von Drittanbietern oder Systemerweiterungen verursacht wird.
Weg 3: Erste Hilfe ausführen
Fehler auf der Festplatte können zu Problemen beim Start führen. Erste Hilfe ist ein integriertes Tool, das viele gängige Probleme auf der Festplatte überprüfen und beheben kann.
Nachfolgend erfahren Sie, wie Sie es verwenden:
-
Starten Sie Ihren Mac neu und halten Sie sofort Command + R gedrückt, bis Sie das Apple-Logo oder die sich drehende Weltkugel sehen.
-
Wenn das macOS Dienstprogramm-Fenster erscheint, wählen Sie „Festplatten-Dienstprogramm“ und klicken Sie auf „Fortfahren“.
-
Wählen Sie im Festplattendienstprogramm Ihre Startfestplatte aus der Liste auf der linken Seite. Es ist normalerweise das oberste Laufwerk.
-
Klicken Sie auf die Schaltfläche „Erste Hilfe“ in der oberen Symbolleiste.
-
Klicken Sie auf „Ausführen “, um die Überprüfung der Festplatte zu starten. Wenn das Programm „Erste Hilfe“ Probleme findet, wird es versuchen, diese automatisch zu beheben.

Weg 4: Zu einem anderen oder Gast-Benutzerkonto wechseln
Manchmal liegt das Problem nicht am System selbst, sondern an einem bestimmten Benutzerkonto. Wenn Sie zu einem anderen Konto wechseln oder ein neues erstellen, können Sie herausfinden, ob dies der Fall ist.
So geht's:
-
Klicken Sie auf das Apple-Menü in der oberen linken Ecke Ihres Bildschirms. Wählen Sie dann „Abmelden“ aus dem Dropdown-Menü.

-
Klicken Sie auf dem Anmeldebildschirm auf „Anderer Benutzer “, wenn Sie bereits ein anderes Konto haben, oder klicken Sie auf das Pluszeichen, um ein neues Konto anzulegen.
-
Melden Sie sich bei dem anderen Konto an oder richten Sie ein neues Konto ein, wenn Sie es erstellen.
Wenn dies nicht zum Absturz führt, sind die Einstellungen oder Objekte Ihres ursprünglichen Kontos möglicherweise fehlerhaft.
Weg 5: Apple Diagnostics ausführen
Wenn macOS Sequoia immer wieder abstürzt, liegt möglicherweise ein Hardwareproblem vor. Apple Diagnostics kann Ihnen helfen, mögliche Probleme mit den Komponenten Ihres Macs zu identifizieren.
Hier erfahren Sie, wie Sie dieses integrierte Tool verwenden:
-
Trennen Sie alle externen Geräte mit Ausnahme der Tastatur, der Maus, des Bildschirms, des Ethernet-Anschlusses (falls Sie einen verwenden) und des Stromanschlusses.
-
Fahren Sie Ihren Mac vollständig herunter. Schalten Sie ihn dann wieder ein und drücken Sie sofort die Taste D und halten Sie sie gedrückt.
-
Lassen Sie die Taste D los, wenn ein Bildschirm erscheint, der Sie auffordert, eine Sprache zu wählen.
-
Wählen Sie Ihre Sprache und warten Sie, bis Apple Diagnostics ausgeführt wird. Dies kann ein paar Minuten dauern.
-
Prüfen Sie die Ergebnisse. Wenn Probleme gefunden werden, werden Ihnen Fehlercodes und Lösungsvorschläge angezeigt.

Weg 6: macOS neu installieren
Wenn alles andere fehlschlägt, kann eine Neuinstallation von macOS Sequoia anhaltende Startabstürze oft beheben. Bei diesem Vorgang werden Ihre Systemdateien aktualisiert, ohne dass Ihre persönlichen Daten gelöscht werden.
So gehen Sie vor:
- Starten Sie Ihren Mac neu und halten Sie sofort Command + R gedrückt, bis Sie das Apple-Logo oder die sich drehende Weltkugel sehen.
- Wählen Sie im Fenster macOS Dienstprogramme „MacOS neu installieren “ und klicken Sie auf „Fortfahren“.
- Folgen Sie den Anweisungen auf dem Bildschirm. Sie werden aufgefordert, Ihre Festplatte auszuwählen und der Software-Lizenzvereinbarung zuzustimmen.
- Wählen Sie Ihr Hauptlaufwerk (in der Regel Macintosh HD) als Ziel und klicken Sie auf „Installieren“.
- Warten Sie, bis die Installation abgeschlossen ist. Dies kann eine Weile dauern, haben Sie also etwas Geduld. Ihr Mac wird neu gestartet, wenn er fertig ist.
Teil 3: Häufig gestellte Fragen
F: 1 Was passiert, wenn eine Anwendung auf einem Mac einfriert oder unerwartet beendet wird?
Antwort: Wenn eine Anwendung auf Ihrem Mac unerwartet einfriert oder beendet wird, verlieren Sie möglicherweise ungespeicherte Arbeit. Ihr System kann träge werden oder nicht mehr reagieren. In manchen Fällen kann dies eine Kettenreaktion auslösen, die andere Anwendungen oder sogar Ihr gesamtes System zum Absturz bringt.
F 2: Wie behebt man den ständigen Neustart von macOS Sequoia?
Antwort: Versuchen Sie zunächst, im abgesicherten Modus zu booten, um zu sehen, ob das Problem weiterhin besteht. Suchen Sie nach verfügbaren Software-Updates und installieren Sie diese. Wenn das Problem weiterhin besteht, führen Sie das Festplattendienstprogramm aus, um nach Fehlern auf der Festplatte zu suchen und diese zu reparieren.
F 3: Warum stürzen Apps in macOS Sequoia ab?
Antwort: Apps können in macOS Sequoia aufgrund von Kompatibilitätsproblemen mit dem neuen System abstürzen. Veraltete Apps oder fehlerhafte App-Dateien können ebenfalls zu Abstürzen führen. Manchmal können auch unzureichende Systemressourcen oder Konflikte mit anderer Software zur Instabilität von Apps führen.
Fazit
Der Umgang mit macOS Sequoia Problemen und Abstürzen kann frustrierend sein, aber Sie haben jetzt verschiedene Möglichkeiten, das Problem zu lösen. Denken Sie daran, dass die Sicherheit Ihrer Daten an erster Stelle steht. Deshalb empfehlen wir 4DDiG Mac Data Recovery – die beste Lösung, um wichtige Dateien zu retten, wenn Ihr Mac nicht mehr startet. Testen Sie die Lösungen, die wir Ihnen vorgestellt haben, und wenn Sie befürchten, Daten zu verlieren, sollten Sie 4DDiG ausprobieren. Es könnte Ihr digitales Leben retten!
Sicher herunterladen
Sicher herunterladen
Lesen Sie auch
- Startseite >>
- Mac-Probleme >>
- macOS Sequoia Probleme: macOS Sequoia stürzt beim Start immer wieder ab