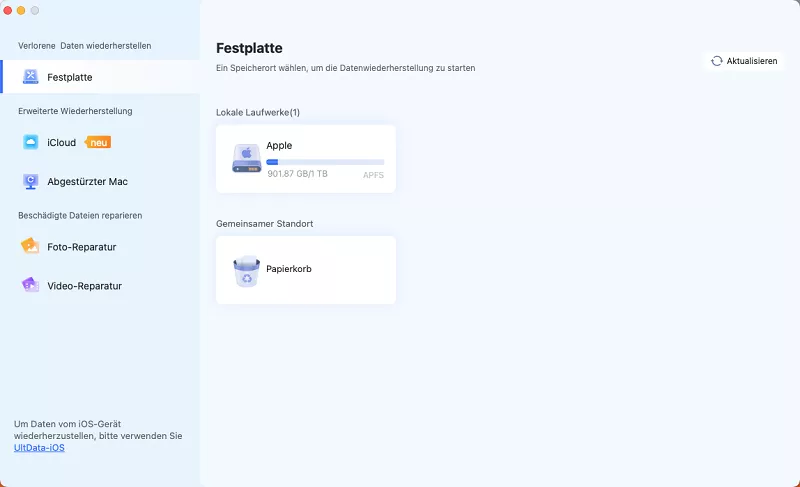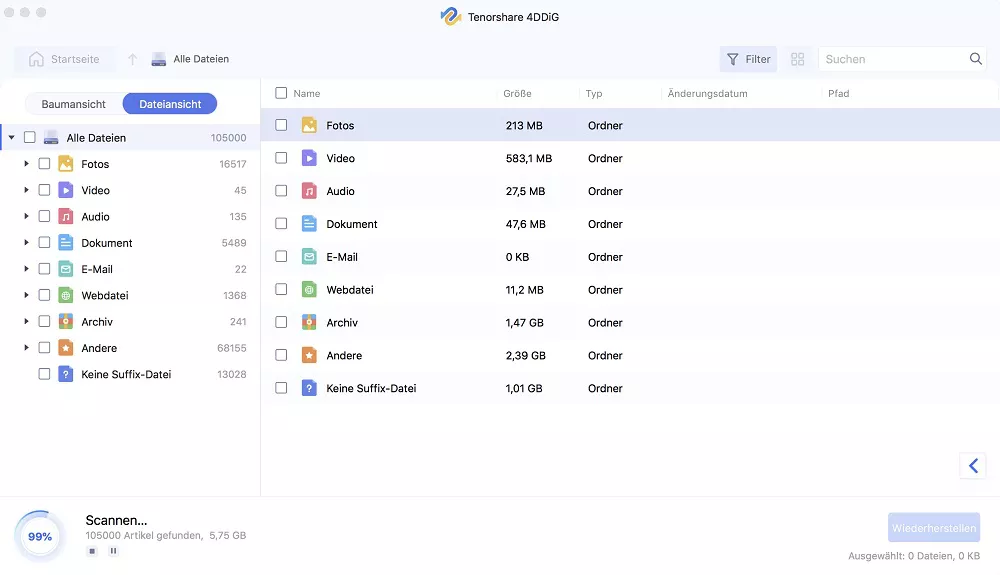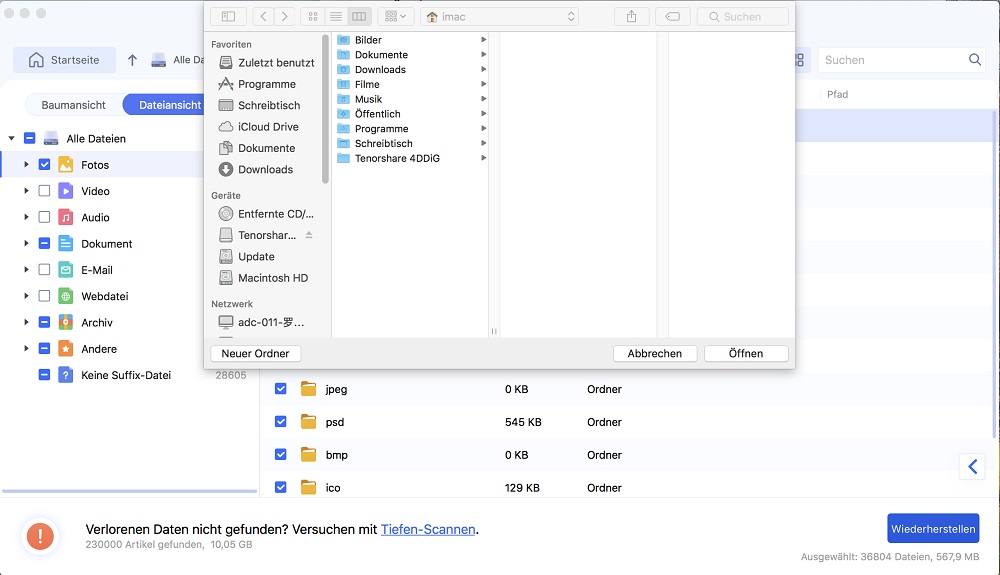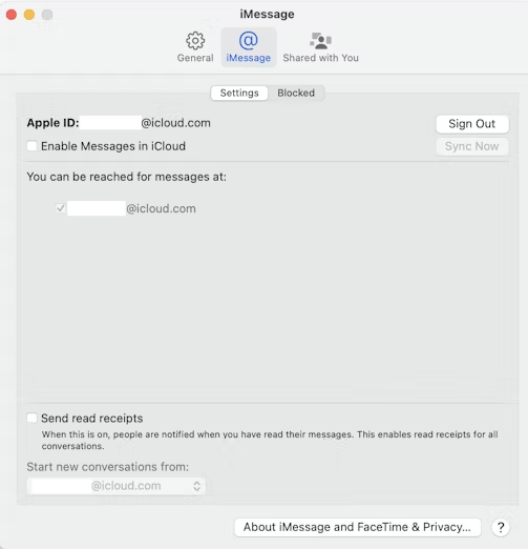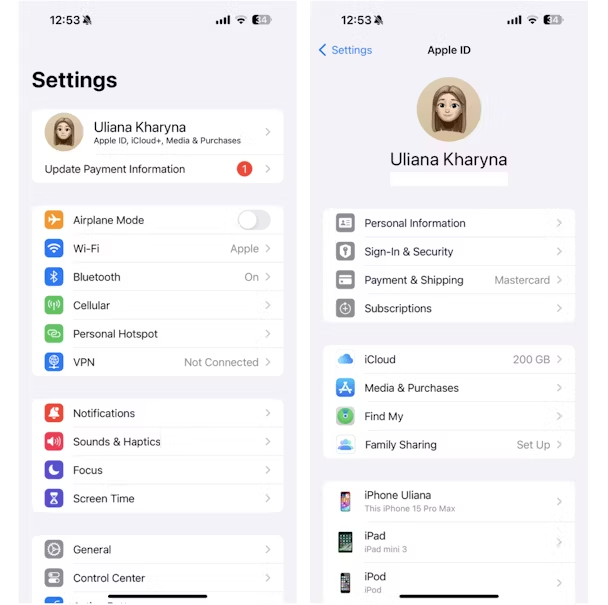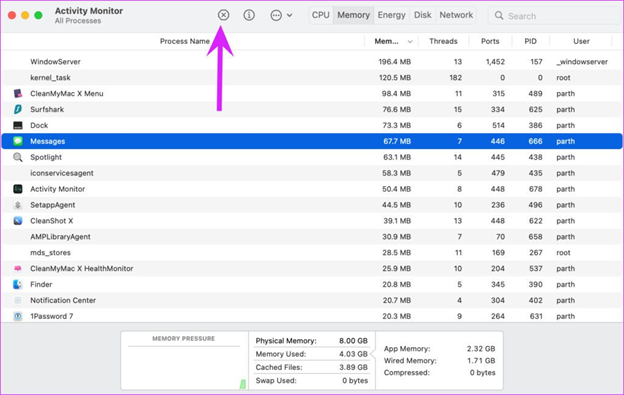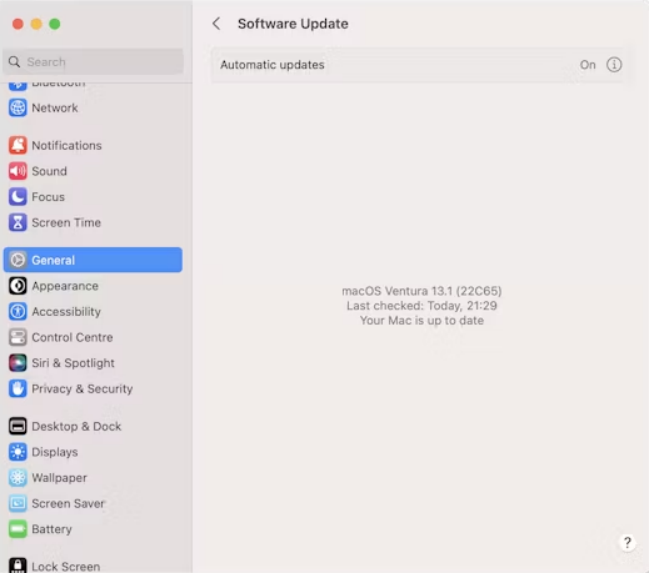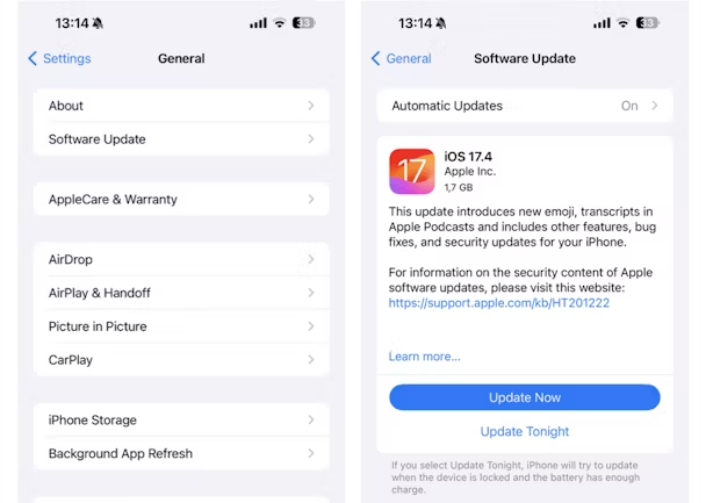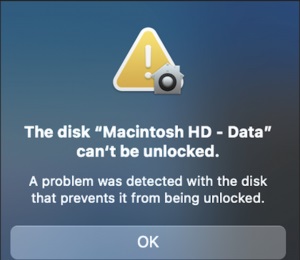Wie behebt man, dass iMessage auf dem Mac nicht funktioniert? | 5 Methoden
Funktioniert iMessage auf deinem Mac nicht? In unserem Guide findest du Schritt-für-Schritt-Lösungen, um das Problem zu beheben und deine Nachrichten wieder in Gang zu bringen. Behebe das Problem jetzt!
iMessage, die integrierte Messaging-Plattform von Apple, bietet nahtlose Kommunikation über alle Apple-Geräte hinweg. Mit iMessage kannst du mühelos Texte und Bilder verschicken und an Gruppenchats teilnehmen. Wenn iMessage richtig funktioniert, wird es über alle Apple-Geräte hinweg synchronisiert und ermöglicht einen reibungslosen Übergang zwischen den Unterhaltungen. Manchmal treten jedoch Probleme mit iMessage auf dem Mac auf. Zu den häufigsten Problemen gehören, dass Nachrichten nicht synchronisiert werden, Bilder nicht geladen werden oder die App nach einer gewissen Zeit der Inaktivität nicht mehr reagiert. Diese Probleme können deinen Kommunikationsfluss stören und frustrierend sein. Wenn du das Problem hast, dass iMessage funktioniert nicht, mach dir keine Sorgen! Hier ist die Lösung für dein Problem. Dieser Artikel stellt fünf effektive Methoden vor, um iMessage-Probleme auf Mac-Systemen zu beheben. Lass uns diese Lösungen ausprobieren, damit du Apples leistungsstarken Nachrichtendienst auf deinem Mac optimal nutzen kannst.
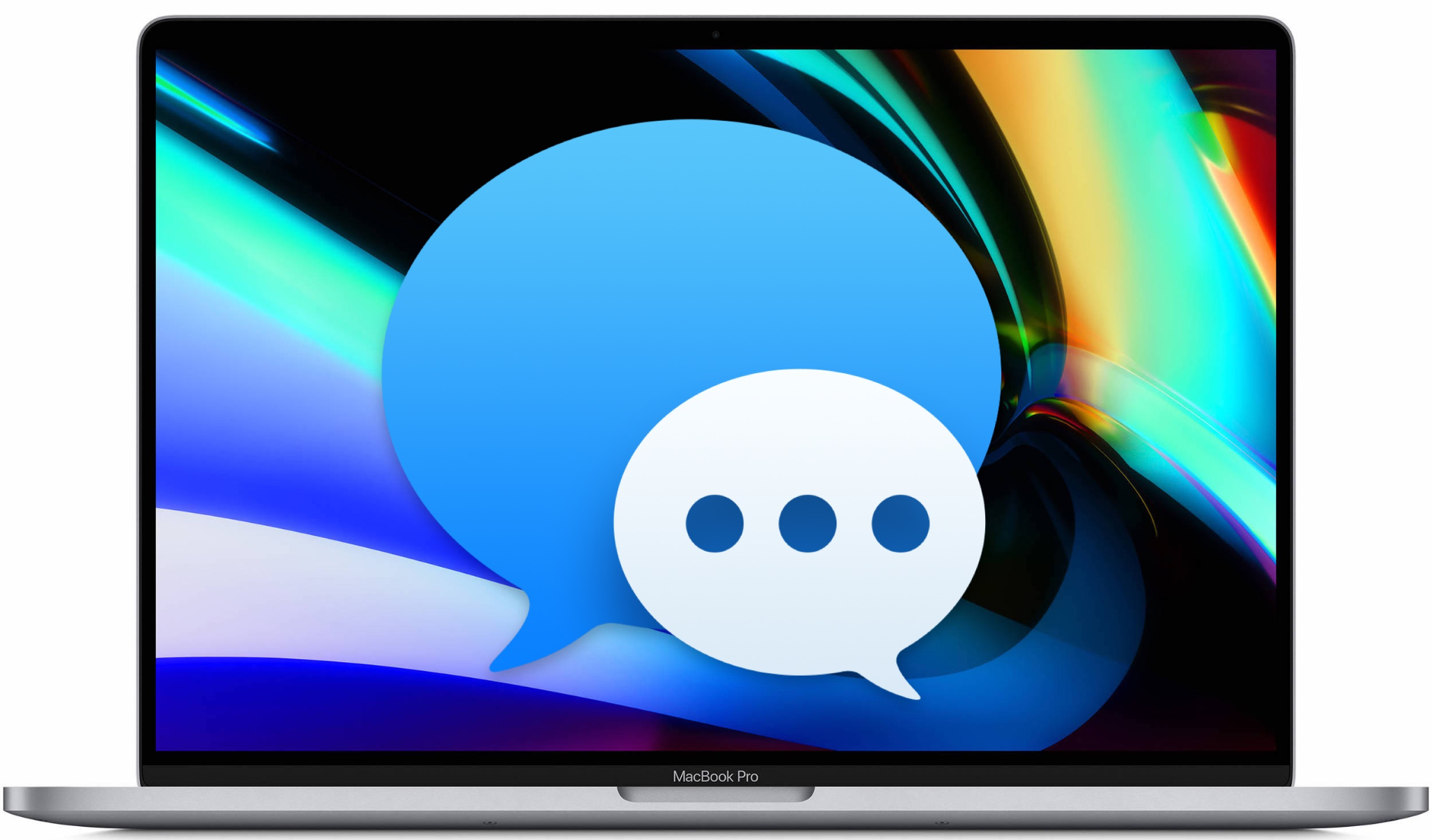
Teil 1: Warum funktioniert iMessage nicht?
iMessage-Probleme auf dem Mac können frustrierend sein, aber wenn du die Ursachen verstehst, kannst du die Probleme effektiv beheben. Lass uns einige häufige Gründe untersuchen, warum iMessage auf deinem Mac nicht funktioniert.
Hier sind die Hauptursachen für iMessage-Probleme auf dem Mac:
Apple ID stimmt nicht überein: Deine Apple ID ist nicht geräteübergreifend konsistent und verhindert eine korrekte Synchronisierung.
iCloud-Synchronisierungsprobleme: Nachrichten in iCloud sind möglicherweise deaktiviert oder werden nicht richtig synchronisiert.
Netzwerkprobleme: Eine schlechte Internetverbindung kann die iMessage-Funktionalität stören.
Serverausfälle: Die iMessage-Server von Apple können vorübergehend ausfallen.
Veraltete Software: Das Betriebssystem deines Macs oder die Messages-App braucht möglicherweise ein Update.
Fehlerhafte Einstellungen: Die Einstellungsdatei der Messages-App könnte beschädigt oder falsch konfiguriert sein.
Speicherplatzbeschränkungen: Unzureichender Speicherplatz auf deinem Mac kann die Synchronisierung der Nachrichten verhindern.
Diese Probleme können sich auf verschiedene Weise äußern, von Nachrichten, die nicht auf allen Geräten erscheinen, bis hin zum kompletten Ausfall von iMessage. Indem du die genaue Ursache feststellst, kannst du die entsprechende Lösung anwenden und dafür sorgen, dass dein iMessage wieder reibungslos funktioniert.
Teil 2: iMessage funktioniert nicht auf dem Mac: was tun?
Wenn du Probleme mit iMessage auf deinem Mac hast, mach dir keine Sorgen. Es gibt mehrere effektive Methoden, um es wieder zum Laufen zu bringen. Wir stellen dir fünf bewährte Lösungen vor, um iMessage-Probleme auf deinem Mac zu beheben, angefangen mit einem leistungsstarken Datenrettungstool.
Methode 1. Behebe iMessage-Probleme auf dem Mac mit 4DDiG Mac Data Recovery
Wenn du Probleme mit iMessage auf deinem Mac hast, weil Daten fehlen oder gelöscht wurden, bietet 4DDiG Mac Data Recovery eine leistungsstarke Lösung. Mit 4DDiG Mac Data Recovery kannst du gelöschte oder fehlerhafte Dateien wiederherstellen.
4DDiG Mac Data Recovery ist hervorragend in der Lage, verschiedene Dateitypen, einschließlich iMessage-Daten, von einer umfassenden Reihe von Speichergeräten wiederherzustellen. Egal, ob deine iMessage-Probleme durch versehentliches Löschen, Systemabstürze oder sogar Virenangriffe entstanden sind, dieses Tool kann dir helfen, die verlorenen Daten wiederherzustellen.
Die fortschrittlichen Scanfunktionen der Software, einschließlich der Schnell- und Tiefenscan-Optionen, durchsuchen deinen Mac gründlich nach verlorenen iMessage-Dateien. 4DDiG verwendet eine 256-Bit-SSL-Verschlüsselung, um einen sicheren Wiederherstellungsprozess für deine sensiblen iMessage-Daten zu gewährleisten.
Sicher herunterladen
Sicher herunterladen
Hier erfährst du, wie du mit 4DDiG Mac Data Recovery iMessage-Probleme in 3 einfachen Schritten beheben kannst:
Starte 4DDiG Mac Data Recovery und wähle das Laufwerk aus, auf dem deine iMessage-Daten gespeichert wurden. Klicke auf „Scannen“, um den Suchprozess zu starten.

Sobald der Scan abgeschlossen ist, kannst du den Dateibaum oder die Filter verwenden, um deine iMessage-Dateien zu finden. Sieh dir die gefundenen Objekte in der Vorschau an, um sicherzustellen, dass es die richtigen sind.

Wähle die iMessage-Daten aus, die du wiederherstellen möchtest, und klicke auf „Wiederherstellen“. Wähle einen sicheren Speicherort für die wiederhergestellten Dateien und vermeide das ursprüngliche Laufwerk, um ein Überschreiben der Daten zu verhindern.

Wie stellt man gelöschte E-Mails auf dem Mac wieder her? (2024)
Methode 2: Überprüfe dein Apple ID Konto
Diese Methode stellt sicher, dass du auf allen Geräten dieselbe Apple ID verwendest, was für die iMessage-Synchronisierung wichtig ist. So überprüfst du deinen Account:
-
Öffne „Nachrichten“ auf deinem Mac. Klicke in der Menüleiste auf „Nachrichten“ und dann auf „Einstellungen“. Gehe auf die Registerkarte „iMessage“. Suche nach deiner Apple ID am oberen Rand des Fensters.

-
Öffne auf deinem iPhone die Einstellungen und tippe auf deinen Namen. Überprüfe die E-Mail unter „Apple ID“.

-
Besuche appleid.apple.com in einem Browser. Logge dich ein und überprüfe deine E-Mail und dein Handy unter „Sign-in und Sicherheit“.
Versichere dich, dass diese Daten auf allen Geräten übereinstimmen. Wenn sie nicht übereinstimmen, melde dich ab und melde dich mit der richtigen Apple ID wieder an.
Wenn du sicherstellst, dass deine Apple ID auf allen Geräten übereinstimmt, kannst du oft Synchronisierungsprobleme beheben und iMessage wieder zum Laufen bringen. Diese einfache Überprüfung kann dir Zeit und Frustration ersparen, wenn du Probleme mit iMessage auf deinem Mac hast.
Methode 3. iMessage auf dem Mac neu starten
Diese Methode hilft dir, eingefrorene Apps auf deinem Mac, einschließlich iMessage, zu beheben. Hier erfährst du, wie du die Nachrichten-App komplett neu starten kannst:
-
Drücke Befehl/Command + Leertaste, um Spotlight zu öffnen. Gib „Activity Monitor/Aktivitätsanzeige“ ein und drücke die Eingabetaste, um sie zu starten.
Suche in der Aktivitätsanzeige „Nachrichten“ in der Liste der laufenden Prozesse
Wähle den Prozess "Nachrichten" aus und klicke auf das „X“ am oberen Rand des Fensters. Bestätige, dass du den Prozess beenden willst.

Wenn die Nachrichten-App vollständig geschlossen ist, starte sie erneut über deinen Programme-Ordner oder das Dock.
Wenn du iMessage auf diesem Weg neu startest, können Probleme wie das Nicht-Öffnen der App, das Nicht-Synchronisieren von Nachrichten oder die allgemeine Unfähigkeit, auf Nachrichten zu reagieren, oft behoben werden. Die App erhält so einen Neustart, der alle temporären Störungen beseitigt, die Probleme verursachen könnten.
Wenn iMessage nach diesem Neustart immer noch nicht richtig funktioniert, versuche die nächste Methode.
Methode 4: Software-Updates installieren
Für eine reibungslose Funktion von iMessage ist es wichtig, dass du deine Geräte auf dem neuesten Stand hältst. Software-Updates enthalten oft Lösungen für bekannte Probleme. Hier erfährst du, wie du nach Updates suchst und sie installierst:
-
Klicke auf deinem Mac auf das Apple Menü und wähle „Systemeinstellungen“. Wähle „Allgemein“ und dann „Softwareaktualisierung“.
-
Wenn ein Update verfügbar ist, klicke auf „Jetzt aktualisieren“ oder „Jetzt neu starten“. Warte, bis die Installation abgeschlossen ist.

-
Für dein iPhone gehst du zu „Einstellungen“ > „Allgemein“ > „Software-Update“. Tippe auf „Jetzt aktualisieren“, wenn ein Update verfügbar ist.

Aktiviere automatische Updates auf beiden Geräten, um auf dem neuesten Stand zu bleiben. Auf dem Mac aktivierst du „Automatische Updates“ in den Software Update Einstellungen. Auf dem iPhone aktivierst du „Automatische Updates“ im Menü Software-Aktualisierung.
Die Aktualisierung deiner Geräte kann viele Probleme bei der iMessage-Synchronisierung und andere Probleme beheben. Es stellt sicher, dass du die neuesten Funktionen und Sicherheitspatches hast.
Methode 5: Mac neu starten und iMessage zurücksetzen, um iMessage auf dem Mac zu beheben
Manchmal kann ein einfacher Neustart in Kombination mit dem Zurücksetzen von iMessage hartnäckige Probleme beheben. So geht's:
Öffne die Nachrichten-App auf deinem Mac. Klicke in der Menüleiste auf „Nachrichten“ und wähle dann „Einstellungen“
Entferne auf der Registerkarte „iMessage“ das Häkchen bei „Nachrichten in iCloud aktivieren“ unter deiner Apple ID
Klicke auf das Apple-Menü in der oberen linken Ecke und wähle „Neu starten“. Warte, bis dein Mac vollständig neu gestartet ist.
Nach dem Neustart öffnest du Messages erneut und gehst zurück zu den Einstellungen. Aktiviere „Nachrichten in iCloud“ wieder.
Dieser Vorgang löscht temporäre Daten und setzt deine iMessage-Verbindung zurück. Er ist besonders effektiv, um Synchronisierungsprobleme und Probleme bei der Nachrichtenzustellung zu beheben.
Teil 3: Häufig gestellte Fragen
F 1: Warum funktioniert mein iMessage plötzlich nicht mehr?
Antwort: Es kann sein, dass dein iMessage aufgrund von Netzwerk- oder Account-Problemen nicht mehr funktioniert. Überprüfe deine Internetverbindung und stelle sicher, dass du auf allen Geräten mit der richtigen Apple ID angemeldet bist.
F 2: Warum funktioniert die iMessage-Aktivierung nicht?
Antwort: Aktivierungsprobleme sind oft auf Serverprobleme oder falsche Datums- und Zeiteinstellungen zurückzuführen. Versuche, deinen Mac neu zu starten, überprüfe deine Systemzeit und warte ein paar Stunden, bevor du es erneut versuchst.
F 3: Wie bringe ich meine Textnachrichten auf meinem Mac zum Laufen?
Antwort: Damit Textnachrichten auf deinem Mac funktionieren, aktiviere iMessage in den Nachrichteneinstellungen deines Macs. Vergewissere dich, dass du mit der gleichen Apple ID wie dein iPhone angemeldet bist und die SMS-Weiterleitung aktiviert hast.
Fazit
Wenn iMessage auf dem Mac nicht funktioniert, kann das frustrierend sein, aber es lässt sich oft beheben. Von der Überprüfung deiner Apple ID bis hin zur Verwendung leistungsstarker Tools wie 4DDiG Mac Data Recovery hast du mehrere Möglichkeiten, das Problem zu beheben. Denke daran, deine Geräte auf dem neuesten Stand zu halten und die Synchronisierungseinstellungen plattformübergreifend einheitlich zu halten. Wenn die Probleme weiterhin bestehen und iMessage funktioniert nicht, zögere nicht, den Apple Support zu kontaktieren. Wenn du die in diesem Guide beschriebenen Methoden befolgst, wird iMessage auf deinem Mac wahrscheinlich wieder reibungslos funktionieren. Bleib in Verbindung und genieße nahtloses Messaging auf all deinen Apple-Geräten. Mit diesen Lösungen bist du gut gerüstet, um alle auftretenden iMessage-Probleme zu lösen.
Sicher herunterladen
Sicher herunterladen
Lesen Sie auch
- Startseite >>
- Mac-Probleme >>
- Wie behebt man, dass iMessage auf dem Mac nicht funktioniert? | 5 Methoden