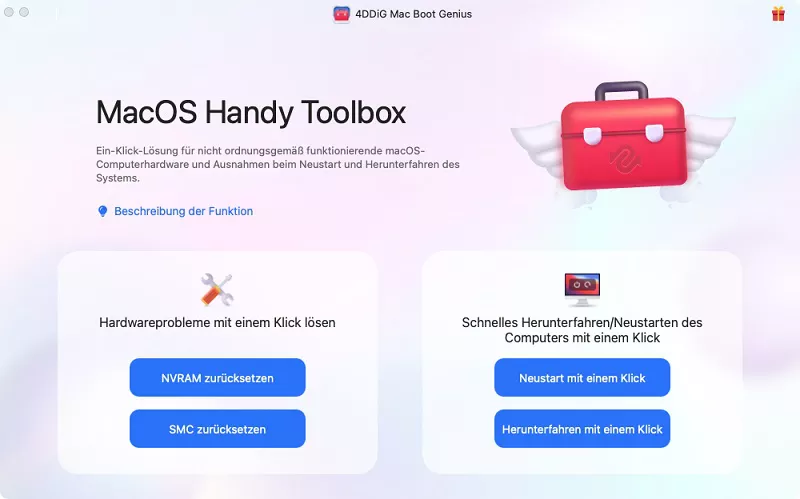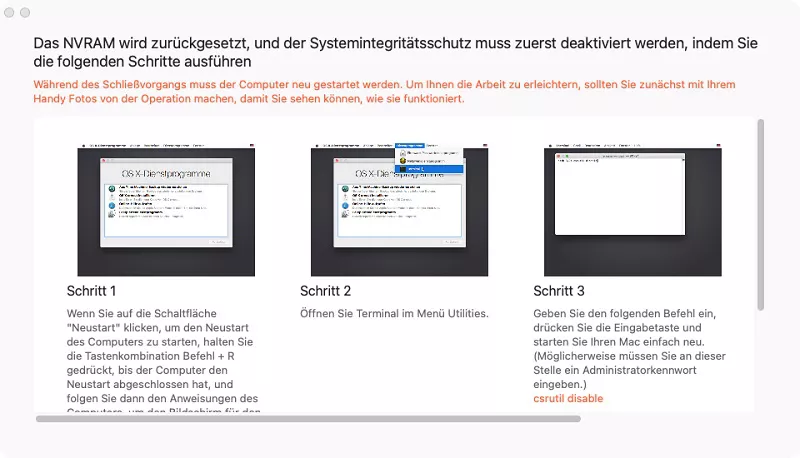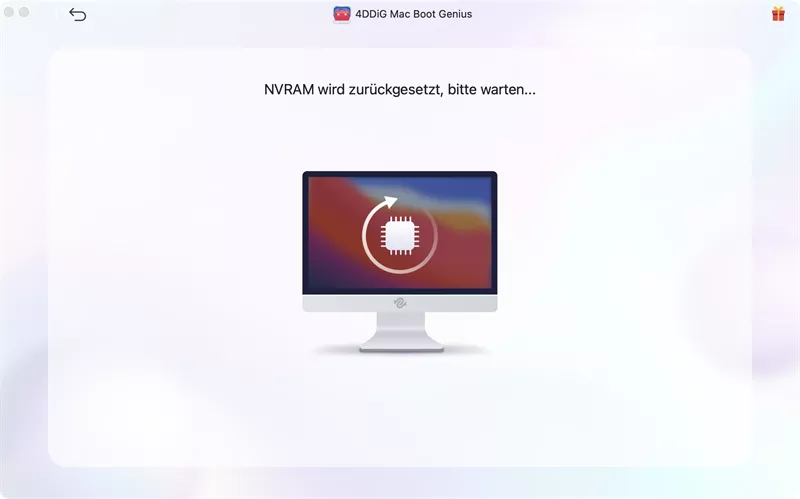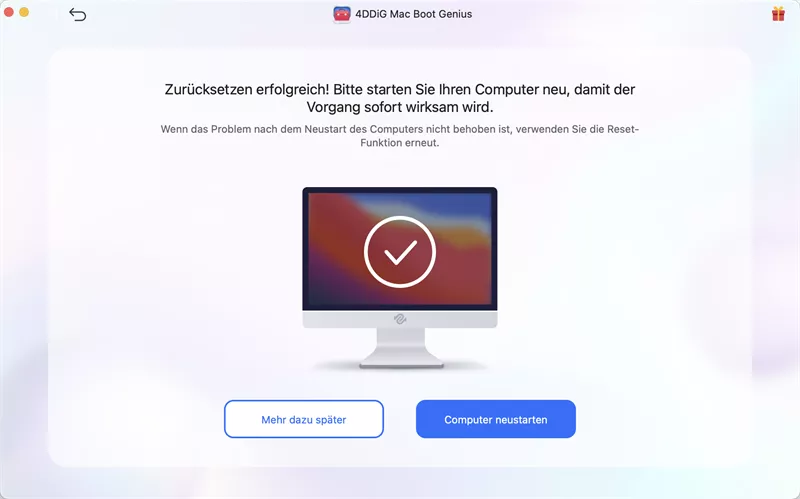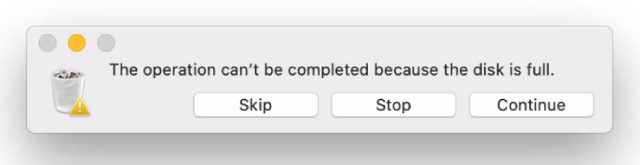App lässt sich nicht öffnen unter macOS Sonoma? 8 Lösungen, die Sie ausprobieren sollten
MacOS Sonoma hat seine Vorteile, bringt aber Probleme wie App-Abstürze mit sich. Sie können das Problem mit 4DDiG Mac Boot Genius oder mit den folgenden Schritten zur Fehlerbehebung beheben. Lassen Sie uns in diesem Beitrag mehr erfahren.
MacOS Sonoma ist ein fortschrittliches Betriebssystem, das von Apple für macOS auf den Markt gebracht wurde. Es verfügt über zahlreiche einzigartige Funktionen, Gleichzeitig kann es auch einige lästige Probleme mit sich bringen.
Der Absturz von Apps in macOS Sonoma ist eines der häufigsten Probleme, die nach der Aktualisierung des Mac auf macOS Sonoma auftreten können. Um diese unangenehme Situation zu vermeiden, können Sie verschiedene Abhilfemaßnahmen ausprobieren. Die Neuinstallation von Apps, die Aktualisierung der abgestürzten App, die Überprüfung der Apple-Kompatibilität mit Sonoma usw. sind die praktischsten Lösungen.
Nun, um ein mehr Details über macOS Sonoma und seine Verwendung zu verstehen, können Sie diesen Artikel am besten von oben nach unten durchlesen.
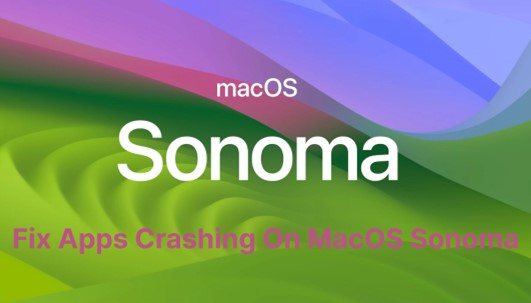
Teil 1: App lässt sich nicht öffnen unter macOS Sonoma, was tun?
Die Apps stürzen auf MacOS aufgrund von Inkompatibilität von MacOS Sonoma mit dem Mac ab. Das Vorhandensein von Junk-Dateien, Dateiberechtigungsproblemen, Softwarefehlern und veralteter Software sind ebenfalls wichtige Gründe für das Abstürzen von Apps.
Schließlich funktioniert Ihr Mac nur noch langsam oder möglicherweise gar nicht mehr. Einige Benutzer beschweren sich sogar darüber, dass ihre Musik-, Mail-, Safari- und andere Anwendungen ebenfalls Fehler anzeigen. Sie können die Lösung je nach den Problemen, mit denen Sie konfrontiert sind, wählen.
Teil 2: Wie behebt man das Problem "App lässt sich nicht öffnen"?
Es gibt mehrere Möglichkeiten, das App-Absturzproblem auf Mac Sonoma zu beheben. Wir haben diese Lösungen im Detail erwähnt; Sie können sie erkunden, um dieses lästige Problem loszuwerden.
Weg 1: Direktes Zurücksetzen des NVRAM über 4DDiG Mac Boot Genius
Wenn Ihre Mac-Anwendungen nach dem Update immer wieder abstürzen, können Sie das NVRAM mit 4DDiG Mac Boot Genius zurücksetzen. Das ist zwar nicht ganz einfach, aber 4DDiG Mac Boot Genius macht es Ihnen leicht. Mit nur wenigen Klicks können Sie das NVRAM zurücksetzen, um die Lautstärkeprobleme zu beheben.
Außerdem ist 4DDiG Mac Boot Genius ein praktisches Tool zum Zurücksetzen des SMC (System Management Controller). Sie können auch Boot-Probleme beheben und Probleme mit der Klickgeschwindigkeit und dem seltsamen Maus-Scrollen überwinden. Die gute Nachricht ist, dass es mit fast allen Betriebssystemen und Mac-Versionen kompatibel ist.
Zusammengefasst ist es eine sichere Software, die alle Aufgaben sorgfältig ausführt und die wichtigen Daten Ihres Systems schützt.
- Einfaches Zurücksetzen des NVRAM, um Probleme mit der Mac-Audio-Lautstärke zu beheben.
- SMC zurücksetzen, um Probleme mit dem Mac zu beheben, der nicht startet.
- Reparieren Sie Ihre Tastatur, die nicht normal reagiert.
Sicherer
Download
Sicherer
Download
-
Laden Sie 4DDiG Mac Boot Genius herunter und installieren Sie es. Starten Sie die App und tippen Sie auf NVRAM zurücksetzen.

-
Es erscheint ein Fenster, das Sie darauf hinweist, dass Sie zuerst SIP deaktivieren müssen, falls Sie dies noch nicht getan haben. Basierend auf den verschiedenen Macs zeigen wir Ihnen entsprechende Bildschirmassistenten, die Ihnen dabei helfen.

-
Nachdem Sie SIP erfolgreich deaktiviert haben, können Sie nun Ihr Mac-Passwort eingeben, um mit dem Zurücksetzen des NVRAM zu beginnen.

-
Wenn Sie das Zurücksetzen des NVRAM abgeschlossen haben, starten Sie Ihren Mac einfach neu, damit die Änderungen wirksam werden.

Weg 2: Aktualisieren Sie die abstürzenden Apps
Das Problem "App lässt sich nicht öffnen" unter MacOS Sonoma kann auch durch veraltete Versionen von Apps verursacht werden. Die alten Versionen frieren ein und stürzen häufig ab. Um dieses Problem zu lösen, ist die beste Lösung, die Apps zu aktualisieren.
Gehen Sie einfach zum Mac App Store und wählen Sie Updates. Suchen Sie nun nach Apps, die das Problem verursachen, und aktualisieren Sie sie einfach. Das Problem des unerwarteten Beendens von Apps kann auch bei Macbook Pro, iMac, MacBook Air oder Mac mini auftreten, wenn sie unter macOS Monterey laufen.
Weg 3: Versuchen Sie, Apps neu zu installieren
Wenn die Apps auf Ihrem macOS Monterey-Gerät ständig abstürzen, müssen Sie zu einer anderen Lösung greifen - der Neuinstallation der App. Zunächst können Sie den Anwendungsordner durchsuchen und nach der App suchen, die Probleme verursacht, und sie dann in den Papierkorb ziehen. Auf diese Weise wird Ihre abgestürzte App deinstalliert. Nachdem Sie die App deinstalliert haben, können Sie sie neu installieren. Gehen Sie dazu in den App Store, suchen Sie die App, die Sie installieren möchten, und tippen Sie auf sie, um sie neu zu installieren.
Der Vorgang kann je nach Internetgeschwindigkeit und Datenmenge auf dem Mac einige Zeit dauern.
Bei der Neuinstallation von macOS sind Ihre wertvollen Daten sicher; zur Sicherheit können Sie jedoch ein Backup erstellen.
Weg 4: Prüfen Sie, ob die App mit macOS Sonoma kompatibel ist
Die Kompatibilität von Apps ist sehr wichtig für den sicheren Betrieb des Mac. Eine inkompatible App kann viele temporäre und dauerhafte Probleme auf Ihrem teuren Mac verursachen.
Nach dem Upgrade des Macs auf Sonoma müssen Sie also prüfen, ob die App mit Monterey kompatibel ist. Wenn Sie die Kompatibilität der App überprüfen wollen, suchen Sie auf der Website des App-Herstellers.
Weg 5: Starten Sie Ihren Mac neu
Manchmal kann ein Neustart des Macs Wunder bewirken. Er erfrischt das System und sorgt dafür, dass die Apps effizient und reibungslos funktionieren. Um die Mac-Geräte neu zu starten, können Sie das Apple-Menü aufrufen und auf das Symbol Neustart klicken.
Wir hoffen, dass diese einfache Lösung das Problem des App-Absturzes lösen wird.
Teil 3: Wie kann man das Problem "App lässt sich nicht öffnen" auf andere Weise beheben?
Wenn alle oben genannten Lösungen für Sie nicht hilfreich sind, gibt es keinen Grund zur Sorge. Es gibt viele weitere praktische Lösungen für Sie.
Weg 1: Beenden Sie die abstürzende App mit Gewalt
Wenn die App sich nicht von selbst beendet oder nicht reagiert, können Sie sie zwangsbeenden. So erzwingen Sie das Beenden Ihrer App:
- Rufen Sie das Apple-Menü auf
- Tippen Sie auf die Option Beenden
- Wählen Sie die App, die auf dem Bildschirm erscheint, und klicken Sie auf Beenden.
Nachdem Sie die App zwangsweise beendet haben, öffnen Sie sie wieder, indem Sie den Cursor auf die Option "Wieder öffnen" bewegen. Gehen Sie nun in das Apple-Menü und starten Sie den Mac neu; Sie müssen sicherstellen, dass die App mit Ihrem Mac kompatibel ist.
Wenn Sie die Leistung der App überprüfen möchten, können Sie eine andere Datei öffnen, denn manchmal liegt das Problem in der Originaldatei. Darüber hinaus können Sie auch die Software-Updates überprüfen, indem Sie externe Geräte wie Drucker abklemmen. Sie müssen auch die unnötigen Plugins deinstallieren.
Möglichkeit 2: Verwenden Sie Apple Diagnostics
Wenn das Problem mit der internen Hardware des Macs zusammenhängt, ist es besser, Hilfe von Apple Diagnostics zu erhalten. Trennen Sie dazu zunächst das Ethernet-Kabel und alle anderen externen Geräte ab. Wechseln Sie dann in das Apple-Menü und starten Sie den Mac neu.
Halten Sie kurz die Taste D gedrückt und warten Sie, bis der Bildschirm die Sprachoptionen anzeigt. Wählen Sie Ihre bevorzugte Sprache aus, und los geht's. Die Diagnose wird sofort gestartet. Sie müssen nur den Anweisungen sorgfältig folgen.
Weg 3: Apple Support kontaktieren
Wenn Ihre Anwendungen nach dem Ausprobieren aller oben genannten Hacks immer noch abstürzen oder der Mac unerwartet beendet wird, können Sie sich an den Apple-Support wenden. Sie können Ihr Problem entweder über den Live-Chat schildern oder Hilfe über die Genius Bar Reservierung erhalten.
Teil 4: FAQ
F1: Ist macOS Sonoma fehlerhaft?
Obwohl Apples neues macOS Sonoma eine Reihe von bemerkenswerten Funktionen bietet, stellen die Entwickler einige Fehler in der Leistung fest. Die häufigsten Probleme, die mit macOS Sonoma auftreten, sind Probleme beim Installieren und Herunterladen von Apps, FaceTime-Probleme, Probleme mit Bluetooth, Apps von Drittanbietern, Abstürze, Verzögerungen auf der Benutzeroberfläche und mehr.
F2: Wie kann ich verhindern, dass Anwendungen auf meinem Mac beendet werden?
Manchmal werden Mac-Anwendungen nach dem Upgrade auf MacOS Sonoma unerwartet beendet. Um dieses Problem zu beheben, können Sie mehrere Möglichkeiten ausprobieren, wie z. B. das Trennen anderer Geräte, das Neustarten des Macs, das erzwungene Beenden und Neustarten der Anwendung, das Überprüfen der App-Updates, das Wiederherstellen der Festplattenberechtigung und das Entschlacken der CPU.
Auch auf Mac Monterey werden Apps unerwartet beendet, und die Probleme sind fast dieselben. Sie können, wie oben erwähnt, verschiedene Wege wählen, um die Probleme mit dem Beenden und Abstürzen von Apps auf dem Monterey und Mac Sonoma zu beheben.
F3: Wie behebt man den Absturz von Steam beim Start auf macOS Sonoma?
Steam ist eine App, die seit 2010 für Macs verfügbar ist. Nachdem Sie diese App heruntergeladen haben, können Sie auf Tausende von Spielen zugreifen. Sie können Spiele über diese App herunterladen, aktualisieren oder spielen. Wie andere Apps kann auch Steam nach der Aktualisierung des Mac auf MacOS Sonoma abstürzen. Um das Problem des Absturzes von Steam zu beheben, können Sie verschiedene Abhilfemaßnahmen ergreifen, wie z. B. das Aktualisieren von Apps oder macOS, das Reparieren fehlerhafter Berechtigungen und das Neuinstallieren der App, die Probleme verursacht.
Schlussfolgerung
MacOS Sonoma bietet Mac-Benutzern unendlich viele Vorteile, aber gleichzeitig führt es auch zu zahlreichen Problemen: Mac-Anwendungen werden immer wieder unerwartet beendet. Wenn Ihre Mac-Anwendungen jedoch nach dem Update immer wieder abstürzen, können Sie das NVRAM mit 4DDiG Mac Boot Genius zurücksetzen. Sie können auch mehrere Fehlerbehebungen ausprobieren. Die Aktualisierung Ihrer abgestürzten Anwendungen, die Neuinstallation Ihrer Anwendungen und der Neustart Ihrer Anwendungen sind sehr praktische Lösungen. Wenn keine der Lösungen hilft, können Sie sich an den Apple Support wenden. Wenn Sie die Details zur Behebung des Problems "App öffnen nicht" auf macOS Sonoma verstehen wollen, können Sie diesen Beitrag gründlich lesen.Lesen Sie auch
- Startseite >>
- Mac-Probleme >>
- App lässt sich nicht öffnen unter macOS Sonoma? 8 Lösungen, die Sie ausprobieren sollten