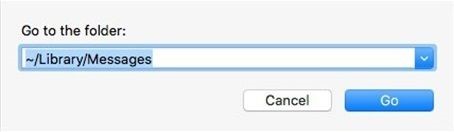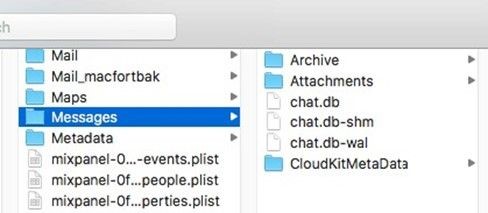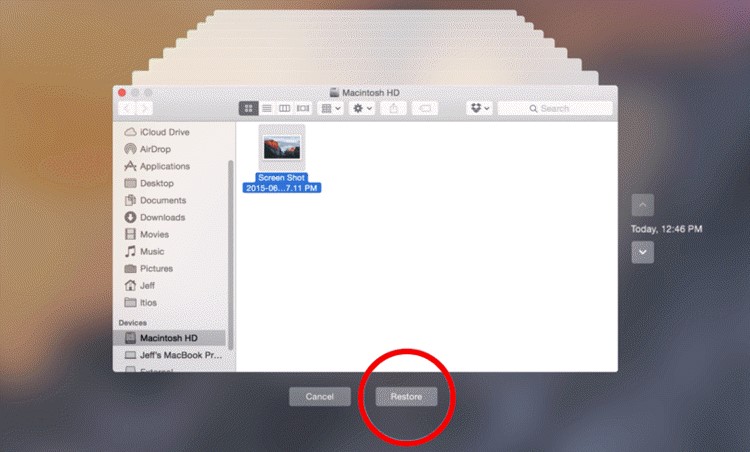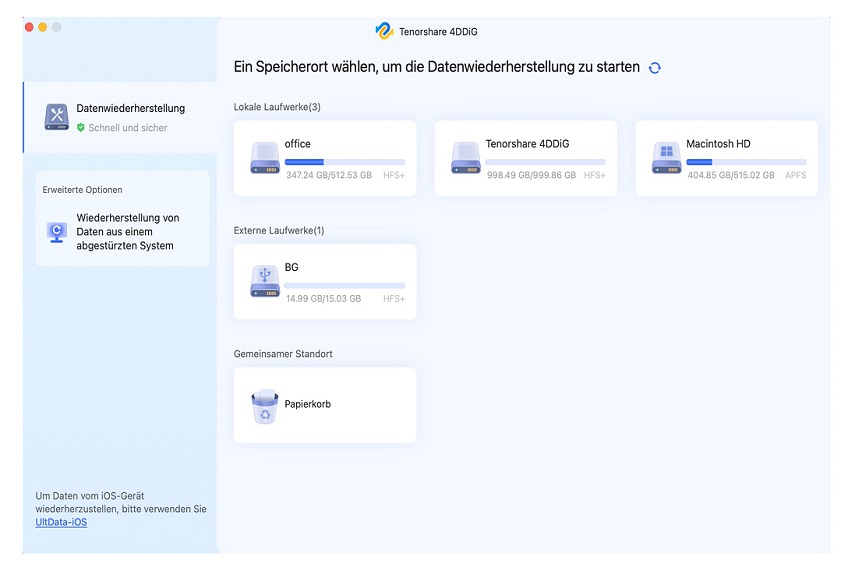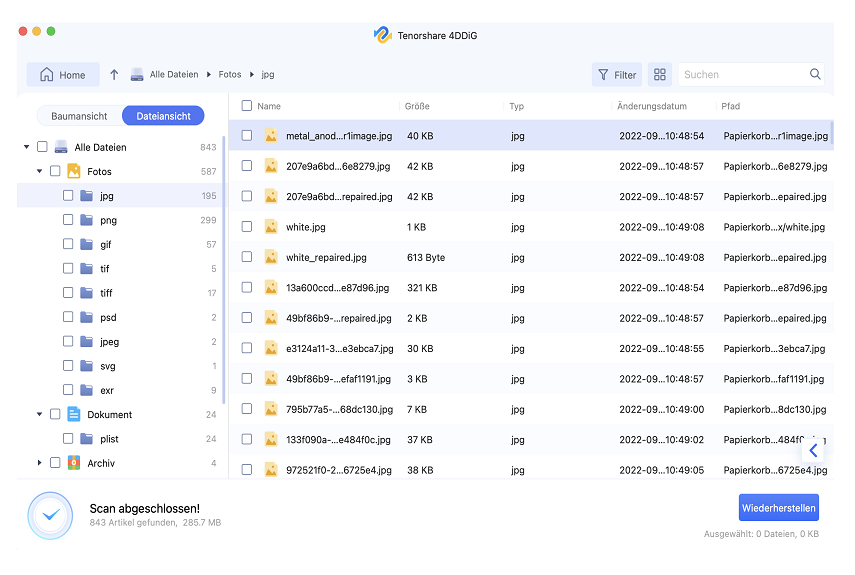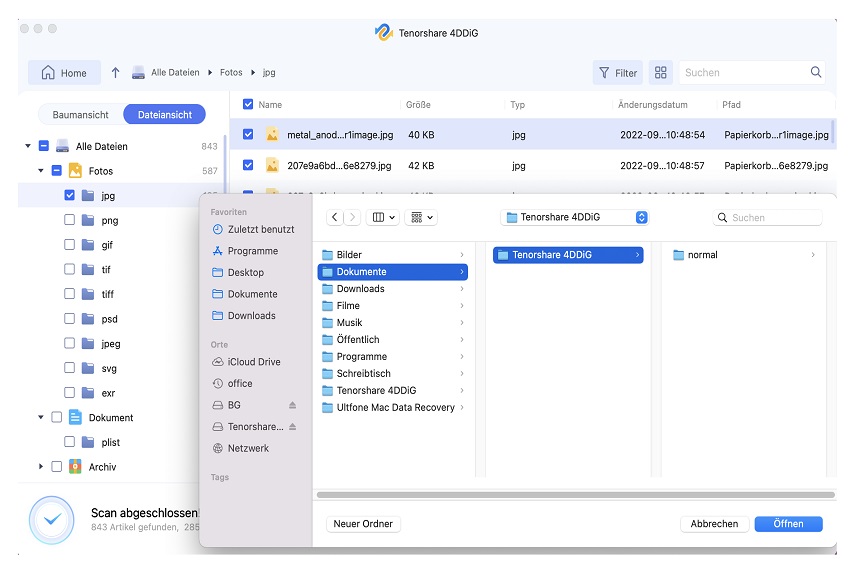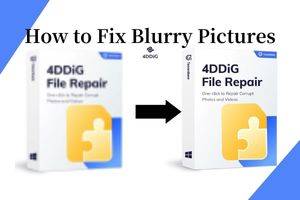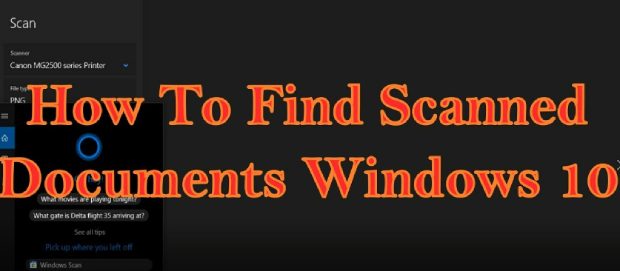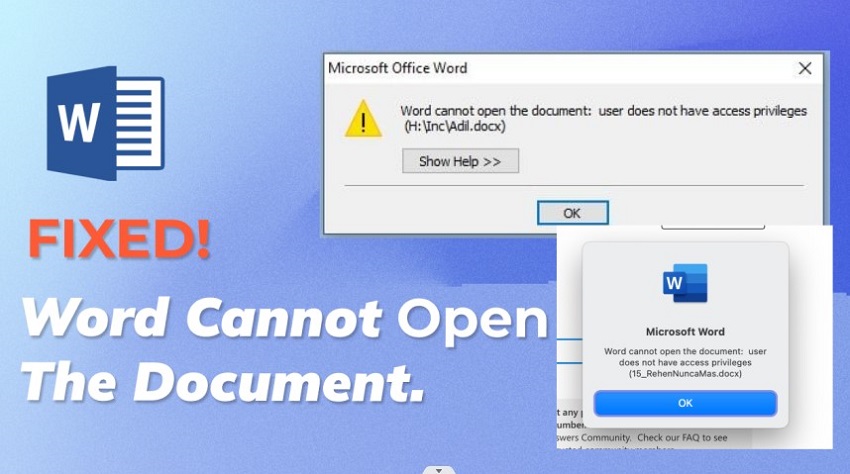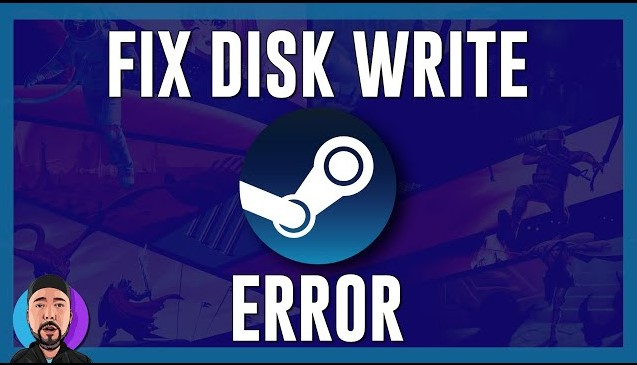Gelöschte iMessages auf dem Mac wiederherstellen
Macs sind normalerweise sehr effiziente Computer, aber manchmal passieren aus irgendwelchen unerfindlichen Gründen Missgeschicke. Zum Beispiel werden iMessages gelöscht. Apple hat iMessages als kostenlosen Instant-Messaging-Dienst eingeführt. Die Hauptfunktion von iMessage ist das Senden von Textnachrichten. Darüber hinaus können Sie mit iMessages jederzeit und überall auf der Welt kostenlos Fotos, Videos und Kontakte an andere Apple Benutzer senden. Bei der Verwendung von iMessages kann es vorkommen, dass Sie ältere Nachrichten löschen oder Speicherplatz freigeben möchten. Dabei können Sie versehentlich etwas löschen, das Ihnen wichtig war.
Wir vermuten, dass Sie hier sind, weil Sie absichtlich oder unabsichtlich iMessages gelöscht haben und sich nun fragen, wie Sie gelöschte iMessages auf dem Mac wiederherstellen können ? Die gute Nachricht ist, dass es einige Möglichkeiten gibt, wie Sie gelöschte iMessages wiederherstellen können.
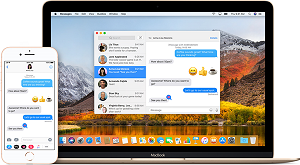
Teil 1: Wo werden iMessages auf dem Mac gespeichert?
Um gelöschte iMessages wiederherzustellen, müssen Sie zunächst wissen, wo iMessages auf dem Mac gespeichert sind. Bis 2016 wurden alle iMessages unter macOS Sierra und früher standardmäßig auf der Festplatte gespeichert. Dies wurde aufgrund von Bedenken hinsichtlich des Speicherplatzes so angepasst, dass es Ihren Präferenzen entspricht. Wenn Sie jedoch macOS High Sierra/Mojave/Catalina verwenden, können Sie entscheiden, ob Sie iMessages auf iCloud oder der Festplatte speichern möchten. Wenn das Betriebssystem nach OS Sierra veröffentlicht wurde, müssen Sie prüfen, ob iMessages auf der Festplatte gespeichert werden. Am besten gehen Sie zum Ordner "Nachrichten", um Ihren Chatverlauf wiederherzustellen und gelöschte iMessages wiederherzustellen.
-
In der iMessage-App können Sie auswählen, wo iMessages auf dem Mac gespeichert werden sollen. Rufen Sie die iMessage-App auf und gehen Sie dann zu Einstellungen > Allgemein.
-
Vergewissern Sie sich, dass Sie die Option "Verlauf speichern, wenn Konversationen geschlossen werden" aktiviert haben. Wenn diese Option aktiviert ist, werden Ihre iMessages standardmäßig in ~/Library/Messages gespeichert.
-
Um den Nachrichtenordner direkt zu öffnen, öffnen Sie die Finder-Box und fügen Sie den Pfad ~/Library/Messages hinzu. Drücken Sie nun die Schaltfläche "Los".

-
Dieser Ordner hat drei Unterordner: Anhang, Archiv, CloudKitMetaData und die Chatverlaufsdatei im Format chat.db.
-
Der Anhangsordner enthält die Fotos, Audios und Videodateien, die Sie in Ihrem iMessages-Chat erhalten haben.
-
Der Archivordner ist die Sicherungskopie Ihrer Daten.

-
-
Ihr Chat befindet sich in der Datenbank chat.db. Öffnen Sie chat.db mit TextEdit, um die gelöschten Nachrichten zu finden.

Teil 2: iMessages mit Time Machine wiederherstellen
Was Sie vor dem Start wissen sollten
Obwohl Sie sowohl reguläre SMS-Nachrichten als auch iMessage-Texte und Anhänge aus der Messgaes-App wiederherstellen können, gibt es einige Einschränkungen bei der Wiederherstellung von Daten , und Sie können sich über die folgenden Einschränkungen informieren, bevor Sie mit der Datenwiederherstellung beginnen:
- Nur Mac mit macOS Ventura oder einer neueren Version erlaubt es Ihnen, gelöschte Nachrichten wiederherzustellen.
- Gelöschte Nachrichten können nach 30 Tagen nicht mehr wiederhergestellt werden.
- Nur der gesamte Nachrichten-Thread kann wiederhergestellt werden, während die Datenwiederherstellung von einzelnen Nachrichten unmöglich ist.
Eine der besten Möglichkeiten, gelöschte iMessages wiederherzustellen, ist die Verwendung des Time Machine-Tools. Ihr Mac verfügt über ein eingebautes automatisches Sicherungssystem, das die Wiederherstellung verschiedener Dateitypen ermöglicht. Sie können nicht auswählen, welche Nachrichten Sie wiederherstellen möchten, da die gesamte Datenbank wiederhergestellt wird.
Bei neu gelöschten Nachrichten ist das kein großes Problem. Wenn Sie jedoch nach iMessages auf dem Mac suchen, die vor langer Zeit gelöscht wurden, werden Sie viele unerwünschte Nachrichten zusammen mit den benötigten wiederherstellen. Sie können diese unnötigen Nachrichten später löschen.
Hier finden Sie eine Anleitung, wie Sie gelöschte iMessages auf dem Mac mit dem Time Machine Tool wiederherstellen können.
-
Um diesen Prozess reibungslos durchzuführen, melden Sie sich bei allen Ihren iMessages-Konten ab und schließen Sie die iMessages-Anwendung.
-
Öffnen Sie auf Ihrem Mac-Gerät das Tool "Time Machine". Öffnen Sie das Finder-Fenster, halten Sie die Optionstaste gedrückt und wählen Sie "Go" > "Bibliothek".
-
Suchen Sie im Abschnitt "Bibliothek" nach einer Datei (die eine Kopie der gelöschten iMessages ist) mit der Erweiterung chat.db. Sie wurde am Tag vor der Löschung der Nachrichten erstellt.
-
Um die Wiederherstellung Ihrer iMessages zu starten, wählen Sie die Option "Wiederherstellen".
-
Time Machine setzt Ihre Daten auf die zuvor gespeicherte Version zurück. Alle neueren Nachrichten, die nicht von Time Machine gesichert wurden, gehen verloren.

Teil 3: Gelöschte iMessages auf dem Mac mithilfe von iCloud wiederherstellen
Eine andere Möglichkeit, gelöschte iMessages wiederherzustellen, ist über iCloud. Dabei handelt es sich um einen cloudbasierten Speicher, der auf Apple-Geräten zur Verfügung gestellt wird, um Ihre Dateien zu sichern. Er spart Speicherplatz auf physischen Geräten, und die Bewertung verlorener Daten durch Cloud-Speicher ist mühelos.
Befolgen Sie diese einfachen Schritte, um Ihre gesicherten iMessages aus iCloud wiederherzustellen:
-
Melden Sie sich von allen iMessages-Apps und -Konten ab, um Ihre Daten sicher wiederherzustellen. Schließen Sie die iMessages-Anwendung. Dies ermöglicht es der iCloud, die Nachrichten in Ihrer App zu überschreiben.
-
Wählen Sie "Go" in der Finder-App, um auf Ihre iCloud-Bibliothek zuzugreifen.
-
Suchen Sie in der iCloud-Sicherung eine Datei mit dem Namen "Nachrichten" vom Tag vor dem Löschen der Dateien.
-
Stellen Sie die gespeicherten iMessages aus der Nachrichtendatei wieder her.
Teil 4: Gelöschte iMessages auf dem Mac von einem iPhone oder iPad wiederherstellen
Im Allgemeinen besitzen Apple-Nutzer, die einen Mac-Computer haben, auch andere Apple-Geräte wie iPhones oder iPads. Das kann bei der Datenwiederherstellung helfen, da alle diese Geräte durch die gleiche Apple ID miteinander verbunden sind.
Wenn Ihr anderes Gerät eingeschaltet und mit Wi-Fi verbunden ist, werden Ihre iMessages auch auf anderen Geräten angezeigt. Überprüfen Sie Ihr iPad oder iPhone, um zu sehen, ob sich die versehentlich gelöschten Nachrichten auf diesen Geräten befinden.
Teil 5: iMessages auf Mac mit 4DDiG auch ohne Backup wiederherstellen
Die oben genannten Optionen funktionieren nur, wenn Sie bereits ein Backup Ihrer iMessages erstellt haben. Aber was ist zu tun, wenn Sie keine Sicherungskopie Ihrer Daten gemacht haben? Die beste Möglichkeit, gelöschte iMessages ohne Backup wiederherzustellen, ist die Verwendung von Drittanbieter-Software. Es gibt einige Softwares auf dem Markt, die Ihnen helfen, die nicht gesicherten iMessages wiederherzustellen.
Eine solche professionelle und einfach zu bedienende Software ist Tenorshare 4DDiG Mac Data Recovery . Sie kann alle Dateien auf Ihrer Mac-Festplatte oder einem externen Laufwerk wiederherstellen, einschließlich Fotos, Audio, Videos, Dokumente usw.
Können Sie iMessages auf Mac wiederherstellen? Hier erfahren Sie, wie Sie dies mit 4DDiG tun können:
- Die Software bietet volle Kontrolle über formatierte, beschädigte oder verlorene Daten auf dem Mac und unterstützt über 550 Dateitypen.
- Es unterstützt kürzlich verlorene Daten auf der Mac-Festplatte und anderen angeschlossenen externen Speichergeräten.
- Ob Sie ein Word-Dokument aufgrund eines Softwarefehlers oder eines Virenangriffs wiederherstellen müssen, die 4DDIG Mac Data Recovery kann Dokumente wiederherstellen.
- Neben Word-Dokumenten stellt die Software auch verlorene Fotos, Videos, Audios, E-Mails, Web-Dateien und andere wieder her.
- Die Software ist 100% sicher und unterstützt mehrere Geräte wie Kameras, iPod, Speicherkarten, SD/CF-Karten, Musik-Player und mehr.
- 4DDiG Mac Datenwiederaufnahme Software erlauben Ihnen, Daten von Mac withou Notwendigkeit, SIP zu sperren zurückzugewinnen.
Schritte zum Wiederherstellen einer gelöschten iMessages mit 4DDIG
-
Wählen Sie den Speicherort : Installieren Sie 4DDiG auf Ihrem Mac und starten Sie es. Wählen Sie den Ort, an dem die Dateien verloren gegangen sind, z. B. die Festplatte. Wählen Sie die Schaltfläche "Scannen", um die Dateien zu finden.

-
Scannen und Vorschau : 4DDiG sucht nach den gelöschten Dateien und kann einige Zeit in Anspruch nehmen. Sie können die einzelnen Dateien nach Abschluss des Scan-Vorgangs überprüfen.

-
Scannen und Vorschau: Wählen Sie einen Speicherort für die wiederhergestellten Daten, indem Sie auf die Schaltfläche "Wiederherstellen" klicken.
![4ddig mac recover files]()
Sicher herunterladen
Sicher herunterladen
Speichern Sie die Dateien nicht in der gleichen Partition, in der sie verloren gingen. Dies kann zu einem dauerhaften Datenverlust führen.
Schlussfolgerung
Es ist sehr ärgerlich, wertvolle Daten zu verlieren. Aber das ist eine traurige Tatsache, und wir müssen Wege finden, damit umzugehen. Es gibt verschiedene Methoden, um gelöschte iMessages auf dem Mac wiederherzustellen , wenn sie gelöscht wurden. Tenorshare 4DDiG Mac Data Recovery hilft Ihnen, gelöschte iMessages erfolgreich mit einer 100%-igen Rate wiederherzustellen. Sie müssen dafür nicht technisch versiert sein.
Lesen Sie auch
- Startseite >>
- Mac-Wiederherstellung Lösungen >>
- Gelöschte iMessages auf dem Mac wiederherstellen