So löschen Sie Dateien von einem anderen Speicher-Mac„Mir geht der Speicherplatz aus. Habe 60 GB in einem anderen. Wie kann ich sie leeren?“
Der Umgang mit dem Mac-Speicher ist für Kunden auch im Jahr 2023 eine große Sorge, da er so schnell mit verschiedenen Dateien aufgefüllt wird. Besonders für MacBook Pro und Air, wo Sie das Speicherlimit nicht reparieren können, wird die Verwendung des „Anderen“ Speichers auf dem Mac unerlässlich. Ein solches Problem ist die oben erwähnte Frage. Die überwiegende Mehrheit von Ihnen weiß nicht, was es sonst noch im Mac-Speicher gibt. Wenn Sie mit dem Problem „Festplatte ist voll“ konfrontiert sind oder einen langsamen Mac haben, müssen Sie wissen, was der andere im Mac-Speicher ist, damit Sie die interne Festplatte des Mac verwenden können, um Speicherplatz freizugeben. Jetzt keine Bedenken mehr! Diese Anleitung zeigt, was sich sonst noch in meinem Mac-Speicher befindet, sodass Sie sehen können, welche Dateien auf dem Mac Speicherplatz belegen und wo Sie diese Dokumente finden und löschen können, um Ihren Mac zu beschleunigen.
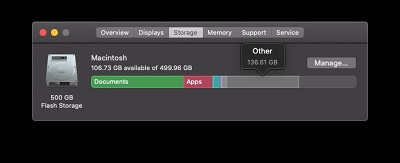
- Teil 1: Was ist sonst noch im Mac-Speicher?
- Teil 2: Wie finde ich den MacBook-Speicher Andere?
-
Teil 3: Wie lösche ich Dateien von einem anderen Speicher-Mac?
- Lösung 1: Löschen Sie den Cache
- Lösung 2: Temporäre Dateien löschen
- Lösung 3: Installationsdateien entfernen
- Lösung 4: Entfernen Sie Erweiterungen und Plugins
- Lösung 5: Anwendungsunterstützung und Protokolldateien entfernen
- Lösung 6: Entfernen Sie alte iOS-Backups
- Lösung 7: Löschen Sie Disk-Images und Archive im Mac-Speicher
- Lösung 8: Dokumente aus anderem Speicherplatz entfernen
- Teil 4: Wie kann man versehentlich gelöschte Dateien vom Mac wiederherstellen?HOT
- FAQs
Teil 1: Was ist sonst noch in Mac Storage?
Fragen Sie sich, was andere Speicher-Macs sind? Dieser Artikel kann Ihnen dabei behilflich sein. Der Speicher „Andere“ von Mac enthält Dokumente, die MacOS keinem bekannten Typ zuordnen kann. Dieser Ordner kann schnell mit zwischengespeicherten und nicht dauerhaften Aufzeichnungen und anderen Dokumenttypen aufgefüllt werden. Das Löschen der „Anderen“ Datensätze im Mac-Speicher verbessert Ihren Mac. Das Eliminieren wesentlicher Systemdateien oder Anwendungen kann zu komplexen Problemen mit Framework-Aktivitäten führen oder dazu führen, dass Anwendungen nicht ordnungsgemäß funktionieren. Auf diese Weise ist es wichtig zu wissen, was sich in anderen Speichern auf dem Mac befindet, bevor Sie damit beginnen, unnötige Dokumente von Ihrem Mac zu löschen. Der MacBook-Speicher Sonstiges enthält:
- Nicht unterstützte Dateitypen wie PDF, AI, PSD, DOC usw.
- Vergängliche Dokumente.
- Cache-Programme und Dateien.
- ZIP, ISO und andere solche Dokumente.
- Plug-Ins, Schriftarten und Installationspakete.
- Veraltete Backups usw.
Teil 2: Wie finde ich den MacBook-Speicher Andere?
Apple hat in einem neuen Update für MacOS spezifische Verbesserungen des Speichers eingeführt. Es gibt keinen anderen Speicher auf dem neuen Betriebssystem. Wenn Sie jedoch MacOS Big Sur oder eine frühere Variante verwenden, ist der andere Speicher immer noch vorhanden. Sie können es betrachten, indem Sie diesen Mitteln folgen.
Schritt 1: Gehen Sie im Apple-Menü zu "Über diesen Mac" und klicken Sie auf "Speicher".
Schritt 2: Danach sehen Sie Ihren Speicherplatz in einige verschiedene Segmente unterteilt, darunter Apps, Fotos, Systeme, Andere und mehr. Klicken Sie dort auf Anderer Speicher.
Schritt 3: Klicken Sie auf die Schaltfläche Verwalten über der Speicherleiste, um das Verwaltungsfenster zu öffnen. In der unteren linken Ecke des Fensters sehen Sie "Andere" und die Größe des betroffenen Raums.
Teil 3: Wie lösche ich Dateien von einem anderen Speicher-Mac?
Lösung 1: Löschen Sie den Cache
Sie können den Cache bereinigen, einschließlich Programm-Cache und Betriebssystem-Cache auf dem Mac, indem Sie die folgenden Schritte ausführen:
Schritt 1: Gehen Sie im Finder zur Menüleiste.
Schritt 2: Klicken Sie auf „Gehe zum Ordner“ und geben Sie Folgendes ein: ~/Library/Caches.Clear cache files on Mac.
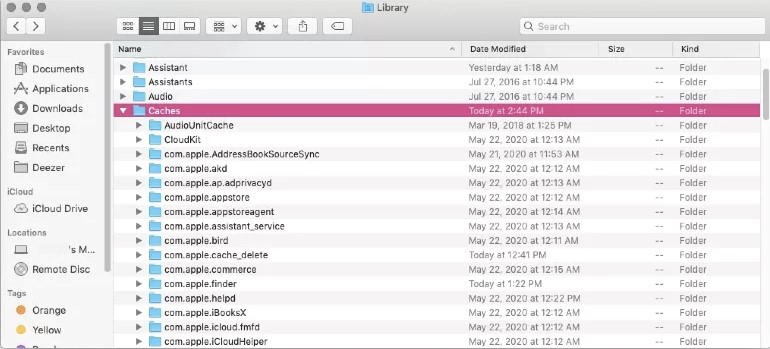
Schritt 3: Ziehen Sie den Caches-Ordner aus dem Rundown auf den Desktop, um ein Backup zu erstellen.
Schritt 4: Überprüfen Sie den Caches-Ordner, ob jede Datei gelöscht werden kann oder nur ein paar.
Schritt 5: Wählen Sie Cache-Dokumente und ziehen Sie sie in den Papierkorb.
Schritt 6: Öffnen Sie den Papierkorb und klicken Sie mit der rechten Maustaste auf die obigen Dokumente, um die Option „Sofort löschen“auszuwählen.
Lösung 2: Temporäre Dateien löschen
Schritt 1: Öffnen Sie die Finder-Anwendung und klicken Sie oben links auf Go.
Schritt 2: Drücken Sie Befehlstaste + Umschalttaste + G, um den Finder zu öffnen, und geben Sie ~/Users/User/Library/Application Support/ ein.
Schritt 3: Klicken Sie auf die Schaltfläche Los, um zu diesem Ordner zu wechseln.
Schritt 4: Durchsuchen Sie die Dinge, die Sie nicht benötigen, und klicken Sie mit der rechten Maustaste darauf.
Schritt 5: Wählen Sie die Option „In den Papierkorb verschieben“, um die Dokumente aus dem Speicher zu löschen.
Schritt 6: Gehen Sie zum Papierkorb und klicken Sie mit der rechten Maustaste auf die obigen Datensätze, um sie sofort zu löschen.
Lösung 3: Installationsdateien entfernen
Schritt 1: Öffnen Sie den Finder und klicken Sie oben links auf Los.
Schritt 2: Wählen Sie die Option Downloads aus dem Menü.
Schritt 3: Hier werden alle Arten von Dokumenttypen wie .dmg, .pkg, .doc, .pdf, .csv usw. erfasst.
Schritt 4: Wählen Sie Dokumente aus, die Sie löschen möchten, und tippen Sie mit der rechten Maustaste darauf, um sie in den Papierkorb zu verschieben.
Schritt 5: Gehen Sie zum Papierkorb und wählen Sie mit der rechten Maustaste Sofort löschen.
Lösung 4: Entfernen Sie Erweiterungen und Plugins
Schritt 1: Öffnen Sie Chrome und klicken Sie auf das Drei-Punkte-Symbol in der oberen rechten Ecke, um die Einstellungen zu steuern und zu ändern.
Schritt 2: Klicken Sie auf die Option „Weitere Tools“und wählen Sie anschließend Erweiterungen aus.
Schritt 3: Klicken Sie in der angezeigten Liste der Add-Ons auf die Schaltfläche Entfernen, um sie zu entfernen.
Lösung 5: Anwendungsunterstützung und Protokolldateien entfernen
Anwendungen auf Ihrem Mac produzieren und speichern jede Menge Dokumente, insbesondere Protokolle und Support-Daten. Nachdem Sie die Anwendung gelöscht haben, liegen diese Dokumente immer noch auf Ihrer Festplatte, verbrauchen Speicherplatz und sitzen im Leerlauf. Es ist also ratsam, diese zu beseitigen.
Schritt 1: Öffnen Sie den Finder, indem Sie gleichzeitig Command-Shift-G drücken und gehen Sie zu ~/Library/Application Support.
Schritt 2: Suchen Sie nach Ordnern mit einem ähnlichen Namen wie die Anwendung, die Sie gelöscht haben. Sie können diese sicher in den Papierkorb verschieben.
Schritt 3: Gehen Sie dann zu diesem Zeitpunkt zu den begleitenden Bereichen, um andere App-bezogene Dateien zu löschen:
- ~/Bibliothek/Protokolle
- ~/Bibliothek/Container
Lösung 6: Entfernen Sie alte iOS-Backups
Angenommen, Sie haben Ihre iOS-Gadgets wie iPhone oder iPad auf dem Mac aktualisiert, können Sie überprüfen, ob Sie diese benötigen. Wenn nicht, befolgen Sie diese Schritte, um iOS-Dokumente auf dem Mac zu löschen und Gigabyte an Mac-Speicher freizugeben.
Schritt 1: Gehen Sie zur Finder-Option und klicken Sie auf „Gehe zu“ > Gehe zum Ordner.
Schritt 2: Geben Sie ~/Library/Application Support/MobileSync/Backup in das Fenster ein und klicken Sie auf die Schaltfläche „Los“.
Schritt 3: Wählen Sie die gewünschten Dateien aus und verschieben Sie sie anschließend in den Papierkorb.
Schritt 4: Gehen Sie zum Papierkorb, klicken Sie mit der rechten Maustaste auf die gelöschten Dateien und drücken Sie „Sofort löschen“.
Lösung 7: Löschen Sie Disk-Images und Archive im Mac-Speicher
Schritt 1: Gehen Sie zur Finder-App. und geben Sie den Dateityp .dmg und die Dateierweiterung .compress in die Suchleiste oben rechts ein.
Schritt 2: Wählen Sie im Fenster die Schaltfläche "Suchen: Dieser Mac".
Schritt 3: Tippen Sie auf die Gruppierungsauswahl im oberen Teil des Fensters und wählen Sie Größe.
Schritt 4: Ziehen Sie die Dokumente in den Papierkorb und löschen Sie sie anschließend sofort.
Lösung 8: Dokumente aus anderem Speicherplatz entfernen
So finden und entfernen Sie riesige und zusätzliche Dateien physisch aus Anderem Speicher:
Schritt 1: Drücken Sie Befehlstaste + F auf Ihrem Hauptbildschirm.
Schritt 2: Klicken Sie auf "Dieser Mac", tippen Sie auf das erste Dropdown-Menüfeld und wählen Sie "Andere".
Schritt 3: Aktivieren Sie im Suchfenster Dateigröße und Dateierweiterung.
Schritt 4: Derzeit können Sie verschiedene Dateitypen, .pdf, .pages usw. und Dokumentgrößen einbeziehen, um große Dateien/Ordner zu verfolgen.
Schritt 5: Bitte überprüfen Sie die Dokumente noch einmal und löschen Sie sie anschließend.
Teil 4: Wie kann man versehentlich gelöschte Dateien vom Mac wiederherstellen?
In diesem Artikel sehen Sie, was andere Mac-Speicher sind und wie Sie sie loswerden. Aber wenn Sie während des Vorgangs einige wichtige Dateien verlieren, können wir Ihnen helfen, sie mit der Tenorshare 4DDiG Data Recovery Softwarezur Datenwiederherstellung wiederherzustellen. 4DDiG ist ein professionelles Tool, das Hunderte von Dateitypen in nur wenigen Sekunden wiederherstellen kann. Es kann Dateien in verschiedenen Situationen wiederherstellen, z. B. versehentliches Löschen, Datenbeschädigung oder Löschen von Dateien aus dem Ordner "Other". Sie können Ihre gelöschten Dateien mit den folgenden Schritten wiederherstellen:
- Unterstützen Sie verschiedene Verlustszenarien wie Löschen, Formatieren, Korrumpieren und RAW mit einer höheren Erfolgsquote.
- Unterstützt die Datenwiederherstellung sowohl von internen als auch von externen Mac-Geräten, einschließlich SD-Karte, USB, externer Festplatte usw.
- Unterstützung der Wiederherstellung nach einem abgestürzten oder nicht bootfähigen Mac
- Mühelose Wiederherstellung von M1-ausgestatteten und T2-gesicherten Macs.
- Nur 3 Klicks entfernt und keine Notwendigkeit, SIP zu deaktivieren.
Sicherer Download
Sicherer Download
- Wählen Sie eine Festplatte aus
- Scannen Sie die Festplatte
- Vorschau und Wiederherstellen von Dateien
Laden Sie die Wiederherstellungssoftware herunter und öffnen Sie sie; Sie sehen alle Geräte und Laufwerke auf der Startseite. Wählen Sie den Ort aus, an dem Sie Daten verloren haben, und klicken Sie anschließend auf Scannen.
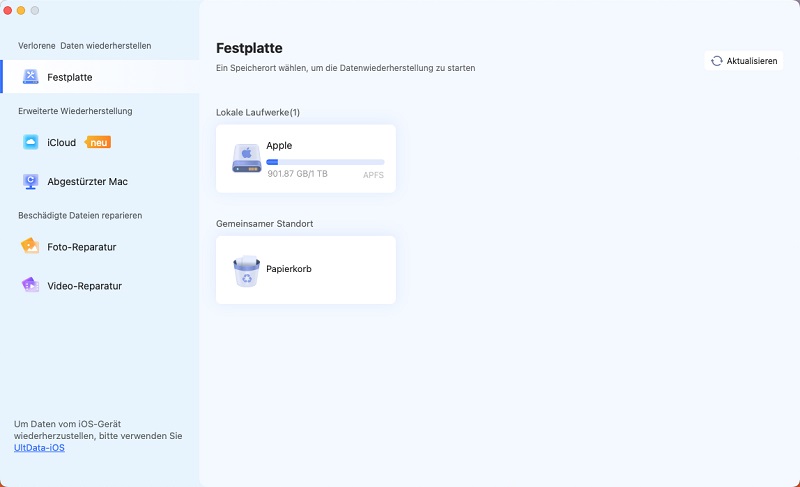
4DDiG untersucht das ausgewählte Laufwerk schnell auf fehlende Daten, und Sie müssen möglicherweise darauf warten. Nach dem Scannen können Sie von der Baumansicht zur Dateiansicht wechseln, um die wiederherzustellenden Zieldateien zu finden.
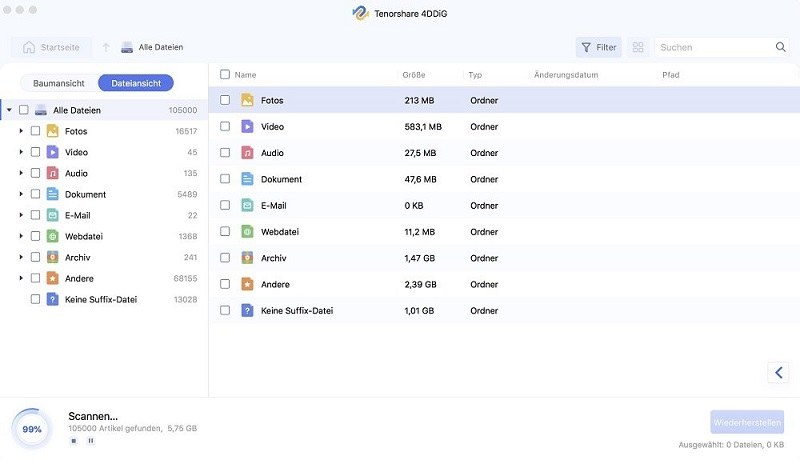
Nach der Offenlegung der Dateien können Sie eine Vorschau anzeigen und dann auf Wiederherstellen klicken, um sie auf Ihrem Mac wiederherzustellen. Bitte speichern Sie sie nicht an einem ähnlichen Ort, an dem Sie sie verloren haben, um ein Überschreiben der Daten zu vermeiden.
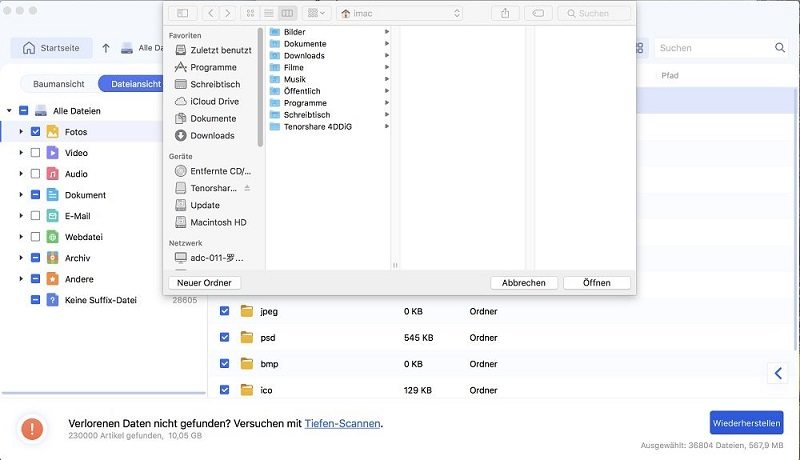
FAQs
1. Ist es sicher, „Andere“ Speicher auf dem Mac zu löschen?
Ja, du kannst; allerdings muss man aufpassen. Einige Dateien in Andere können die Funktionsweise Ihres Mac beeinflussen. Die sichersten Aufzeichnungen im Anderen sind wie. dmg-Dokumente, die von Installationen übrig geblieben sind, alte Backups von Time Machine und Telefon-Backups.
2. Wie überprüfe ich den Speicherplatz auf einem Mac?
Gehen Sie im Apple-Menü oben auf Ihrem Bildschirm zu "Über diesen Mac". Klicken Sie auf die Option Speicher. Zunächst ermittelt die Speicherleiste, wie viel belegter und zugänglicher Speicherplatz vorhanden ist. Immer wenn die Berechnung abgeschlossen ist, werden verschiedene Segmente angezeigt, die verschiedene Arten von Dateien ansprechen.
FAZIT
Jetzt haben Sie einen Einblick bekommen, was sich sonst noch in meinem MacBook-Speicher befindet und wie Sie sie löschen können. Wenn alles berücksichtigt wird, können Sie die Methoden sehr schnell ausprobieren. Ebenso können Sie damit unerwünschte Anwendungen deinstallieren und Speicherplatz bereinigen. Wenn Sie jedoch während des Vorgangs einige wichtige Dateien verlieren, können Sie die Tenorshare 4DDiG Mac data recovery software verwenden, um sie wiederherzustellen.