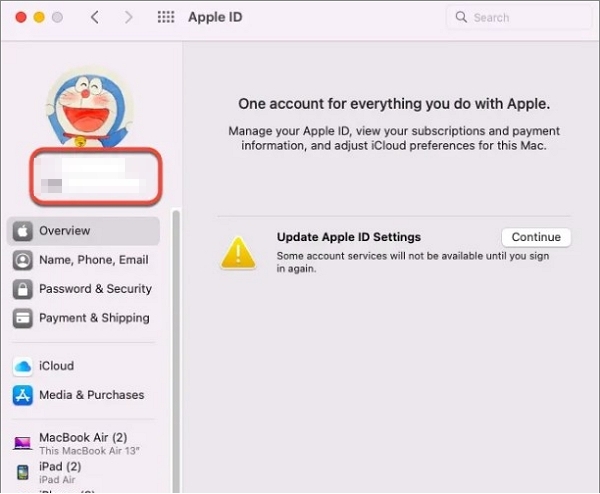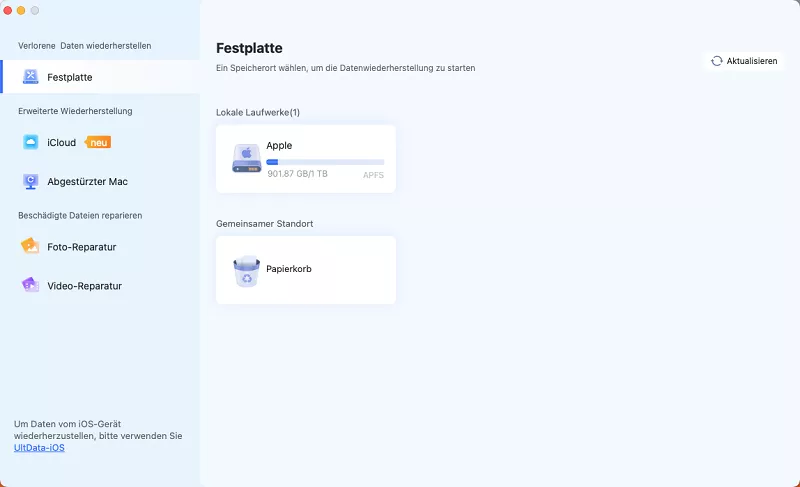5 Sichere Wege zum Beheben des Problems „Nachricht in iCloud nicht verfügbar“
Können Sie nicht auf Ihre iMessages in iCloud aktivieren ? Erfahren Sie, wie Sie verlorene Nachrichten wiederherstellen und iCloud-Probleme mit 4DDiG Mac Data Recovery in wenigen Schritten beheben können!
Haben Sie die Fehlermeldung „Nachrichten in iCloud nicht verfügbar“ auf Ihrem Apple-Gerät? Dieses Problem tritt auf, wenn Ihre iCloud- und iMessage-Konten nicht übereinstimmen, was dazu führt, dass Ihre Nachrichten nicht mehr zwischen Geräten wie Ihrem iPhone, iPad oder Mac synchronisiert werden. In diesem Artikel zeigen wir Ihnen Schritt für Schritt, wie Sie den Fehler „Nachrichten in iCloud nicht verfügbar“ beheben können. Egal, ob Sie iMessage auf Ihrem iPhone, iPad oder Mac verwenden, wir helfen Ihnen, Ihre Nachrichten schnell und einfach wiederherzustellen.
- Verlorene Nachrichten in iCloud über 4DDiG Mac Data Recovery wiederherstellenHOT
- Weg 1: Überprüfen, ob Apple ID und iMessage-Konto übereinstimmen
- Weg 2: Überprüfen Sie Ihr Netzwerk
- Weg 3: Starten Sie Ihr Gerät neu
- Weg 4: Apple Support kontaktieren
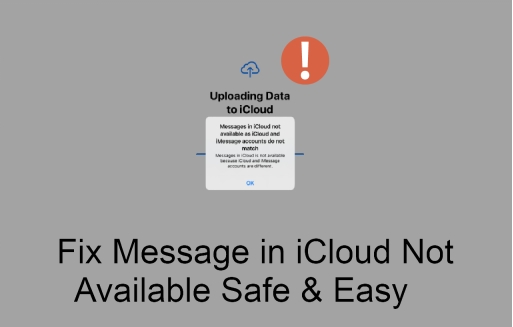
Teil 1: Warum tritt die Meldung „Nachrichten in iCloud nicht verfügbar“ auf?
Es gibt viele Gründe, warum der Fehler „Nachrichten in iCloud nicht verfügbar“ auftritt. Wenn Sie die Ursache verstehen, können Sie das Problem schnell beheben und die Synchronisierung Ihrer iMessages wiederherstellen. Hier sind einige häufige Ursachen:
- Nicht übereinstimmende Konten zwischen iCloud und iMessage: Wenn Ihre iCloud- und iMessage-Konten nicht übereinstimmen, wird die Synchronisierung von Nachrichten zwischen Geräten unmöglich. Stellen Sie sicher, dass beide Konten übereinstimmen, um eine nahtlose Synchronisierung zu gewährleisten.
- Mehrere Apple IDs: Die Verwendung unterschiedlicher Apple IDs für iCloud und iMessage kann diesen Fehler auslösen. Wenn Ihr Gerät über mehrere Apple IDs verfügt, kann dies zu Verwirrung bei der Synchronisierung von Nachrichten führen.
- Vorübergehende Probleme mit Apple-Diensten: Manchmal kommt es bei den Apple-Diensten zu vorübergehenden Ausfällen oder Problemen. Dadurch kann die Synchronisierung von Nachrichten zwischen iCloud und Ihren Geräten unterbrochen werden.
- iCloud synchronisiert keine iMessage-Daten: Wenn iCloud Probleme mit der Synchronisierung Ihrer iMessage-Daten hat, wird möglicherweise dieser Fehler angezeigt. Dies kann durch eine schlechte Netzwerkverbindung oder falsch konfigurierte iCloud-Einstellungen verursacht werden.
- Veraltete iOS/iPadOS-Version: Manchmal können Sie Ihre iCloud- und iMessage-Daten aufgrund von Kompatibilitätsproblemen nicht synchronisieren, wenn Sie ältere Versionen von iOS und iPadOS verwenden.
Teil 2: Verlorene Nachrichten in iCloud über 4DDiG Mac Data Recovery wiederherstellen
Wie können Sie Ihre Nachrichten wie iMessages wiederherstellen, wenn Sie kein Time Machine Backup aktiviert haben? Der beste Weg ist, eine Datenrettungssoftware für Mac auszuprobieren, um gelöschte Nachrichten wiederherzustellen. Es wird dringend empfohlen, dass Sie die Software 4DDiG Mac Data Recovery verwenden.
4DDiG Mac Data Recovery bietet eine spezielle iCloud-Wiederherstellungsfunktion. Mit dieser Funktion ist es möglich, Nachrichten direkt aus dem iCloud-Verzeichnis wiederherzustellen, selbst wenn diese dauerhaft gelöscht wurden.
Ganz gleich, ob Sie sie durch versehentliches Löschen, Systemabstürze oder Synchronisierungsfehler verloren haben, 4DDiG scannt Ihre iCloud-Daten und stellt Ihre wichtigen Unterhaltungen mit einer hohen Erfolgsquote wieder her.
Es funktioniert nahtlos auf macOS-Geräten und unterstützt sowohl ältere Systeme als auch die neuesten Versionen.
- Stellt in iCloud gespeicherte Nachrichten auch nach dem Löschen wieder her.
- Kompatibel mit T2, M1, M2, M3, M4 und macOS Sequoia.
- Schnell- und Tiefenscan-Optionen für eine gründliche Wiederherstellung.
- Sichere Wiederherstellung mit Schutz der Privatsphäre.
- Repariert bei Bedarf fehlerhafte Nachrichtendateien.
Sicher herunterladen
Sicher herunterladen
Hier sind die einfachen Schritte zum Wiederherstellen verlorener Nachrichten in iCloud:
-
4DDiG Mac Data Recovery herunterladen und starten
Starten Sie 4DDiG Mac Data Recovery und laden Sie das Programm auf Ihren Mac herunter. Wählen Sie im linken Menü die Option iCloud und klicken Sie auf Starten, um den Wiederherstellungsprozess zu starten.
-
iCloud-Speicher nach Dateien scannen
Wählen Sie die Art der Dateien, die Sie von Ihrem iCloud-Konto wiederherstellen möchten. Klicken Sie auf Scannen, damit das Programm Ihren iCloud-Speicher auf wiederherstellbare Daten analysiert.
-
Dateien wiederherstellen und speichern
Durchsuchen Sie die Scanergebnisse, wählen Sie die gewünschten Dateien oder Nachrichten aus und klicken Sie auf Wiederherstellen. Speichern Sie die wiederhergestellten Daten an einem sicheren Ort auf Ihrem Mac oder einem externen Speicher.
Wie Sie dauerhaft gelöschte iCloud Daten wiederherstellen 2025
Teil 3: So beheben Sie die Meldung „Nachrichten in iCloud nicht verfügbar“
Jetzt, wo wir wissen, warum dieser Fehler auftritt, wollen wir uns darauf konzentrieren, wie Sie ihn beheben können. Diese einfachen Schritte können Ihnen helfen, das Problem „Nachrichten in iCloud nicht verfügbar“ zu beheben und Ihre Nachrichten wieder richtig zu synchronisieren.
Hier sind fünf Methoden, die Sie versuchen können, um das Problem zu beheben:
Weg 1: Überprüfen, ob Apple ID und iMessage-Konto übereinstimmen
Um das Problem „Nachrichten in iCloud nicht verfügbar“ zu beheben, überprüfen Sie zunächst, ob Ihre iMessage- und iCloud-Konten übereinstimmen. Wenn das nicht der Fall ist, haben Sie Probleme mit der Synchronisierung. Hier erfahren Sie, wie Sie das überprüfen können:
-
Öffnen Sie die „Systemeinstellungen“ auf Ihrem Gerät. Am oberen Rand des Fensters sehen Sie Ihre Apple ID.
-
Klicken Sie auf den Abschnitt Apple ID, um das Konto anzuzeigen, bei dem Sie angemeldet sind. Vergewissern Sie sich, dass dies dieselbe Apple ID ist, die Sie für iCloud verwenden.

-
Öffnen Sie die Nachrichten-App auf Ihrem Gerät. Wählen Sie im Menü „Einstellungen“.
-
Gehen Sie in den Einstellungen zur Registerkarte iMessage. Überprüfen Sie, ob die hier aufgeführte Apple ID mit der in Ihren iCloud-Einstellungen übereinstimmt.
Wenn die IDs nicht übereinstimmen, melden Sie sich bei beiden Konten ab und melden Sie sich dann mit derselben Apple ID für iCloud und iMessage wieder an. So können Sie Ihre Nachrichten auf allen Geräten synchronisieren.
Weg 2: Überprüfen Sie Ihr Netzwerk
Eine schlechte oder instabile Internetverbindung kann zu Problemen bei der Synchronisierung zwischen iCloud und iMessage führen. Befolgen Sie diese Schritte, um sicherzustellen, dass Ihr Netzwerk ordnungsgemäß funktioniert:
-
Öffnen Sie das Launchpad auf Ihrem Mac und suchen Sie die App Terminal. Öffnen Sie sie.
-
Geben Sie im Terminal-Fenster den Befehl
networkqualityein und drücken Sie Enter. Dadurch wird der aktuelle Status Ihrer Internetverbindung überprüft. -
Warten Sie, bis der Test abgeschlossen ist. Das Terminal zeigt die Upload- und Download-Geschwindigkeiten des Netzwerks sowie die Gesamtqualität an.
Wenn Ihre Netzwerkverbindung langsam oder instabil ist, versuchen Sie, Ihre Netzwerkeinstellungen zurückzusetzen. Gehen Sie auf einem Mac zu „Systemeinstellungen“ > „Netzwerk“ und wählen Sie „Netzwerkeinstellungen zurücksetzen“, um alle Probleme zu beseitigen.
Bei WLAN-Problemen können Sie auch versuchen, Ihren Router neu zu starten oder eine Verbindung zu einem anderen Netzwerk herzustellen, um zu sehen, ob der Fehler weiterhin besteht.
Weg 3: Starten Sie Ihr Gerät neu
Manchmal kann ein einfacher Neustart Probleme bei der Synchronisierung zwischen iCloud und iMessage beheben. Dies kann alle vorübergehenden Softwareprobleme beseitigen, die den Fehler „Nachrichten in iCloud nicht verfügbar“ verursachen. Und so geht's:
-
Führen Sie auf Ihrem iPhone, iPad oder Mac einen Neustart durch, um eventuelle Software- oder Firmware-Probleme zu beheben. Wenn Sie ein iPhone oder iPad verwenden, halten Sie die Einschalttaste und die Lautstärketaste (bei neueren Modellen) oder die Home-Taste (bei älteren Modellen) gedrückt.
-
Schieben Sie zum Ausschalten und warten Sie dann, bis Ihr Gerät vollständig heruntergefahren ist. Drücken Sie nach ein paar Sekunden erneut auf die Einschalttaste und halten Sie sie gedrückt, um das Gerät wieder einzuschalten.
-
Sobald das Gerät neu startet, öffnen Sie iMessage und überprüfen Sie, ob das Problem weiterhin besteht. Ein Neustart kann dazu beitragen, vorübergehende Systemstörungen zu beheben, die möglicherweise verhindern, dass iCloud-Nachrichten korrekt synchronisiert werden.
Weg 4: Apple-Support kontaktieren
Wenn keine der vorherigen Methoden funktioniert hat, ist es an der Zeit, den Apple Support um weitere Unterstützung zu bitten. Das Support-Team von Apple kann Ihnen helfen, das Problem zu diagnostizieren und zu beheben, insbesondere wenn es mit den Kontoeinstellungen oder einem Fehler auf Systemebene zusammenhängt.
Hier erfahren Sie, wie Sie ihn kontaktieren können:
Besuchen Sie die Apple Support Website unter support.apple.com.
-
Wählen Sie Ihren Gerätetyp (iPhone, iPad, Mac, etc.) und wählen Sie das Problem, das Sie haben.
-
Wählen Sie das Problem „Nachrichten in iCloud nicht verfügbar“ aus der Liste der verfügbaren Themen oder beschreiben Sie das Problem im Detail.
-
Sie erhalten dann die Möglichkeit, mit einem Support-Mitarbeiter zu chatten, einen Anruf zu vereinbaren oder einen Termin in einem Apple Store oder bei einem autorisierten Service Provider zu vereinbaren.
-
Folgen Sie den Anweisungen des Apple Support-Teams, um das Problem zu lösen.
Der Apple Support verfügt über die Tools und das Fachwissen, um komplexe Probleme zu lösen, die über eine einfache Problembehandlung hinausgehen. Er wird Sie Schritt für Schritt anleiten, um sicherzustellen, dass Ihre iCloud und iMessage korrekt synchronisiert werden.
Teil 4: Häufig gestellte Fragen
F 1: Was bedeutet es, wenn es heißt „Nachrichten in iCloud nicht verfügbar“, da iCloud- und iMessage-Konten nicht übereinstimmen?
Antwort: Dieser Fehler tritt auf, wenn Ihre iCloud- und iMessage-Konten nicht synchronisiert sind. Stellen Sie sicher, dass Sie für beide Konten mit derselben Apple ID angemeldet sind. Gehen Sie zu Einstellungen > [Ihr Name], um die Konten zu überprüfen und zu korrigieren.
F 2: Wie kann ich Textnachrichten aus iCloud abrufen?
Antwort: Um Nachrichten aus iCloud abzurufen, gehen Sie zu Einstellungen > [Ihr Name] > iCloud und aktivieren Sie Nachrichten. Wenn sie synchronisiert sind, werden Ihre Nachrichten wieder angezeigt. Alternativ können Sie auch Datenwiederherstellungstools wie 4DDiG für eine umfassendere Wiederherstellung verwenden.
F 3: Wie lässt sich beheben, dass iMessage nicht funktioniert?
Antwort: Stellen Sie sicher, dass iMessage aktiviert ist, indem Sie zu Einstellungen > Nachrichten > iMessage gehen. Starten Sie Ihr Gerät neu und überprüfen Sie Ihre Internetverbindung. Wenn das Problem weiterhin besteht, melden Sie sich bei Ihrer Apple-ID ab und wieder an.
F 4: Wie kann ich Nachrichten aus iCloud wiederherstellen, ohne das Gerät zurückzusetzen?
Antwort: Sie können Nachrichten mit einer Datenrettungssoftware wie 4DDiG Mac Data Recovery wiederherstellen. Sie scannt iCloud direkt, um gelöschte Nachrichten wiederherzustellen, ohne Ihr Gerät zurückzusetzen. Diese Methode gewährleistet, dass während der Wiederherstellung keine Daten verloren gehen.
Fazit
In diesem Artikel haben wir erklärt, wie Sie verlorene Nachrichten aus iCloud wiederherstellen können, insbesondere bei Problemen wie nicht verfügbaren Nachrichten in iCloud oder nicht synchronisierten iMessages. Wir haben verschiedene Lösungen und Wiederherstellungsmöglichkeiten betrachtet. Für eine zuverlässige und effektive Lösung empfehlen wir jedoch 4DDiG Mac Data Recovery. Dieses Tool stellt nicht nur gelöschte Nachrichten aus iCloud wieder her, sondern bietet auch eine Vielzahl von Wiederherstellungsmöglichkeiten und ist damit die ideale Wahl für Apple-Nutzer, die mit Datenverlusten zu kämpfen haben.
Sicher herunterladen
Sicher herunterladen
Lesen Sie auch
- Startseite >>
- Mac-Probleme >>
- 5 Sichere Wege zum Beheben des Problems „Nachricht in iCloud nicht verfügbar“