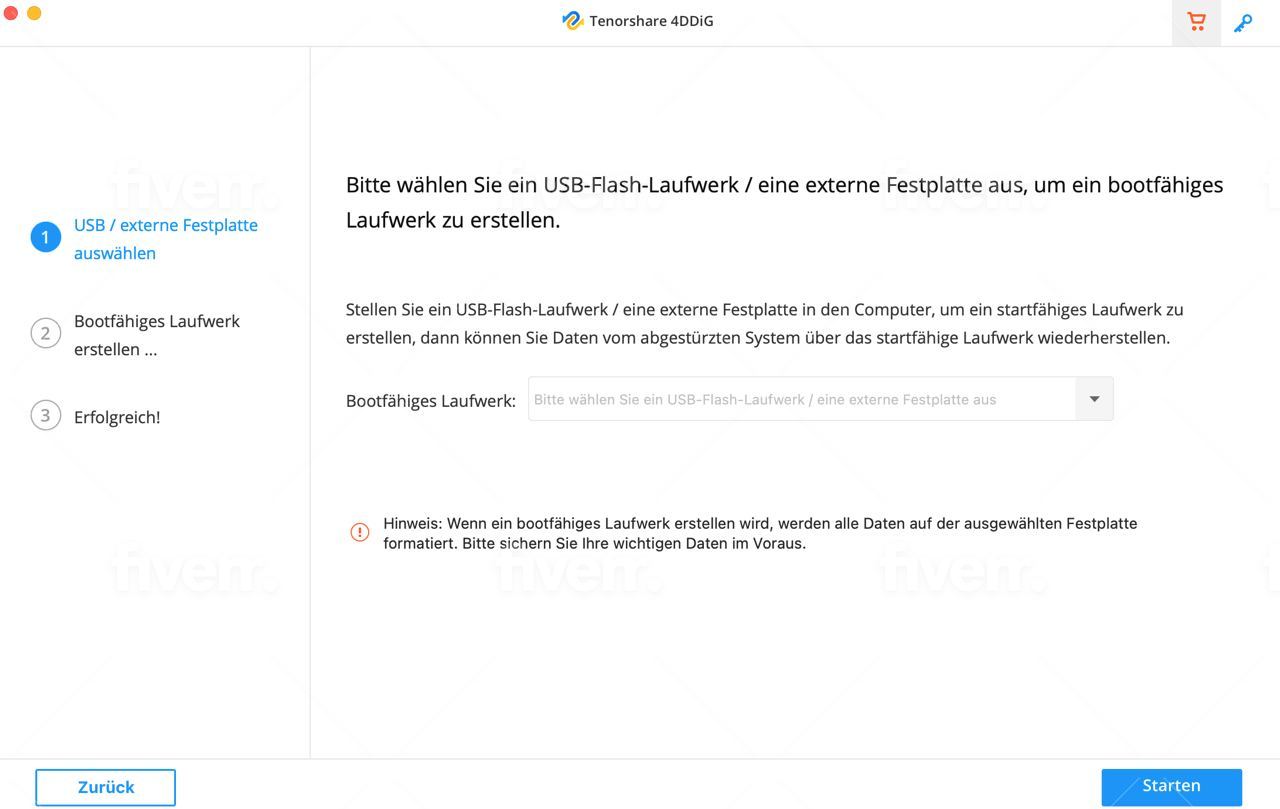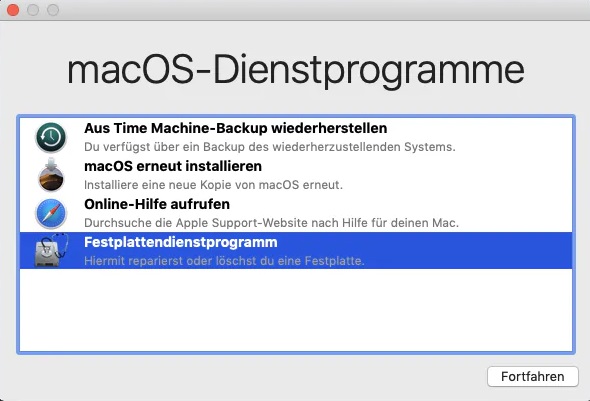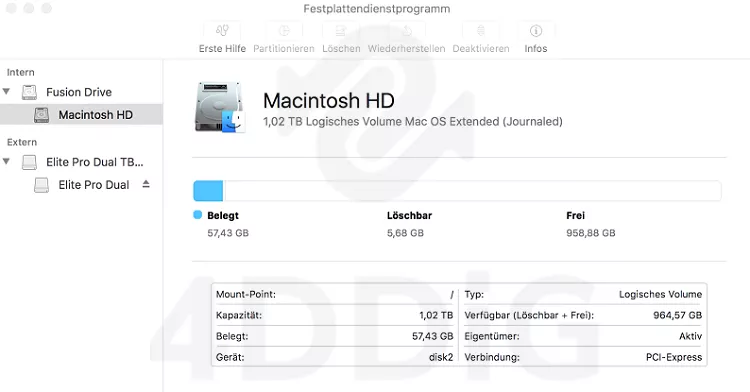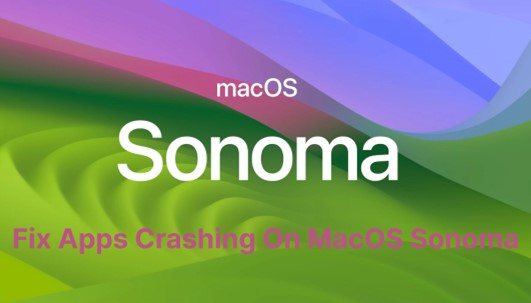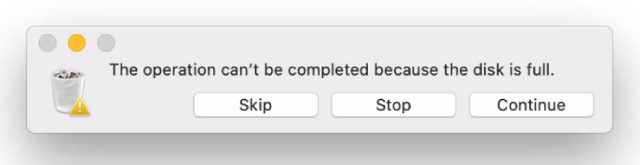MacBook weißer Bildschirm, was tun?
Entdecken Sie die 6 besten Methoden, um das Problem "MacBook weißer Bildschirm" zu beheben. Denken Sie daran, 4DDiG Mac Data Recovery zu verwenden, um Ihre wichtigen Dateien vom abgestürzten Mac wiederherzustellen!
Der gefürchtete weiße Bildschirm des MacBooks ist der wahre Gipfel der Frustration. Wenn Sie diese nervenaufreibende Erfahrung gemacht haben, sollten Sie jedoch wissen, dass Sie nicht allein sind.
Denn für jeden Mac-Besitzer könnte der weiße Bildschirm des MacBook Pros durchaus eine Metapher für den Tod sein. Nicht umsonst nennt man ihn den Mac White Screen of Death!
Aber keine Sorge - wir haben für Sie vorgesorgt. In diesem umfassenden Leitfaden finden Sie sechs effektive Wege, um das Problem "MacBook weißer Bildschirm" zu lösen und verlorene Daten wiederherzustellen.
Außerdem stellen wir Ihnen das leistungsstarke Tool 4DDiG Mac Data Recovery vor und zeigen Ihnen verschiedene Lösungen, die sowohl für MacBook Air- als auch für MacBook Pro-Benutzer geeignet sind. Lassen Sie uns also in die Fehlerbehebung eintauchen, um Ihren Mac mit weißem Bildschirm wieder zum Leben zu erwecken!

Teil 1: Was ist ein Macbook Weißer Bildschirm des Todes?
Der Gedanke an den weißen Bildschirm des Macs mag bedrohlich klingen, aber zu verstehen, was er bedeutet, ist der erste Schritt zur Behebung des Problems.
Der weiße Bildschirm des MacBooks tritt auf, wenn der Bildschirm Ihres Macs vollständig weiß wird, so dass es so aussieht, als ob Ihr Computer eingefroren oder abgestürzt wäre.
Es kann während des Starts oder während der Benutzung des Systems auftreten, so dass Sie keinen Zugriff auf Ihre Dateien, Programme oder den Schreibtisch haben. Dieses frustrierende Phänomen kann durch verschiedene Faktoren verursacht werden, darunter Hardware- und Softwareprobleme.
Manchmal wird der weiße Bildschirm des Mac auch von einem blinkenden Ordnersymbol mit Fehlermeldungen oder einem Fragezeichen begleitet, was die Situation noch komplizierter machen kann.
Dennoch bedeutet das nicht, dass das MacBook mit weißem Bildschirm ein hoffnungsloser Fall ist - es gibt sogar eine ganze Reihe von möglichen Wiederherstellungsmethoden! Wo wir gerade dabei sind, lassen Sie uns gleich über diese Methoden sprechen.

Teil 2: Wie lassen sich verlorene Daten von einem MacBook mit weißem Bildschirm booten und wiederherstellen?
Bei einem MacBook mit weißem Bildschirm sollte Ihre erste Sorge immer der Wiederherstellung wichtiger Daten gelten, die Sie möglicherweise auf dem Gerät gespeichert haben. Denn wenn das Problem mit dem Mac mit weißem Bildschirm schwerwiegender ist als erwartet, wäre der Datenverlust eines Ihrer größten Probleme.
Deshalb sind wir hier, um Wege zu erkunden, wie Sie Daten von einem MacBook mit weißem Bildschirm wiederherstellen können. Und unsere Empfehlung? 4DDiG Mac Data Recovery!
4DDiG Mac Data Recovery ist ein zuverlässiges Wiederherstellungstool, das bei einem MacBook mit weißem Bildschirm unentbehrlich sein wird. Es verfügt nämlich über mehrere nützliche Funktionen:
- Datenrettung: 4DDiG hilft Ihnen dabei, verschiedene Datentypen wie Dokumente, Fotos, Videos und mehr von Ihrem Mac wiederherzustellen, selbst wenn Sie mit einem weißen Bildschirm Ihres MacBooks konfrontiert sind.
- Benutzerfreundlich: Das intuitive und benutzerfreundliche Interface macht die Datenrettung zum Kinderspiel, egal ob Sie ein Anfänger oder ein erfahrener Benutzer sind.
- Tiefenscan: 4DDiG führt einen Tiefenscan Ihres Mac-Speichers durch, um eine maximale Datenrettung bei einem weißen Mac-Bildschirm zu gewährleisten.
- Vorschau vor der Wiederherstellung: Sie können sich die wiederherstellbaren Dateien in der Vorschau ansehen und bestätigen, bevor Sie entscheiden, welche wiederhergestellt werden sollen. Das spart Ihnen Zeit und Ärger und macht die Wiederherstellung des weißen MacBook-Bildschirms effizienter.
- Mehrere Datenverlust-Szenarien: Die Software beherrscht eine umfassende Palette von Datenverlustszenarien, von versehentlichem Löschen bis hin zu Systemabstürzen - und in diesem Fall den weißen Bildschirm des Mac!
Der Schritt-für-Schritt-Prozess der Wiederherstellung des weißen Bildschirms von MacBook mit 4DDiG
-
Für diesen Schritt benötigen Sie einen funktionsfähigen Mac und ein externes Speichermedium, z.B. ein USB-Laufwerk oder eine tragbare Festplatte, um Ihren abgestürzten Mac zu starten und Daten wiederherzustellen. Installieren Sie auf dem funktionierenden Mac 4DDiG, scannen Sie nach der Installation und wählen Sie dann [Daten vom abgestürzten System wiederherstellen].
KOSTENLOSER DOWNLOADSicherer Download
KOSTENLOSER DOWNLOADSicherer Download

-
Stecken Sie das USB-/Festplattenlaufwerk mit der 4DDiG-Software in die Option 'bootfähiges Laufwerk' des Macs und wählen Sie 'Start'. Sie werden daran erinnert, Ihre Daten zu sichern, die Formatierung wird gestartet und das Laufwerk wird erstellt.

-
Jetzt müssen Sie dieses Laufwerk nur noch in das MacBook mit weißem Bildschirm einsetzen und die Optionstaste gedrückt halten, um es zu starten! Lassen Sie die Taste los und wählen Sie "4DDiG for Mac Data Recovery", wenn Sie das Interface für die Auswahl aufrufen. Sie erhalten die Daten, indem Sie "Exportieren" wählen.

Datenrettung mit 4DDiG nach einem MacBook-Weißbildschirm Einfach, oder? Und dies gilt nur für das Problem des weißen MacBook-Bildschirms - Sie können mit 4DDiG auch jede andere Art von Daten wiederherstellen.
Teil 3: Wie behebt man den weißen Bildschirm des MacBooks? 6 bewährte Lösungen!
Hier haben wir eine Liste mit sechs Lösungen für das Problem des weißen Bildschirms beim MacBook zusammengestellt. Egal, ob Sie ein MacBook Air oder ein MacBook Pro haben, Sie können die Kontrolle über Ihr Gerät zurückgewinnen.
Lösung 1: Trennen Sie alle Zusatzgeräte
Die erste Lösung sollte immer einfach sein, denn manchmal kann das schlimmste Problem aus den dümmsten Gründen auftreten. Wenn Ihr Mac-Bildschirm also weiß ist, sollten Sie überlegen, ob das Problem nicht an einem fehlerhaften Zusatzgerät liegen könnte.
Um dies zu beheben, trennen Sie die externen Verbindungen wie Drucker, (externe) Festplatten und USB-Geräte. Sobald Sie die Zusatzgeräte zurückgesetzt haben (und wenn der weiße Bildschirm Ihres MacBook tatsächlich von einem dieser Geräte verursacht wird), werden Sie feststellen, dass Ihr Laptop behoben ist!

Lösung 2: Starten Sie Ihr MacBook im abgesicherten Modus
Wenn die Zusatzgeräte nicht die Ursache sind, können Sie auch versuchen, Ihr MacBook zu booten, wenn Sie mit dem weißen Bildschirm konfrontiert sind. Das Booten im 'Abgesicherten Modus' ist ein ziemlich nützlicher Schritt bei der Fehlersuche und daher auch eine gute Option für den Mac mit weißem Bildschirm.
Bei dieser Option werden nur die wichtigsten Systemdateien geladen, indem Software und Treiber von Drittanbietern umgangen werden. Dazu müssen Sie die folgenden Schritte ausführen:
- Schalten Sie Ihr MacBook aus.
- Schalten Sie es ein und halten Sie die Umschalttaste gedrückt, bis das Apple-Logo erscheint.
- Lassen Sie die Umschalttaste los, wenn das Anmeldefenster erscheint.
- Melden Sie sich bei Ihrem Benutzerkonto an.
Das Booten hilft dabei, die Ursachen für das Problem mit dem weißen Bildschirm des MacBook zu identifizieren und zu beheben. Sobald Ihr Mac im abgesicherten Modus bootet, können Sie ihn normal neu starten, um zu sehen, ob das Problem behoben ist.
Lösung 3: SMC (System Management Controller) zurücksetzen
Der SMC ist für eine Reihe von Hardware-Funktionen verantwortlich. Durch das Zurücksetzen des SMC können zahlreiche Stromversorgungs- und Hardware-Probleme gelöst werden, zu denen in bestimmten Fällen auch das Problem mit dem weißen Bildschirm des MacBook gehören kann.

Für MacBook mit herausnehmbarer Batterie:
- Schalten Sie Ihren Laptop aus.
- REntfernen Sie die Batterie.
- Drücken Sie den Netzschalter fünf Sekunden lang.
- Setzen Sie die Batterie wieder ein und schließen Sie sie an das Stromnetz an.
- Schalten Sie den Mac ein und prüfen Sie, ob der weiße Bildschirm des MacBook verschwunden ist.
Für MacBook ohne herausnehmbare Batterie:
- Schalten Sie Ihren Mac aus und schließen Sie ihn an das Stromnetz an.
-
Halten Sie die folgenden Tasten zehn Sekunden lang gleichzeitig gedrückt und lassen Sie sie dann los:
a. Linke Umschalttastet
b. Steuerung
c. Optionstasten
d. Power-Taste - Schalten Sie den Laptop ein und überprüfen Sie ihn.
Für Intel-basierte Macs - iMac und Mac Mini:
- Schalten Sie den Mac aus und ziehen Sie das Netzkabel ab.
- Schließen Sie das Kabel nach 15 Sekunden an.
- Schalten Sie den Computer nach 5 Sekunden wieder ein und überprüfen Sie ihn.
Lösung 4: PRAM (Parameter-RAM) oder NVRAM (Nichtflüchtiger Arbeitsspeicher) zurücksetzen
PRAM und NVRAM speichern Einstellungen für die Anzeige, Audio und andere Aspekte. Wenn Sie diese zurücksetzen, können Sie Probleme mit der Anzeige beheben, was technisch gesehen der weiße Bildschirm des Mac ist. Um dies zu tun:
- Schalten Sie Ihr MacBook aus.
- Schalten Sie es ein und drücken Sie sofort die Tasten Option, Command, P und R und halten Sie sie gedrückt.
- Halten Sie diese Tasten etwa 20 Sekunden lang gedrückt und Ihr MacBook wird neu gestartet.
- Nachdem Sie den zweiten Startton gehört haben, lassen Sie die Tasten los.
Lösung 5: Reparatur-Disk über das Festplattendienstprogramm beheben
Wenn Sie fehlerhafte oder beschädigte Systemdateien haben, ist die Wahrscheinlichkeit groß, dass diese die Ursache für den weißen Bildschirm Ihres MacBook sind. Sie können versuchen, die Festplatte mit dem Festplattendienstprogramm zu reparieren, um Ihre Festplatte zu reparieren. So geht's:
- Starten Sie Ihren Laptop neu und drücken Sie Command + R, bis das Apple-Logo erscheint.
-
Wählen Sie "Festplattendienstprogramm" aus dem Menü Dienstprogramme.

- Wählen Sie Ihre Startdisk - sie befindet sich in der linken Leiste.
-
Klicken Sie auf "Erste Hilfe" und dann auf "Ausführen", um alle Probleme zu überprüfen und zu beheben.

Lösung 6: macOS neu installieren
In manchen Fällen funktioniert keine der oben genannten Optionen, aber wir empfehlen Ihnen, sie zuerst auszuprobieren. An dieser Stelle können Sie versuchen, macOS neu zu installieren, um den weißen Bildschirm des Mac zu beseitigen.
Beachten Sie, dass dabei Ihre Daten gelöscht werden. Daher sollten Sie unbedingt ein Backup erstellen - und wenn Sie diese im Extremfall wiederherstellen möchten, sollten Sie vor der Neuinstallation 4DDiG ausprobieren.
Nichtsdestotrotz müssen Sie wie folgt vorgehen.
- Starten Sie neu und halten Sie die Tastenkombination Command + R gedrückt, bis das Apple-Logo erscheint.
-
Wählen Sie im Fenster der Dienstprogramme "macOS erneut installieren" und folgen Sie den Anweisungen auf dem Bildschirm.

Fazit
Das Problem des weißen Bildschirms beim MacBook kann sich als schwerwiegend und ärgerlich erweisen oder durch etwas Einfaches verursacht werden, aber so oder so bleibt es eine große Unannehmlichkeit.
Dennoch ist es nicht unlösbar, und dieser Artikel hat Ihnen hoffentlich alles beigebracht, was Sie wissen müssen, um Ihr MacBook wieder voll funktionsfähig zu machen.
Denken Sie jedoch daran, dass die Datenwiederherstellung ein wichtiger Bestandteil der Lösung des Problems mit dem weißen Mac-Bildschirm ist, und wir empfehlen die Verwendung von 4DDiG Mac Data Recovery, um Ihre wichtigen Dateien zu schützen.
Denn ganz gleich, ob Sie einen weißen Bildschirm beim MacBook Pro oder beim MacBook Air sehen, 4DDiG ist eine universelle Lösung, die Ihnen hilft, wieder auf die Beine zu kommen.
Lassen Sie nicht zu, dass der weiße Bildschirm des Mac Ihre Arbeit und Produktivität unterbricht. Mit Entschlossenheit und den richtigen Tools können Sie dieses Problem überwinden und Ihren geliebten Mac ohne Unterbrechung weiter nutzen.