Wenn Sie einen neuen USB Stick gekauft haben, ist dieser meistens für Windows vorformatiert. Um ihn optimal auf Ihrem Mac zu nutzen, sollten Sie den USB Stick am Mac formatieren. Das liegt daran, dass macOS und Windows unterschiedliche Dateisysteme verwenden, was die Kompatibilität beeinträchtigen kann. Dieser Artikel erklärt, wie Sie einen USB Stick am Mac formatieren können, um maximale Leistung und Kompatibilität zu gewährleisten.

- Teil 1: Warum sollte ich einen USB für Mac formatieren?
- Teil 2: Wie kann man einen USB Stick bei Mac formatieren?
- Teil 3: Wie formatiert man ein USB-Laufwerk mit Fat32 auf dem Mac?
- Teil 4: Wie formatiert man ein USB-Laufwerk auf dem Mac in NTFS?
- Teil 5: Wie formatiert man ein USB-Laufwerk auf dem Mac auf ExFAT?
- Teil 6: Wie kann man verlorene Daten von einem formatierten USB-Laufwerk wiederherstellen? HOT
Teil 1: Warum sollte ich einen USB für Mac formatieren?
USB-Laufwerke eignen sich hervorragend zum Versenden oder Speichern von Daten. Beim Formatieren werden alle aktuellen Daten auf einem USB-Laufwerk gelöscht. Der Hauptgrund, USB auf dem Mac als Fat32 zu formatieren, ist, dass Sie die Möglichkeit haben müssen, das Laufwerk auf einem Windows-PC zu verwenden. Einen Usb Stick für Mac formatieren ist erforderlich, um Dateien zwischen den beiden Betriebssystemen zu übertragen. Sie können das Laufwerk auch für die Verwendung als Mediaplayer oder für die Aufnahme von Fernsehsendungen auf einem Fernsehgerät mit einem USB-Anschluss einrichten.
Teil 2: Wie kann man einen USB Stick bei Mac formatieren?
Dank des Disk Utility ist es wirklich einfach, wenn Sie wissen wollen, wie man USB auf dem Mac löscht. Um Ihr neues Gerät in einen ordnungsgemäßen Zustand zu versetzen, müssen Sie die nachstehend beschriebene Methode anwenden. Lesen Sie weiter, um mehr über das Formatieren von USB Laufwerken Mac zu erfahren.
Schritt 1: Schließen Sie ein USB-Laufwerk an den USB-Anschluss Ihres Macs an. MacOS erkennt das Laufwerk und zeigt sein Symbol auf dem Bildschirm an. Wählen Sie Suche in der oberen rechten Ecke. Geben Sie "Disk Utility" ein, um das Disk Utility auszuwählen.

Schritt 2: Wählen Sie Ihr USB-Laufwerk aus dem Übersichtsmenü auf der linken Seite aus und tippen Sie dann oben auf "Löschen".
Schritt 3: Geben Sie einen Namen für das Laufwerk ein und wählen Sie ein Format aus, um fortzufahren. Sie können zwischen den folgenden Formattypen wählen, die unten aufgeführt sind.
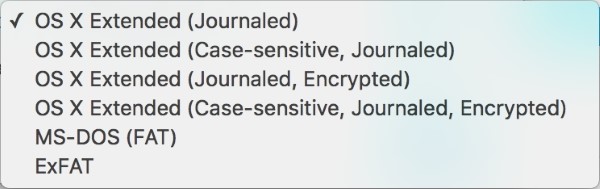
Schritt 4: Wählen Sie Löschen. Während des Vorgangs wird ein Fortschrittsbalken angezeigt. Warten Sie, während das Laufwerk formatiert wird. Sobald der Vorgang abgeschlossen ist, wählen Sie Fertig.
Schritt 5: Wählen Sie oben das Menü Disk Utility und beenden Sie dann das Disk Utility.
Teil 3: Wie formatiert man ein USB-Laufwerk mit Fat32 auf dem Mac?
Die Tatsache, dass Fat32 sowohl auf Mac als auch auf Windows gelesen und geschrieben werden kann, macht es sehr anpassungsfähig. Laufwerke, die als Fat32 formatiert sind, können von macOS gescannt und beschrieben werden. Um USB auf Mac in FAT32 zu formatieren, müssen Sie eine der folgenden Methoden anwenden:
i. disk utility
Schritt 1: Schließen Sie ein USB-Laufwerk an den USB-Anschluss Ihres Macs an. MacOS erkennt das Laufwerk und zeigt sein Symbol auf dem Bildschirm an. Wählen Sie Suche in der oberen rechten Ecke. Geben Sie "Disk Utility" ein, um das Disk Utility auszuwählen.
Schritt 2: Wählen Sie Ihr USB-Laufwerk aus dem Übersichtsmenü auf der linken Seite aus und tippen Sie dann oben auf "Löschen".
Schritt 3: Geben Sie einen Namen für das Laufwerk ein und wählen Sie ein Format aus, um fortzufahren. Sie können zwischen den folgenden Formattypen wählen, die unten aufgeführt sind.
Schritt 4: Wählen Sie Löschen. Während des Vorgangs wird ein Fortschrittsbalken angezeigt. Warten Sie, während das Laufwerk formatiert wird. Sobald der Vorgang abgeschlossen ist, wählen Sie Fertig.
Schritt 5: Wählen Sie oben das Menü Disk Utility und beenden Sie dann das Disk Utility.
ii. Terminal-Befehlszeile
Das Terminal Command Line auf dem Mac kann zum Formatieren von USB-Geräten verwendet werden. Diese Technik kann verwendet werden, wenn Sie den USB-Stick nicht über das Festplattendienstprogramm formatieren können. Folgen Sie der Anleitung unten für weitere Daten zum Formatieren von USB Mac:
Schritt 1: Schließen Sie dazu das USB-Laufwerk an Ihren Mac an. Stellen Sie sicher, dass der PC das USB-Gerät gelesen hat.
Schritt 2: Drücken Sie die Command- und die Leertaste gleichzeitig. Geben Sie "Terminal" ein und drücken Sie die Eingabetaste.
Schritt 3: Geben Sie Comaddiskutil LIST ein, das alle an Ihren Mac angeschlossenen Laufwerke auflistet.
Schritt 4: Geben Sie nun sudodiskutileraseDisk FAT32 MBRFormat /dev/disk2 ein, und Ihr USB-Laufwerk wird mit dem FAT32-Datensystem formatiert.
Teil 4: Wie formatiert man ein USB-Laufwerk auf dem Mac in NTFS?
Wenn Sie das USB-Laufwerk Mac auf NTFS formatieren müssen, um es auf einem Windows-PC zu verwenden, müssen Sie einen NTFS-Treiber auf dem Mac hinzufügen.
Schritt 1: Schließen Sie ein USB-Laufwerk an einen USB-Anschluss Ihres Macs an. Es wird auf dem Arbeitsbereich (Bildschirm) Ihres Macs angebracht.
Schritt 2: Laden Sie einen NTFS-Treiber für den Mac herunter, z. B. Tuxera NTFS für Mac, NTFS-3G, die quelloffene, zugängliche Form von Tuxera NTFS, oder NTFS für Mac OS X 8.0.
Schritt 3: Öffnen und installieren Sie den NTSF-Treiber.
Schritt 4: Klicken Sie auf das Symbol "Anwendungen" und dann auf "Dienstprogramme" und "Festplatten-Dienstprogramm", um es zu starten. Alle auf Ihrem Mac angeschlossenen Datenträger, einschließlich interner und externer Festplatten, werden auf dem linken Fenster angezeigt, genau wie das USB-Laufwerk.
Klicken Sie in den Festplattendienstprogrammen auf das USB-Laufwerk auf der linken Seite.
Tippen Sie auf die Registerkarte "Löschen". Wählen Sie das Pulldown-Menü "Format" und klicken Sie auf "NTFS". Geben Sie einen anderen Namen für das USB-Laufwerk in das Textfeld Name ein.
Klicken Sie dann auf "Löschen". Das Disk Utility Programm ändert das Format des USB-Laufwerks auf NTFS, und alle Daten auf dem Laufwerk werden gelöscht.
Teil 5: Wie formatiert man ein USB-Laufwerk auf dem Mac auf ExFAT?
Gehen Sie zu Open Disk Utility, das sich unter Applications im Finder-Menü befindet. Wenn Sie ein in Ihren Mac integriertes USB-Laufwerk haben, können Sie es im Festplattendienstprogramm unter "Extern" sehen. Wählen Sie Ihr Laufwerk aus dem Übersichtsmenü aus. Wechseln Sie zur Registerkarte Löschen. Sie müssen den Namen des Laufwerks angeben und anschließend das Dateisystem ExFAT auswählen.
Wählen Sie dann die Standard-GUID-Partitionszuordnung (GPT). Wählen Sie die Schaltfläche Löschen, wenn Sie fertig sind, und das Festplattendienstprogramm wird Ihren Datenträger mit den von Ihnen angegebenen Einstellungen formatieren. Dadurch werden alle Dateien auf dem Laufwerk gelöscht. An diesem Punkt sind Sie damit fertig, USB auf dem Mac in ExFAT zu formatieren.
Teil 6: Wie kann man verlorene Daten von einem formatierten USB-Laufwerk wiederherstellen?
Nach dem Formatieren des USB-Laufwerks sind die darauf befindlichen Daten definitiv verloren. Um verlorene Dateien von einem formatierten USB-Laufwerk wiederherzustellen, sollten Sie zuerst aufhören, das Gerät zu benutzen und dann auf ein professionelles USB-Datenwiederherstellungstool zurückgreifen - Tenorshare 4DDiG. Dieses Programm kann alle gelöschten/beschädigten/formatierten Daten von Windows/Mac/USB-Flash-Laufwerk/SD-Karte/externen Geräten und mehr mit einfach 3 Schritten wiederherstellen.
- Wiederherstellung von Dateien von externen Geräten wie externen Festplatten, SD-Karten, Kameras und USB-Sticks
- Unterstützt macOS Monterey, macOS Big Sur, macOS 10.15 (Catalina) und niedrigere Versionen
- Stellen Sie mehr als 1.000 Dateitypen mit Leichtigkeit wieder her
- Stellen Sie Fotos, Videos und Audiodateien sowie weitere Dateien ohne Qualitätsverlust wieder her
- Wiederherstellung nach verschiedenen Verlustszenarien wie Löschung, Formatierung, RAW, usw. mit einer höheren Erfolgsquote.
- Das Wiederherstellen von Daten ist so einfach wie drei Klicks. Es sind keine technischen Kenntnisse erforderlich
Sicherer Download
Sicherer Download
- Wählen Sie einen Standort
- Scannen und Vorschau
- Wiederherstellung vom USB-Laufwerk
Starten Sie das 4DDiG Mac Datenwiederherstellungstool nach der Installation und schließen Sie dann das formatierte USB-Laufwerk an. Wählen Sie das USB-Laufwerk aus und klicken Sie dann auf "Scannen", um die Suche nach verlorenen Daten zu starten.
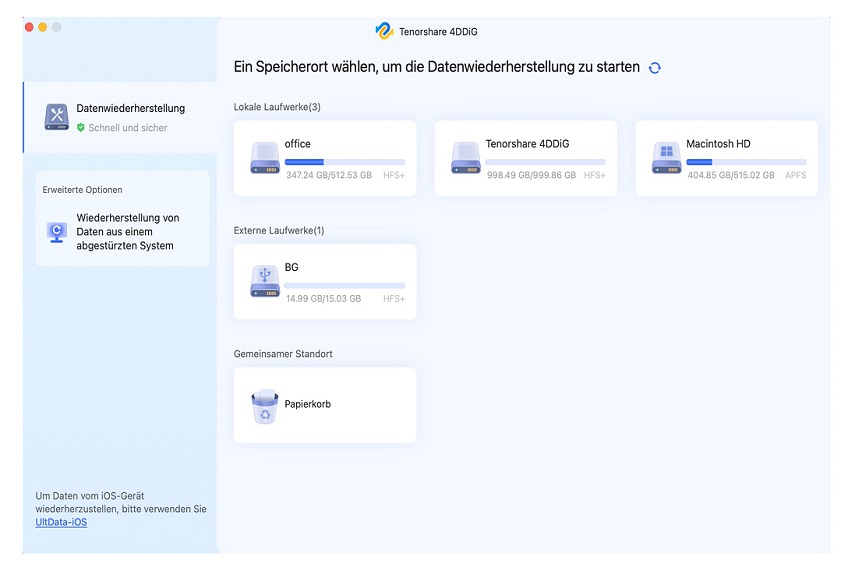
Der Prozess kann nicht überstürzt werden, um alle gelöschten Dateien zu untersuchen. Nachdem das Ergebnis erstellt wurde, können Sie auf bestimmte Dateitypen tippen, um weitere Details zu prüfen.
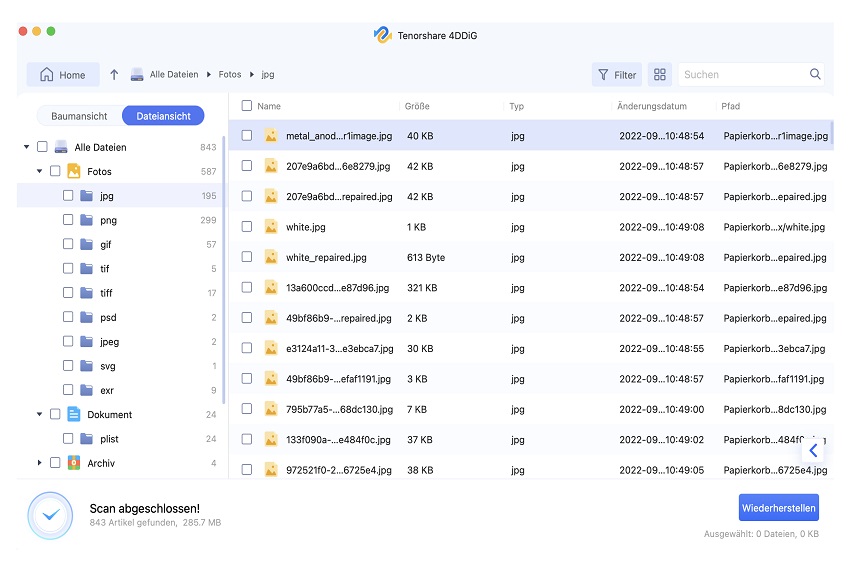
Klicken Sie auf die Schaltfläche "Wiederherstellen" und wählen Sie einen Bereich zum Speichern dieser Dateien aus. Es ist nicht vorgeschrieben, diese Dateien an dem Ort zu speichern, an dem Sie sie verloren haben.
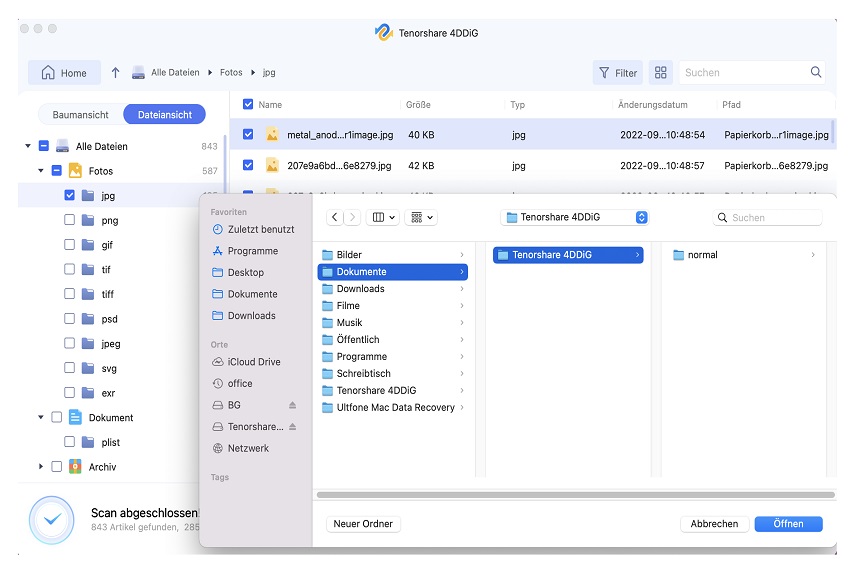
FAQs zum USB Stick auf Mac Formatieren
1. Welche Arten von USB-Laufwerken gibt es?
Es gibt viele USB-Laufwerkstypen, darunter Karten-, Armband-Holz-Custom, Flaschenöffner-, kundenspezifische Marken-, Sicherheits-, Lanyard- und Stift-USB-Laufwerke.
2. Welches Format ist beim USB Stick mit Mac Formatieren zu wählen?
Das ist wahrscheinlich der am meisten vernachlässigte Teil des gesamten Prozesses. Zahlreiche Kunden haben keine Ahnung von der Bedeutung des Dokumentenrahmens in Bezug auf Kapazitätsgeräte. Ein Dateisystem ähnelt einem Bündel von Entscheidungen, die darüber entscheiden, wie Daten gespeichert werden sollen. Es gibt im Wesentlichen fünf Arten von ihnen, die regelmäßig verwendet werden:
FAT32: Ein System, das sich seit Mitte der 1980er Jahre bewährt hat.
NTFS: NTFS oder New Technology File System ist die aktuelle Norm in Windows-Rechnern. Sie sind nicht für Mac OS geeignet.
ExFAT: Eine modifizierte Form von FAT32, die sowohl von Windows als auch von Mac unterstützt wird.
HFS+: Wurde 1998 für Mac-Geräte eingeführt. Bis 2017 war es das am weitesten verbreitete Programm für Mac.
APFS: Dies ist das neueste Dateiformatsystem, das von Apple-Geräten verwendet wird. Im Gegensatz zu HFS+ ist APFS für ein Solid-State-Speichersystem konzipiert.
3. Welches ist das beste Format für ein USB-Flash-Laufwerk auf dem Mac?
Falls Sie mit Macs arbeiten möchten, verwenden Sie Mac OS Extended (Journaled). Wenn Sie Dateien, die größer als 4 GB sind, zwischen Macs und PCs übertragen müssen, verwenden Sie exFAT. In allen anderen Fällen sollten Sie MS-DOS (FAT), auch bekannt als FAT32, verwenden.
4. Warum kann macOS keine NTFS-Formate lesen oder beschreiben?
Wenn Sie versuchen, Dateien auf einem mit NTFS formatierten Laufwerk unter macOS zu bearbeiten, zu kopieren oder zu löschen, werden Sie feststellen, dass dies nicht möglich ist. Das liegt daran, dass macOS NTFS-formatierten Laufwerken nur eingeschränkten Zugriff gewährt – es unterstützt nur das Lesen von Daten, jedoch keine Schreib- oder Löschvorgänge. Dies ist eine Einschränkung, da macOS ursprünglich nicht für die vollständige Nutzung von Windows-Volumen konzipiert wurde.
Schlussfolgerung:
In manchen Fällen kann sich der Prozess des Mac OS USB Stick Formatieren als fehlerhaft erweisen, oder Sie löschen versehentlich einige Daten. Wenn Sie beim USB Stick am Mac formatieren versehentlich Daten gelöscht haben, müssen Sie nicht verzweifeln. Professionelle Tools wie Tenorshare 4DDiG Data Recovery können Ihnen dabei helfen, verlorene Dateien wiederherzustellen. Glücklicherweise können wir die Hilfe von Tenorshare 4DDiG Data Recovery Software bekommen, um unsere gelöschten Daten von USB-Laufwerken zu bekommen. Tenorshare 4DDiG Data Recovery Software macht die Dinge einfacher zu handhaben und erledigt die Arbeit professionell.