Question“You need permission to perform this action”- I was trying to delete a certain folder from my PC. The problem is that I was asked to log into the same account again to confirm a certain action although I'm already logged in.
-Question from Microsoft Office forum
If you’re one of the users who’re facing the “You need permission to perform this action” error then this article will surely help. As a basic step, you just need to sign in through the administrator on your computer and try performing that action again. However, this may not be the same in your case because there are many reasons for this problem. You may have a couple of user accounts or a virus may have changed the file properties. In any case, this article will surely help you get through this.
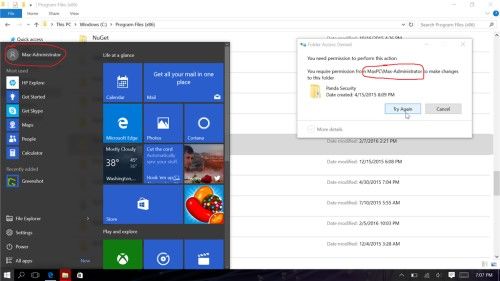
- Part 1: Error Causes for You Need Permission to Perform This Action
- Part 2: How to Recover Windows Lost Files Due to You Need Permission to Perform This Action ErrorHOT
-
Part 3: How to Fix You Need Permission to Perform This Action?
- Fix 1: Make Sure you are not Using Standard/Guest Account
- Fix 2: Possessing Full Control Over a File or Folder
- Fix 3: Add yourself as the Member of Administrator Account
- Fix 4: Enter into Windows Safe Mode
- Fix 5: Run System File Checker
- Fix 6: Run CHKDSK to Check Error
- Fix 7: Turn OFF Third Party Security Software
- Fix 8: Run Virus & Threat Protection
- Fix 9: Reinstall the Issue Apps
- Fix 10: Remove the Restrictions of File or Folder
- Fix 11: Modified the Security Permission of File/Folder
- Fix 12: Assume Ownership of the File or Folder
- Fix 13: Make Sure your Registry is not Corrupted or Entry Invalid
- Fix 14: Turn Off User Account Control
- Fix 15: Reset the Operating System
Part 1: Error Causes for You Need Permission To Perform This Action
There can be countless reasons why you’re facing this issue. Most commonly, you may get such issues while trying to copy files, change or rename a folder, install a program, or delete a file. Here are some common reasons why you’re receiving this issue:
- Unauthorized security permissions
- Wrongly modified permissions
- File/folder is locked by a service, system, or process
- It might’ve caused due to a virus.
For any of the above reasons, you’ll surely receive a “folder access denied windows 10 you need permission to perform this action” error.
Part 2: How to Recover Windows Lost Files Due to You Need Permission to Perform This Action Error
Are you obsessed with “destination folder access denied you need permission to perform this action”? And after fixing this error, you found your important files still get lost? We’ve got a perfect solution for you. Tenorshare 4DDiG data recovery software is premium software that can easily help you recover windows lost files. If you are stuck with losing data due to destination folder access denied, you can free try 4DDiG.
Why you should try Tenorshare 4DDiG to recover windows lost files:
- Support over 1000+ file types recovery, such as photos, word, excel, pictures, and so on
- Support data recovery from various scenarios, including windows error, system crash, virus attach, accidental deletion, and so on
- Offer user-friendly interface which allows user process data recovery easier
- Allow user preview scanned out files for free
How to recover lost files due to you need permission to perform this action error:
Secure Download
Secure Download
- Launch Tenorshare 4DDiG on your computer. On the main interface, select the local drive where you lost files and press the “Start” button to continue.
- Now, you can select the file types that you want to recover and click on the Scan button to start scanning.
- 4DDiG will now start scanning the selected drive till it finds the targeted files that you lost. To preview scanned out files, you’ll be able to see different categories such as Tag Files, RAW files, Lost Location, Existing Files, and Deleted Files. You can also switch the File view to see file types such as Email, Audio, Document, Video, Photo, etc. Furthermore, you can use Filters to search a particular file. Filters are located on the life sidebar.
- After getting the scan results, you can choose the files you want to recover and don't forget to save the files in a different location to prevent overwriting or data loss.

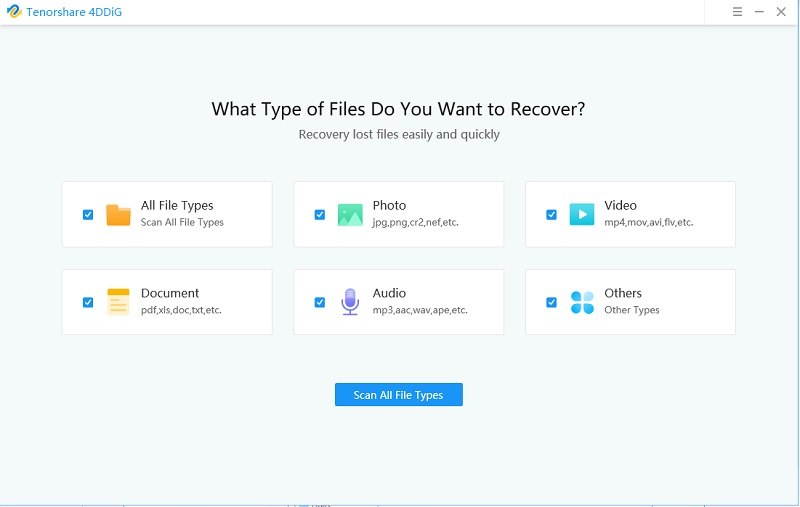


Part 3: How to Fix You Need Permission To Perform This Action?
This section will help you identify effective methods for resolving the “you need permission to perform this action windows 10 delete folder” error. Here are the top 15 easy fixes, you should implement now:
Fix 1: Make Sure you are not Using Standard/Guest Account
Using wrong account might cause “you need permission to perform this action windows 10 delete folder” error. Once you got this error message, the first and foremost thing you should ensure is that you’re using the right Windows user account type. Commonly, there are the following three Windows user account types
- Guest – Recommended for outsiders who require infrequent access to the computer
- Standard – The user can have access to media and programs but can’t install them
- Administrator – it has all administrative controls
To check your windows account type, go to Control Panel > User Accounts. Your user account will be displayed with the username. And make sure that you are using Administrator account.
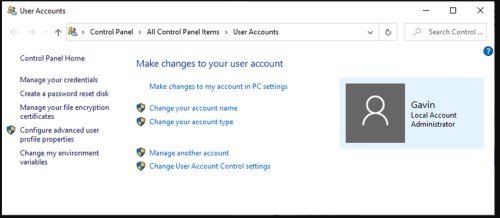
Fix 2: Possessing Full Control Over a File or Folder
The Windows Administrator Account has full control of all files and folders on the computer. so if other change files permission, you will also get “you need permission to perform this action windows 10 delete folder” error, all you need to do is to take full control of files-folder:
Step 1: Right-click on the particular file or folder, then select properties.
Step 2: Click on the Security tab and then click on the Advanced option.

Step 3: Click on the Change > User or Group options > Find Now and then click the OK button to continue.
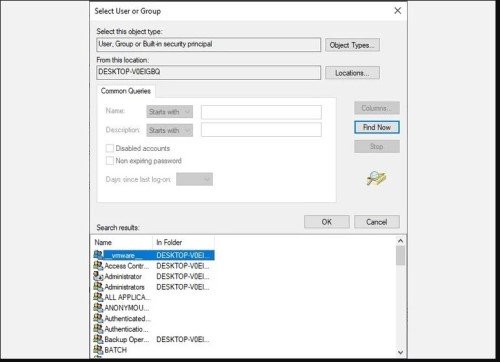
Step 4: Now move back to the Advanced Security Settings window. Mark the “Replace owner on subcontainers and objects” check box. Click on the Apply button to continue.
Now you have taken the full control over the files-folder, and you should not getting the error message once you have take the full control of file-folder.
Fix 3: Add yourself as the Member of the Administrator Account
It if possible that you can add yourself to the administrator group if you are not using standard account, so that you will have the access permission of files/folder
Step 1: Press Windows Key + X and then select “Computer Management.”
Step 2: Go to Local Users and Groups > Users and right-click on the username.
Step 3: Select the Properties and then open the “Member of” tab.
Step 4: Click on the “Add” button, enter “Administrators” in the “Enter the object names to select” box and select the Check Names. Click on the OK button to continue.
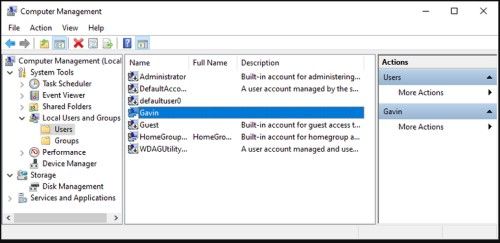
Fix 4: Enter into Windows Safe Mode
You may sometimes be unable to access a particular file or folder because of the Windows issue. You can test if it is a bug by booting into safe mode, then attempting to access the restricted file.
Step 1: Press the Windows Key + R, enter msconfig, and tap on the Enter key to continue.
Step 2: Open the Boot tab > Boot options > Safe Boot, press the Apply button, and restart your system.
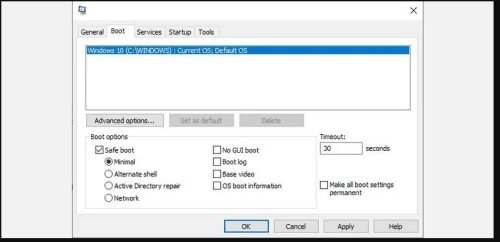
Fix 5: Run System File Checker
Another way to fix this error is to use a windows system tool like SFC or DISM command to check corrupted files.
Step 1: Click on the Start button, and type Command Prompt in the search bar. Right-click on it and click on the Run as Administrator option to open it.
Step 2: Type “DISM/online/cleanup-image.restorehealth” in the command prompt and press the Enter key. The process may take some time to complete or maybe stuck at some point.
Step 3: After completion of the process, type “sfc.scannow” and press Enter key to continue.
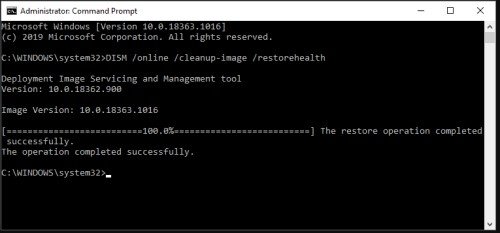
Fix 6: Run CHKDSK to Check Error
You can use a command prompt to check file structure and fix your machine:
Step 1: Click on the Start menu and search Command Prompt via the search bar.
Step 2: Right-click on the Command Prompt and click on the Run as administrator.
Step 3: Type “chkdsk /r” and then tap on the Enter button. This command will scan your PC and fix all issues if any.
Fix 7: Turn OFF Third-Party Security Software
Certain third party applications often result in you need permission to perform this action windows 10 delete folder error, here is how you can disable them:
Step 1: Press the CTRL + ALT + DEL keys and select the Task Manager.
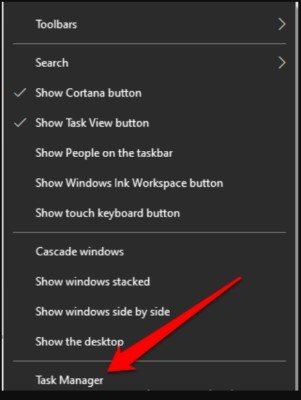
Step 2: Click on the Startup tab in the Task Manager. Select the Third-Party software and click on the Disable button.
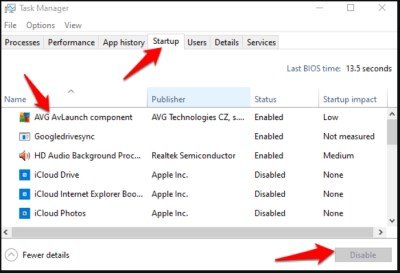
Fix 8: Run Virus & Threat Protection
The "You need permission to perform this action" error may be caused by viruses or malware on your PC. By running a malware scan with Windows Defender, you can ensure that your computer is free of malware and check whether the error has gone away.
Step 1: Click on the Start > Settings > Update & Security.
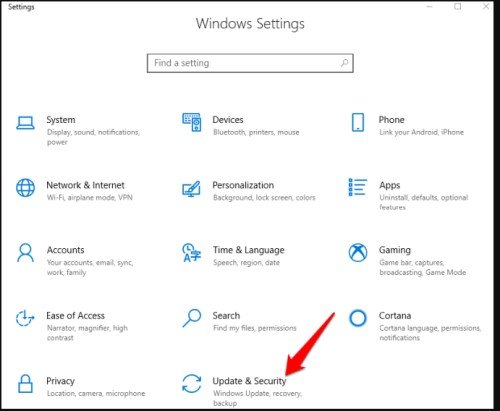
Step 2: On the left menu, click on Windows Security > Virus & Threat Protection.
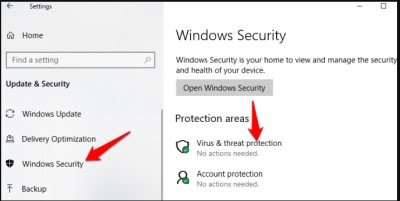
Step 3: Click on the Scan options and then select the Full Scan option.
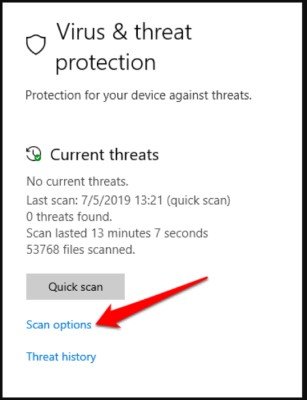
Fix 9: Reinstall the Issue Apps
You can reinstall the app if it has permission issues that are causing this permissions error.
Step 1: Click on the Start button and then head to Settings > Apps.
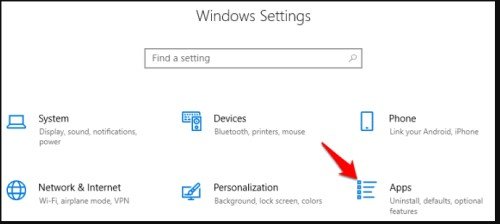
Step 2: Select the app and click on the Uninstall button to continue.
Fix 10: Remove the Restrictions of File or Folder
Commonly, people put passwords to prevent unauthorized access to a specific folder. Therefore, the file or folder, you’re trying to access, might be encrypted or password protected. You need to ask the owner to share a password or allow you to access that file. There might be a third-party program that has locked a file or folder.

Fix 11: Modify the Security Permission of File/Folder
A file, folder, or application can be given access rights by changing the security permissions. Follow these steps:
Step 1: Press the Windows + E button to open file explorer and search the specific file or folder.
Step 2: Right-click on it and select the Properties to go to the Security tab.
Step 3: Click on the Edit button and look for your username in the User Names or Group field and select it.
Step 5: In the Permissions field, check if you’ve Full Control. Click the Allow button if you don’t have Full Control. Click Apply > Ok button to finalize changes.
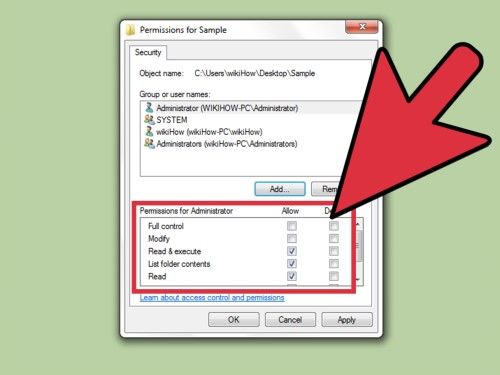
Fix 12: Assume Ownership of the File or Folder
Access to the restricted item will become possible when you acquire ownership of the item. However, it can be risky to change the ownership of sensitive files, especially system files. To change your security permissions, you might be better off using the previous method.
Step 1: Press the Windows + E button to open file explorer and search the specific file or folder.
Step 2: Right-click on it and select the Properties in the context menu. Head to Security tab and hit the Advanced button.
Step 3: Click the Change link on Owner. In the Select User or Group box, enter your name in the “Enter the object name to select” field.
Step 4: Click on the Check Names > OK button.
Step 5: Click the “Replace owner on subcontainers and objects”, and click Apply > Ok button to confirm changes. Click the Ok button again.
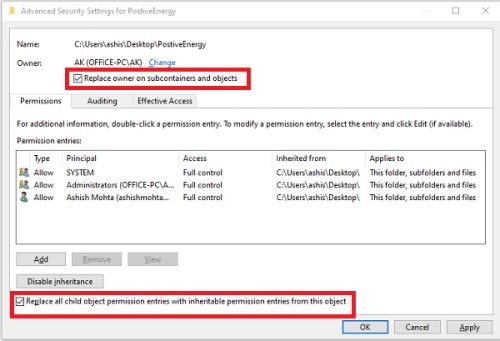
Fix 13: Make Sure your Registry is not Corrupted or Entry Invalid
Check the system registry for invalid or corrupt entries. The invalid entries may result in certain problems, therefore, you must clean the registry using the Registry Cleaner tool.
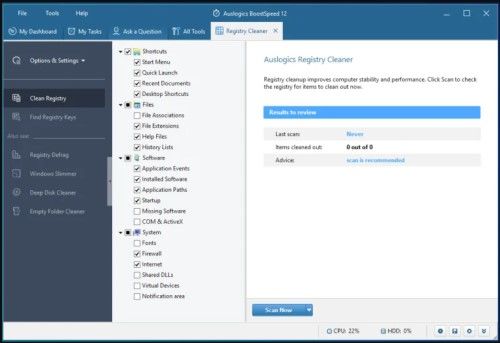
Fix 14: Turn Off User Account Control
A security feature in Windows called User Account Control prevents applications from making unwelcome changes to your operating system. Disabling it is not recommended. However, if you are determined, you may disable UAC temporarily. Try running your app without the 'You need permission to perform this action' message.
Step 1: Press the Windows + R key to open the Run dialogue box.
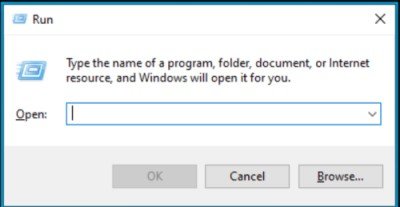
Step 2: Type Control Panel and click Ok. In the control panel, search and click on the User Accounts.
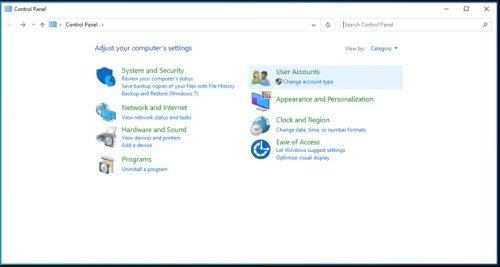
Step 3: Click on the “Change User Account Control Settings,” and then drag the slider down to Never Notify and click on the OK button to make changes.
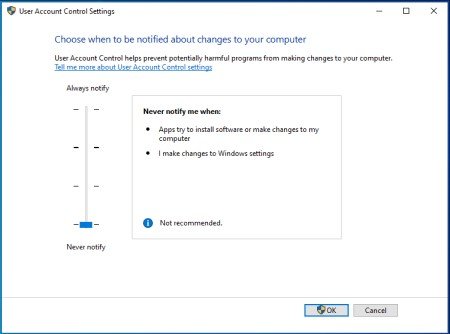
Fix 15: Reset the Operating System
Last but not the least, this fix can help you resolve the “you need permission to perform this action” error.
Step 1: Press Windows + I to open Settings.
Step 2: Click on the Update & Security and then click on the Recovery option.
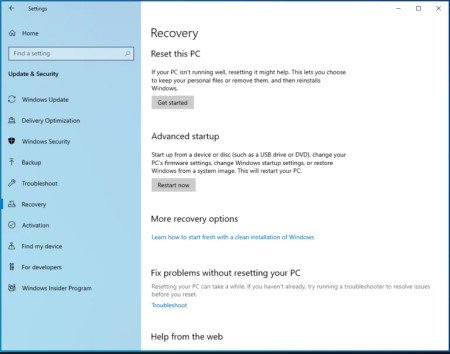
Step 3: Under Reset this PC, click on the Get Started button.

Step 4: Select Remove Everything.
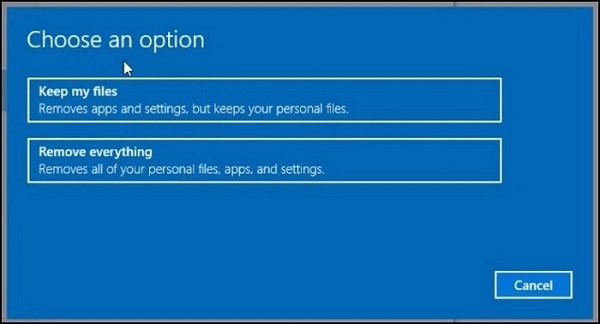
Step 5: Choose Local Reinstall or Cloud Download to install windows. Click Next > Reset button to continue.
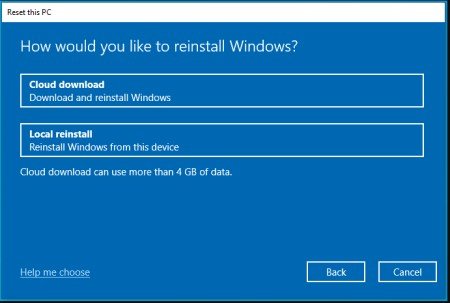
Conclusion
This article contains all the necessary and effective methods for fixing “you need permission to perform this action” while trying to delete or update a file/folder. Alongside this, we’ve also discussed the premium third-party tool Tenorshare 4DDiG data recovery software to recover all your lost data. If you still got any questions, kindly leave you message below.
 ChatGPT
ChatGPT
 Perplexity
Perplexity
 Google AI Mode
Google AI Mode
 Grok
Grok