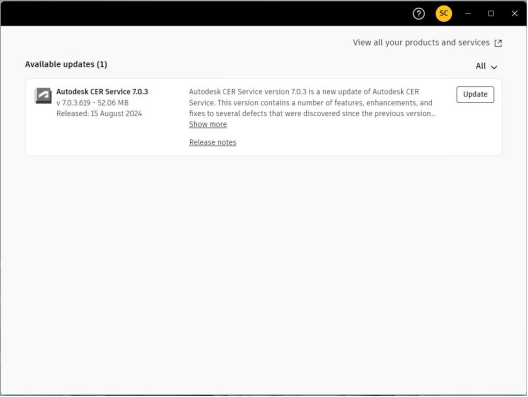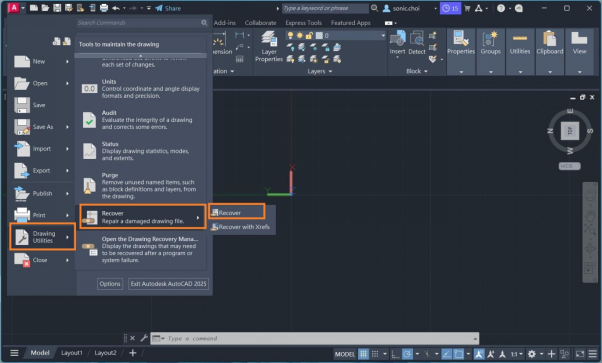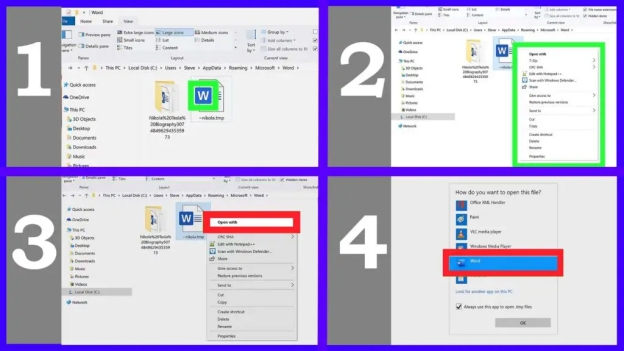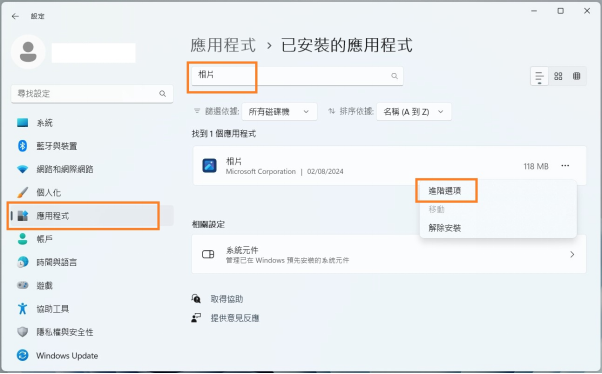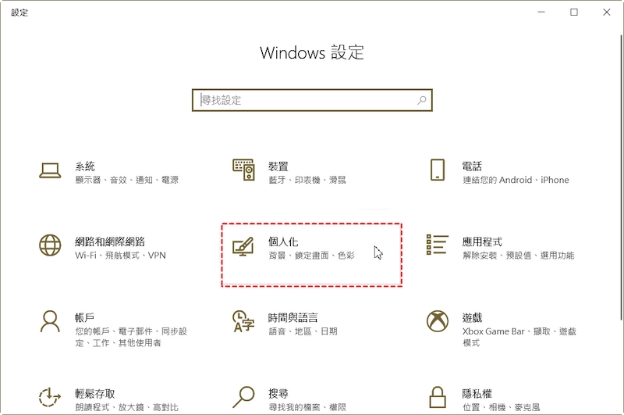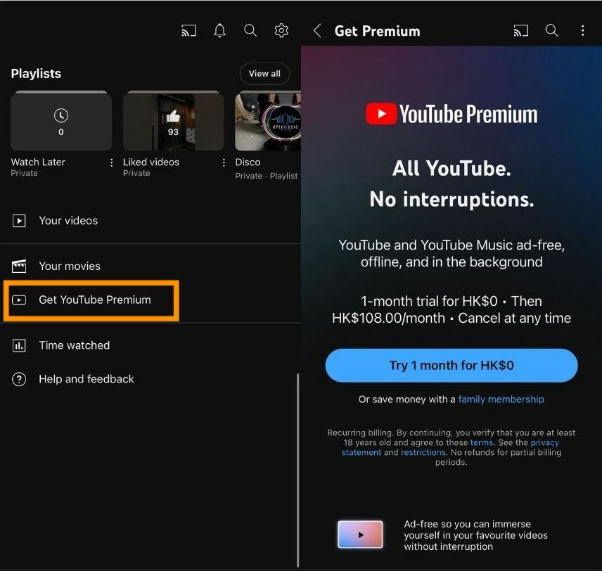記事本是我們常用到的那個簡單且基本的文本編輯程序,這個程序缺少自動保存和檔案備份等附加功能。這就導致記事本檔案很容易丟失,所以知道如何恢復記事本檔案尤為重要。
我猜您一定是遇到了類似的問題,例如電腦崩潰後記事本檔案非正常關閉且未存檔、複製粘貼過程中記事本檔案內容丟失、記事本純文字(TXT)檔案被意外擦除、記事本檔案被誤刪等。本文將向您解釋如何在 Windows 10/11 上救回未存檔或已刪除的Notepad++記事本檔案。
一、什麼是電腦記事本?
記事本是一種簡單的文本編輯工具,使用非常方便,可用於記錄當下信息或即時編輯文本。該工具可以幫助您打開、創建和讀取純文字(TXT)檔案。但是微軟Microsoft記事本有一個問題,.txt 文件擴展名用於這些文件您無法閱讀它。您可以打開記事本並在此文檔中鍵入所需的文本,輸入完內容後,您可以通過右鍵單擊文件並選擇另存為來保存文件。請務必記住,您需要使用“.txt”擴展名保存它。
二、如何復原未存檔的電腦記事本(TXT)檔案 Win10/11?
由於記事本(TXT)檔案的未存檔內容被臨時存儲在計算機內存中,您仍然可以通過恢復未存檔文檔或從本地臨時文檔中恢復已刪除的記事本檔案來恢復丟失的資料。以下是如何恢復未存檔的 Windows 10/11 記事本(TXT)檔案的具體步驟。
- 記事本檔案通常保存在「C:\Users\Username\AppData\Roaming」中,打開「文件資源管理器」應用程序(也稱為 Windows 資源管理器),在某些Windows版本中,需要去這台電腦或電腦,選擇您的系統驅動器(通常是 C:)。
- 打開「用戶」資料夾並展開,填寫您的用戶名並展開相應的資料夾。
- 找到並展開「AppData」子目錄,請點選打開「漫遊」資料夾,在右上角的搜索文本框中輸入您要查找的文檔名。
- 留出時間等待搜索完成,要恢復未存檔的記事本,請從搜索結果中單擊該文檔。
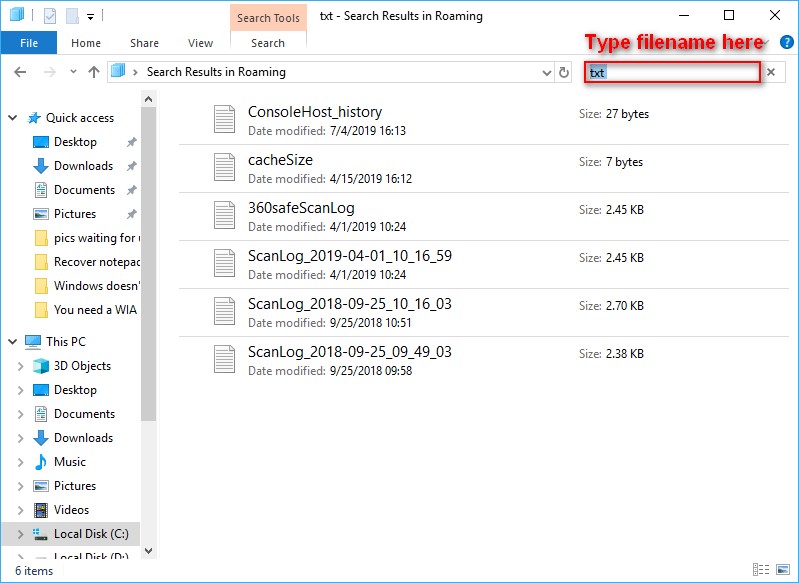
現在重新啟動 Windows 資源管理器,您就如願恢復未存檔的記事本文檔了。
如果沒能找到 AppData 資料夾該怎麼辦?
- Windows 默認隱藏此資料夾,但您可以按照以下步驟看到它。首先在檔案資源管理器中,轉到「查看」選項卡。
- 從右上角選擇「選項」,從下拉菜單中,選擇更改文件夾和搜索選項。
- 在文件夾選項中,切換到查看選項卡,檢查「在隱藏的檔案和資料夾下」部分,您可能會看到顯示隱藏的檔案、資料夾和驅動器。如要確認設置更改,請單擊窗口底部的「OK」按鈕。
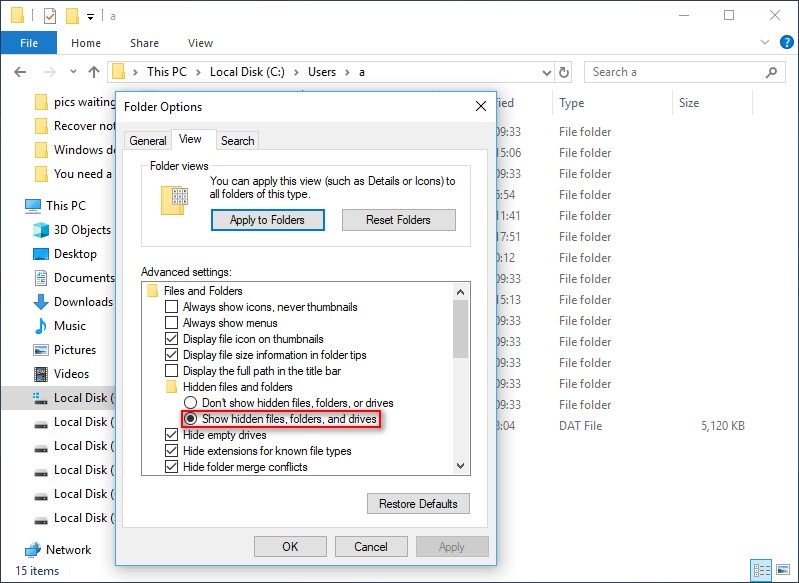
三、如何復原刪除的電腦記事本(TXT)檔案 Win10/11?
如果記事本(TXT)檔案被刪除,您可以使用各種方法從 Windows PC 中恢復已刪除的文檔。由於已刪除的記事本文檔已保存並且很可能保留在硬盤上,因此恢復已刪除的記事本文檔比恢復未存檔或崩潰的文檔更容易一些。即使從回收站中刪除文本文件也不會從驅動盤中刪除。以下是三種解決方案,可幫助您恢復已刪除的 Windows 7/8/11 記事本(TXT)檔案。
方法1:透過Windows備份救回刪除的記事本檔案
- 如果您以前使用過 Windows 備份工具來備份記事本檔案,事情就會變得很簡單。您可以快速恢復備份以檢索已刪除的檔案。先打開「控制面板」並轉到「系統和安全」 > 「備份和還原」選項。
- 在「恢復」部分,單擊「恢復我的檔案」,接著請選擇要從備份中恢復的記事本檔案,然後單擊「下一步」。
- 選擇保存檢索到的記事本文檔的位置,然後單擊「恢復」開始該過程。
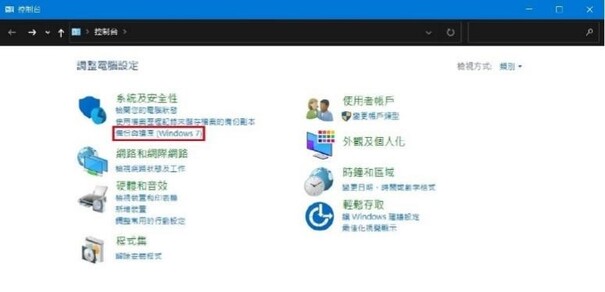
方法2:透過以前版本中恢復刪除的記事本檔案
- 如果您使用文件資源管理器備份了記事本檔案或為存儲文本文檔的分割區創建了系統還原點,則可以使用此方法解決如何恢復已刪除的記事本檔案的問題。首先還是打開「文件資源管理器」。
- 上下文菜單中,右鍵單擊刪除文本檔案的資料夾或光盤,然後選擇「恢復以前的版本」。
- 擇先前版本的最新版本,然後按「恢復」按鈕。最後,所選排列將應用於資料夾中的所有檔案。
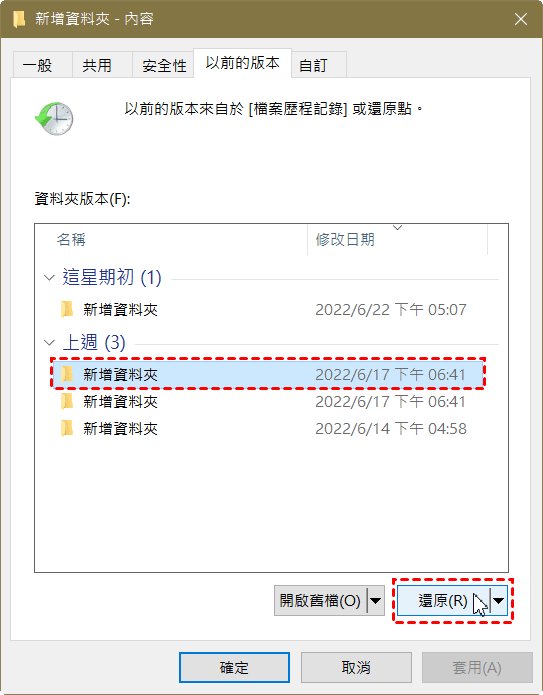
方法3:使用專業Windows復原工具恢復誤刪的記事本檔案
臨時文件只能用於恢復未存檔的資料,它們不會幫助您恢復丟失或刪除的記事本檔案。在這種情況下,我們建議使用 4DDiG 數據恢復來幫助您恢復永久刪除的文本文檔。
Tenorshare 4DDiG資料救援是業內首屈一指的數據恢復軟體,它可以有效地恢復您在 Windows 和 Mac 設備上丟失的所有數據。4DDiG 是市場上響應速度最快的數據恢復軟體,使得恢復已刪除的 Windows 記事本文檔變得輕而易舉。
以下是使用 4DDiG Windows 資料救援的優勢所在:
- 支援設備多樣:4DDiG 支援2000+種設備類型,例如電腦、USB隨身碟、SD卡、外接硬碟、SSD等。
- 使用場景廣泛:不論是因電腦當機,還是因格式化等情況導致遺失的資料都可以輕鬆救援。
- 高恢復率:成功率高達 99%,30+項專利支援。
- 免費試用:可以免費試用,分享即可獲得免費 2GB 容量。
- 簡單易用:只需簡單3步即可輕鬆救援,支援恢復前預覽。
安全下載
安全下載
如果您也急需恢復誤刪的 Windows 電腦記事本檔案,那麼請趕緊跟著下面的步驟行動起來吧!
-
選擇本機磁碟
從硬碟清單中選擇您丟失資料的本機磁碟,然後按「開始」進行掃描。

-
掃描本機磁碟
4DDiG會立即全面掃描所選擇的硬碟,尋找丟失的檔案,如果您找到想要還原的檔案,隨時可以暫停或停止掃描。

-
預覽並從本機磁碟中還原檔案
在找到目標檔案後,您可以預覽並將它們還原到安全的位置。為了避免硬碟覆寫和永久資料遺失,請不要將它們保存在您遺失檔案的同一分割區中。

-
選擇儲存檔案的位置
請勿將資料儲存在遺失資料的位置,您可以將復原的資料還原到本機磁碟或Google Drive中。

視頻教學:【Windows記事本復原】記事本沒存檔?不用擔心!
安全下載
安全下載
【Tips】如何避免記事本檔案被誤刪?
避免記事本檔案被誤刪的方法有幾個,以下是一些有效的策略:
- 定期備份:包括手動備份和自動備份,定期將重要的記事本檔案手動複製到其他位置可極大降低遺失風險。
- 使用版本控制系統:考慮使用版本控制工具(如 Git)來管理檔案。這樣,即使檔案被刪除,也可以從版本庫中恢復。
- 啟用檔案歷史記錄:在 Windows 中啟用檔案歷史記錄功能,可以自動備份和恢復檔案版本。進入「設定」>「更新與安全」>「備份」,開啟檔案歷史記錄。
- 設定檔案屬性:右鍵點擊檔案,選擇「屬性」,然後勾選「唯讀」屬性,這樣在某些情況下可以避免意外刪除。
- 使用雲端服務:使用雲端存儲服務(如 Google Drive、OneDrive 或 Dropbox)來保存重要檔案,這些服務通常會有版本歷史和回收站功能,方便恢復刪除的檔案。
- 建立使用者限制:如果在共享電腦上,可以設置使用者權限,限制對特定檔案或資料夾的訪問權限。
關於電腦記事本復原的相關問題
1.記事本將未存檔的文件通常存放在哪裡?
當我們使用電腦記事本時,經常會遇到忘記保存的情況。未存檔的內容通常不會自動保存,因此一旦關閉程式,這些資訊將無法恢復。雖然 Windows 會保留一些系統記憶體中的資料,但記事本並不支援自動恢復功能。它們通常被儲存的位置是:C:\Users\Username\AppData\Roaming。
2.如何恢復永久刪除的檔案?
恢復永久刪除的檔案並不容易,但有幾種方法可以嘗試。首先,如果檔案是從回收站中刪除的,可以使用檔案恢復軟體,如 4DDiG Windows 資料救援,這些工具可以掃描硬碟以找回刪除的檔案。其次,檢查是否有最近的備份,無論是透過雲端存儲還是外部硬碟。如果使用 Windows 的檔案歷史記錄功能,則可以恢復到之前的版本。最後,若以上方法無效,可能需要尋求專業資料恢復服務,但這通常費用較高。在進行任何恢復操作前,盡量避免在該硬碟上寫入新資料,以提高恢復成功率。
相關閱讀:
永久刪除檔案如何還原?輕鬆還原電腦Shift Delete永久刪除檔案
3.Windows 10/11 記事本是否自動保存?
Windows 10/11 的記事本(Notepad)並不具備自動保存功能。這意味著如果您在編輯文件時沒有手動保存,關閉記事本或發生系統崩潰時,您將失去未保存的內容。因此,建議使用者在編輯過程中定期按下 Ctrl + S 快捷鍵以保存進度。如果需要自動保存的功能,可以考慮使用其他文本編輯器,如 Notepad++ 或 Visual Studio Code,它們提供更豐富的功能和選項。
總結
記事本檔案可能由於多種原因而損壞,例如系統崩潰或意外刪除等等。本文介紹了有關如何恢復未保存的記事本的不同方法,以及成功恢復未保存的檔案並防止問題再次發生的有用提示。我們強烈建議您使用更方便,更安全的Tenorshare 4DDiG數據恢復工具,可幫助您快速恢復丟失的資料,它使用更安全的選項並使用高級文檔來保存資料。此外,該工具不僅擅長資料救援,而且檔案修復功能也很強大,多說無用,快來嘗試吧!
安全下載
安全下載