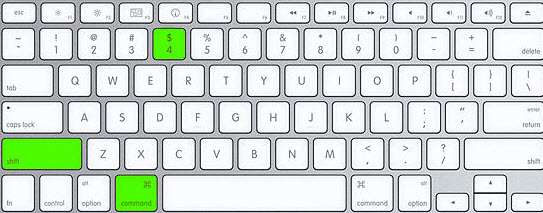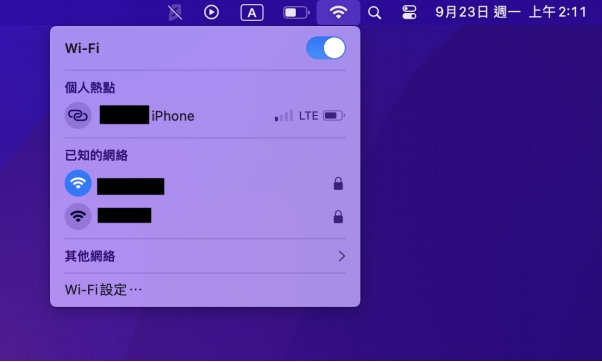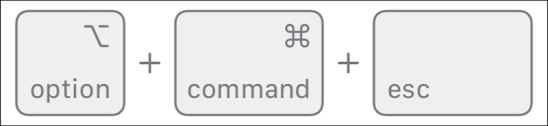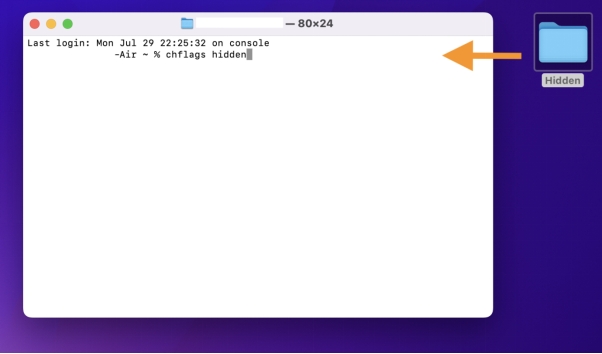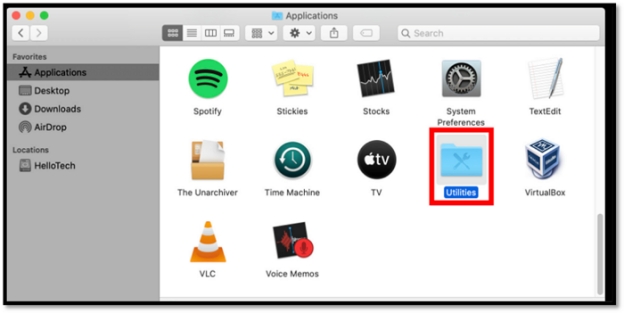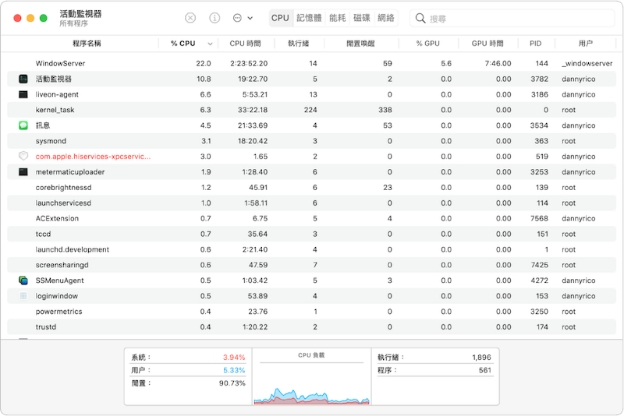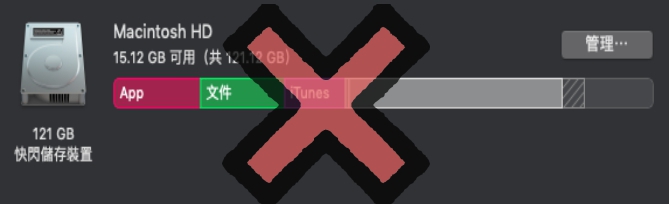需要在 Mac 上打開EXE檔?作為 Mac 用戶,我們都對收到 EXE 檔案(一種主要與 Windows 應用程式相關的格式)感到棘手。基於不同體系結構建構的 Mac 作業系統本身不支援執行 EXE 檔案。但是,有一些方法可以克服此限制並在 Mac 上執行 EXE 檔案。
那麼, 如何在Mac上開啟 EXE 檔?本綜合指南將探討在 Mac 上開啟 EXE 檔案的三種有效方法。此外,我們將深入研究有關在 Mac 上復原 EXE 檔案的額外提示,並解決有關 Mac EXE 檔案相容性的常見問題。

一、可以在 Mac 上開啟 EXE 檔案嗎?
答案是肯定的。在深入研究如何開啟EXE檔案之前,了解 Mac 和 Windows 作業系統之間的固有差異至關重要。雖然 EXE 檔案是為 Windows 設計的,但 Mac 的應用程式使用不同的檔案格式。預設情況下,macOS不支援直接執行EXE檔。但是,您可以使用正確的工具和技術將 Windows 應用程式無縫整合到您的 Mac 環境中。
額外提示:如何還原在 Mac 上的 EXE 檔案?
在 Mac 上遺失重要的 EXE 檔案可能會帶來壓力,尤其是當它們包含關鍵軟體或重要資料時。意外刪除、磁碟格式化或意外系統崩潰都可能導致這些檔案遺失。為了緩解這種擔憂,我們推出了一個有價值的額外提示—— 4DDiG Mac 檔案恢復工具 ,這是一款功能強大的工具,旨在恢復 Mac 上丟失的 EXE 檔案和各種檔案類型(如Word、Excel、PPT等)。
4DDiG Mac 資料救援的優勢:
- 強大的恢復能力:4DDiG 能夠恢復多種檔案類型,包括 檔案 、 照片 、音樂、影片等。
- 支援場景多樣:不論資料丟失的原因是硬碟損壞、 意外刪除 、病毒攻擊,還是 系統崩潰 ,這款軟體都能有效處理。
- 支援多種儲存設備:4DDiG 也支援從外部儲存設備,如 USB 隨身碟、 外接硬碟 、 SD 卡 等進行資料恢復。
- 簡單易用的操作介面:只需幾個簡單3步驟即可完成資料恢復,電腦小白也可輕鬆操作。
- 高資料恢復率,安全可靠。
以下是還原Mac上遺失/刪除的EXE檔案的具體操作步驟:
-
載適用於 Mac 的版本。下載完成後,按照指示將軟體安裝在你的 Mac 上。安裝完成後,啟動軟體。

-
進入主介面後,你會看到一個選擇磁碟或設備的選項。選擇你丟失資料的磁碟或分區,然後點擊「開始掃描」按鈕。

-
掃描完成後,4DDiG Mac 資料救援軟體會顯示所有找到的可恢復檔案。你可以使用內建的預覽功能查看檔案的內容。選擇要恢復的檔案後,點擊「恢復」按鈕即可。

復原Mac誤刪的檔案?免技術,就算清空垃圾桶也可輕鬆找回!
二、如何在 Mac 上開啟 EXE 檔案
如何在Mac上開啟EXE檔?現在,讓我們來探索在 Mac 上開啟 EXE 檔案的三種方法。這些方法利用第三方應用程式來彌合 macOS 和 Windows 之間的相容性差距。
方法 1:透過 WineBottler 在 Mac 上開啟 EXE 檔案
WineBottler 是一款多功能且用戶友好的應用程序,可讓 Mac 用戶無縫運行 Windows 應用程序,而無需虛擬機或完整的 Windows 安裝。它透過將 Windows 應用程式封裝到獨立的 macOS 應用程式中來實現這一目標,使其易於存取和使用。請按照以下逐步指南使用 WineBottler 在 Mac 上開啟 EXE 檔案:
-
安裝後,從應用程式資料夾中開啟 WineBottler。
-
在 WineBottler 主視窗中,按一下「進階」標籤並選擇「安裝預定義前綴」選項。此步驟至關重要,因為它確保與各種 Windows 應用程式的兼容性。
-
安裝預訂前綴後,返回 WineBottler 主視窗並點擊「建立自訂前綴」標籤。系統會提示您選擇要在 Mac 上執行的 Windows 可執行 (.exe) 檔案。
-
點擊「安裝」按鈕,WineBottler 將為您選擇的 Windows 應用程式設定環境。安裝完成後,應用程式將在安裝過程中在您指定的位置可用。
WineBottler 會詢問您是否要安裝所選應用程式、複製它或同時執行這兩種操作。根據您的偏好和應用程式的要求選擇適當的選項。
導航至 WineBottler 安裝應用程式的位置,然後雙擊 macOS 應用程式檔案。它將啟動 Windows 應用程序,就像啟動本機 Mac 應用程式一樣。
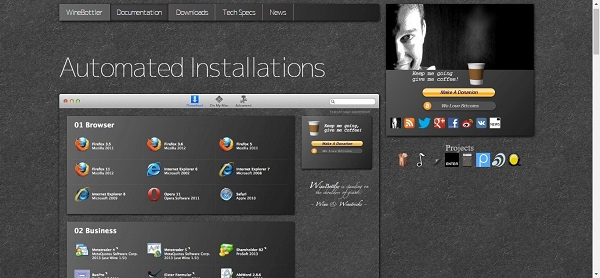
方法 2:透過 Boot Camp 在 Mac 上開啟並執行 EXE 檔案
Boot Camp 是 Apple 提供的內建實用程序,使 Mac 用戶能夠在 Mac 和 macOS 上安裝和運行 Windows 作業系統。它允許兩個作業系統之間的無縫轉換,從而可以在 Mac 上運行 Windows 應用程序,包括 EXE 檔案。按照下面的逐步指南設定 Boot Camp 並在 Mac 上開啟 EXE 檔案:
確保您的 Mac 符合運行 Boot Camp 的系統需求。您可以在官方 Apple 支援頁面或 Boot Camp Assistant 應用程式中找到此資訊,並備份重要資料。為 Boot Camp 對硬碟進行分割涉及修改磁碟空間,並且始終存在資料遺失的風險。
- Boot Camp 助理已預先安裝在您的 Mac 上。您可以在“應用程式”目錄中的“實用程式”資料夾中找到它。打開 Boot Camp 助手開始設定程序。
- Boot Camp 助理將指導您對硬碟進行分割。考慮您計劃安裝的 Windows 版本的儲存需求,為 Windows 指派空間。
- 插入 Windows 安裝光碟或使用 ISO 檔案在分割空間上安裝 Windows。按照 Boot Camp 助理提供的螢幕說明完成安裝過程。
- 安裝 Windows 後,您的 Mac 將重新啟動,並且系統會提示您設定 Windows。遵循 Windows 設定流程,包括建立使用者帳戶和選擇系統首選項。
- Windows 啟動並運行後,您需要安裝 Boot Camp 驅動程序,以確保 Mac 的所有硬體組件與 Windows 無縫協作。 Boot Camp 助理將提示您執行此操作。
- 完成設定後,每次啟動 Mac 時,系統都會提示您在 macOS 和 Windows 之間進行選擇。它允許您根據需要運行任一作業系統。
在 Windows 環境中,您可以像在標準 Windows PC 上一樣安裝和執行 EXE 檔案。下載或複製所需的 EXE 文件,雙擊它,然後按照 Windows 應用程式的安裝說明進行操作。
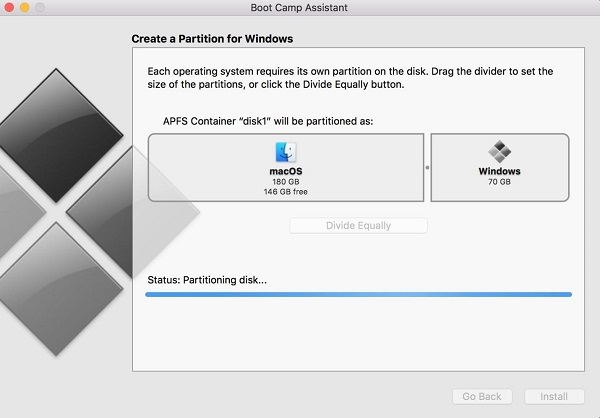
方法 3:使用 Parallels Desktop 在 Mac 上開啟 EXE 檔案
Parallels Desktop 是一款功能強大的虛擬化軟體,讓 Mac 用戶無需重新啟動即可與 macOS 一起運行 Windows。這意味著您可以在作業系統之間無縫切換並直接在 Mac 桌面上運行 Windows 應用程序,包括 EXE 格式的應用程式。按照下面的逐步指南設定 Parallels Desktop 並在 Mac 上開啟 EXE 檔案:
- 開啟 Parallels Desktop 並點擊「+」圖示以建立新的虛擬機器。 Parallels Desktop 支援各種作業系統,包括不同版本的 Windows。選擇您要安裝的 Windows 版本,然後按一下「繼續」。
- Parallels Desktop 將引導您在虛擬機器上安裝 Windows。您可以使用 Windows 安裝光碟或 ISO 檔案。依照螢幕上的指示完成 Windows 安裝。
- 在虛擬機器上安裝 Windows 後,Parallels Desktop 會提示您安裝 Parallels Tools。這套實用程式增強了 macOS 和虛擬化 Windows 環境之間的集成,提供無縫滑鼠集成和更好的圖形性能等功能。
- 使用 Parallels Desktop,您可以在 Mac 上安裝並執行 Windows 應用程序,包括 EXE 檔案。下載或複製所需的 EXE 文件,雙擊它,然後按照 Windows 應用程式的安裝說明進行操作。
在啟動虛擬機器之前,您可以自訂其設置,包括分配的 RAM 量、CPU 核心數以及虛擬硬碟的大小。根據您計劃執行的 Windows 應用程式的要求調整這些設定。
Parallels Desktop 可讓您在 macOS 和虛擬化 Windows 環境之間無縫切換。您可以將 Windows 應用程式與 Mac 應用程式一起運行,從而提供真正的整合體驗。
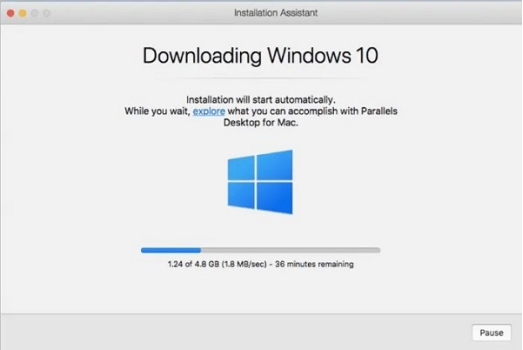
關於 Mac 開啟 EXE 檔案的相關問題
1.為什麼 .exe 檔案在 Mac 上打不開?
預設情況下,由於作業系統架構不同,macOS 不支援 Windows EXE 檔案的執行。要在 Mac 上開啟 EXE 檔案,您必須使用第三方工具,例如 WineBottler、Boot Camp 或 Parallels Desktop。
2.如何在 Mac 上提取 EXE 檔案?
EXE 檔案通常是為 Windows 設計的可執行檔。但是,如果 EXE 檔案包含壓縮或存檔資料,您可以使用與 macOS 相容的檔案存檔軟體(例如 Unarchiver 或 Keka)來提取內容。
3. Mac 可以運行 Windows EXE 嗎?
您的 Mac 可以使用 WineBottler、Boot Camp 或 Parallels Desktop 等方法來執行 Windows EXE 檔案。這些工具在您的 Mac 上創建一個相容的環境,使您能夠無縫運行 Windows 應用程式。
總結
如何在 Mac 上開啟 EXE 檔?使用正確的工具和方法可以在 Mac 上開啟 EXE 檔案。無論您選擇 WineBottler 來實現輕量級解決方案、選擇 Boot Camp 來實現雙啟動設置,還是選擇 Parallels Desktop 來實現虛擬化,每種技術都有其優勢。此外,使用 4DDiG Mac 資料救援的額外提示可確保即使您意外丟失 EXE 檔案,您也有可靠的解決方案來恢復它們。透過探索這些方法並打破 macOS 和 Windows 應用程式之間的障礙,擁抱 Mac 的多功能性。