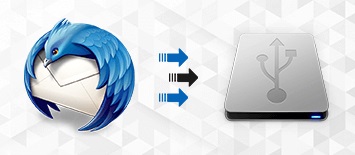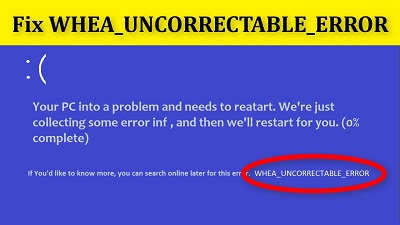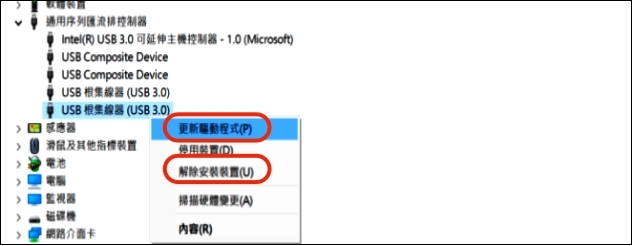問題“我正在使用我的 PC 進行一些深夜的辦公室工作,並試圖打開一個文件夾,突然我被一條錯誤消息擊中,說‘位置不可用,文件或目錄已損壞且無法讀取’。我該怎麼辦?"
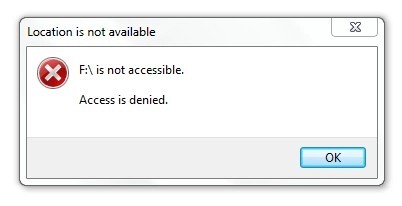
Windows 10/8/7中存取硬碟或外接硬碟時,可能會遇到「位置無法使用」的問題,意味著您的硬碟無法存取。您無法讀取或變更檔案或資料夾。但不要驚慌,本篇文章將帶您了解幾種修復Windows 10「位置無法使用,存取被拒」的方法。
第 1 部分:位置不可用是什麼意思?
是什麼原因導致Windows無法存取指定的裝置、路徑或檔案?為什麼沒有存取項目的權限?可以參考哪些方法修正錯誤並確保重要的檔案和應用不會遺失?
- 檔案或目錄已損壞且無法讀取 (0x80070570) - 當文件、文件夾、外部或內部存儲設備損壞時發生。
- 卷不包含可識別的檔案系統 - 當分割槽扇區或硬碟的引導扇區出現問題時發生。
- 訪問被拒絕 - 這是一個總括性錯誤,可能由多個錯誤引起,包括硬碟驅動器上的壞扇區、病毒、PC 突然關閉、操作不當等。
- 此檔案當前無法在此計算機上使用 - 由損壞的檔案或 Windows 無法識別的檔案系統引起。
- 參數錯誤 - 因硬盤分區扇區錯誤而發生。
- 使用者名稱或密碼不正確 - 可能由惡意軟體或加密驅動器引起。
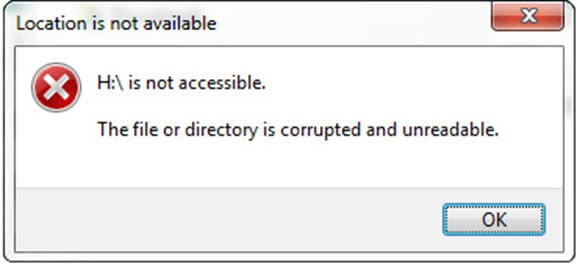
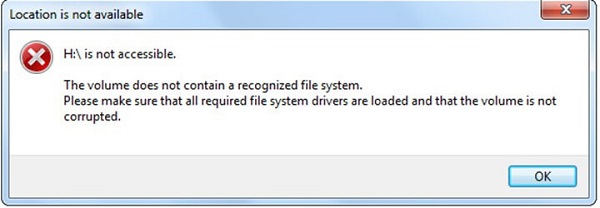
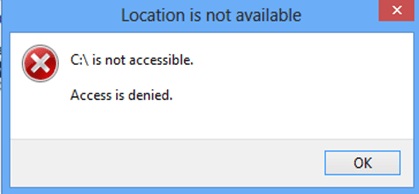
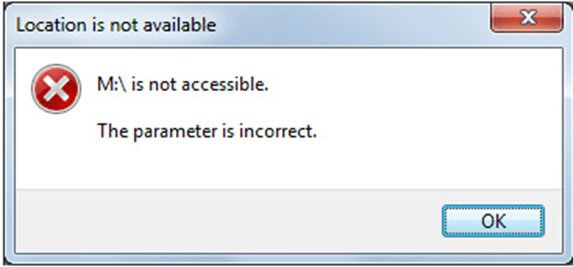
第 2 部分:在修復位置不可用錯誤之前從無法訪問的硬盤驅動器/USB 中恢復數據
像“位置不可用Windows 10”或“訪問被拒絕”這樣的錯誤需要有計劃有针对性地方法來解決它。作為與硬盤相關的錯誤,解決錯誤時的任何失誤都可能導致丟失所有资料。位置無法使用或硬碟出現故障時,第一時間請先使用資料救援軟體將硬碟上的資料恢復,再開始解決問題。Tenorshare 4DDiG目前市面上最好用的資料救援軟體,可從RAW硬碟、外接USB、SD卡或其他存取被拒的裝置上找回丟失的檔案。
- 由於各種錯誤,從無法訪問的驅動器中恢復資料
- 從本地和外部磁碟、丟失的分割槽、USB、回收站、崩潰的 PC 等恢復資料
- 適用於 Mac 和 Windows 操作系統
- 從刪除、格式化、RAW等各種丟失場景中恢復數據,成功率更高
- 支援 1000 多種檔案型別,包括照片、影片、文件、音訊等
- 直觀的界面具有易於使用的功能,使事情變得簡單和流暢
安全下載
安全下載
現在讓我們快速看一下如何使用 4DDiG 應用程式來應對錯誤 0x80070570 檔案或目錄已損壞且無法讀取的問題。
- 啟動 4DDiG 軟體並滑鼠左鍵選擇無法訪問導致錯誤的硬碟,然後單擊掃描繼續。
- 該硬碟檔案救援軟體將全面掃描無法訪問的硬碟上檔案。您可以在恢復檔案時預覽檔案。搜尋完成後,您可以預覽並決定要保留哪些檔案。
- 找到所有檔案後,選擇要保留的檔案並將其儲存在 PC 上。請記住不要將它們儲存在發現它們的相同位置,因為這可能會導致覆蓋問題,選擇一個位置(可以是在PC上或外置硬碟)儲存。


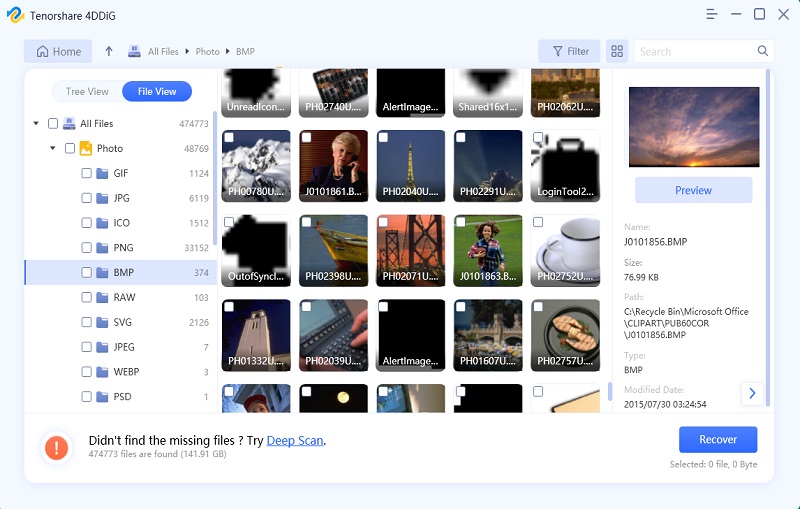
第 3 部分: 4 種修復位置不可用錯誤的方法
方法 1:啟用文件或文件夾的完全控制
讀取“位置不可用,系統無法訪問檔案”錯誤的主要原因可能是由於 Windows 無權訪問所述檔案或資料夾。在這些情況下,將相關檔案或資料夾的完全控制權交給使用者是可行的方法。按照下面給出的簡單步驟以正確的方式進行操作。
第 1 步:右鍵單擊出現錯誤的文件夾,然後從菜單中選擇“屬性”選項。
第 2 步:在“屬性”中,轉到“安全”選項卡,然後單擊“用戶”。
第 3 步:在這裡您需要更改此文件夾的權限,因此單擊“編輯”。
第 4 步:在“權限”部分啟用“完全控制”選項,然後單擊“確定”。重新啟動您的電腦。
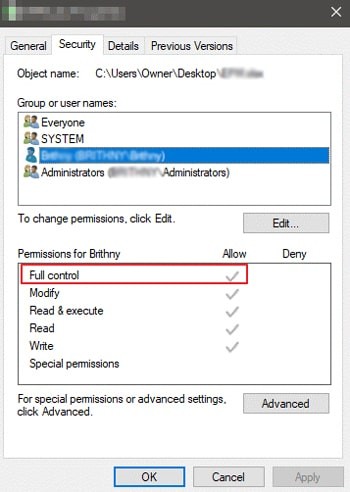
方法 2:獲取無法訪問的驅動器的所有權
就像檔案或資料夾一樣,驅動器也可能顯示該位置不可用,訪問被拒絕錯誤。要解決它,您必須擁有無法訪問的驅動器的所有權,方法如下。
第 1 步:導航到“位置不可用”錯誤消息中出現的文件夾或驅動器。通過右鍵單擊驅動器並選擇“屬性”,轉到驅動器的“屬性”。在屬性中,轉到“安全”選項卡並轉到“高阶”設定,然後單擊“授權用戶”。
第 2 步:接下來,單擊“更改”選項並在“輸入要選擇的對象名稱”字段中輸入您的用戶名或管理員名稱。現在單擊“檢查名稱”按鈕,查看輸入是否已更改。如果有,請單擊確定以保存更改。
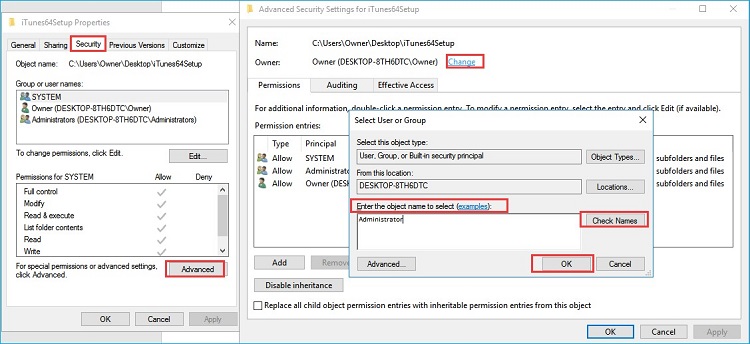
第 3 步:最後一步是檢查“替換子容器和對象的所有者”並應用更改。或者,您可以選中“替換所有子對象權限條目”選項。
方法 3:運行 CHKDSK 命令
CHKDSK 總是在處理與硬碟相關的錯誤時派上用場,檔案或目錄已損壞且無法讀取 Windows 10 Windows 位置不可用錯誤也不例外。要使用它,請按照以下步驟操作。
第 1 步:按 Window 鍵並鍵入“cmd”調出命令提示符。
第 2 步:以管理員身份運行命令提示符。命令提示符啟動後,鍵入以下內容,
chkdsk e: /f /r /x
這裡的“e”是指要修復的驅動器的盤符。
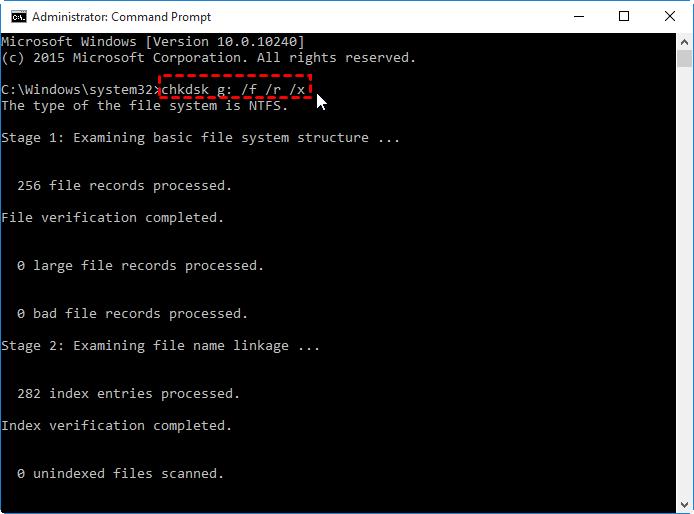
第 3 步:關閉命令提示符,查看檔案或目錄是否已損壞,是否解決了無法讀取的錯誤。完成後,重新啟動電腦,錯誤將不再出現。這其實也是修復許多Windows錯誤,如 Windows藍屏死機,Windows啟動循環等的通用方案。
方法 4:系統還原
如果上述修復均無效,則執行完整系統還原是解決錯誤 0x80070570 的最佳選擇:檔案或目錄已損壞且無法讀取。
第 1 步:在搜索欄中輸入“系統還原”,然後單擊彈出的“創建還原點”選項。
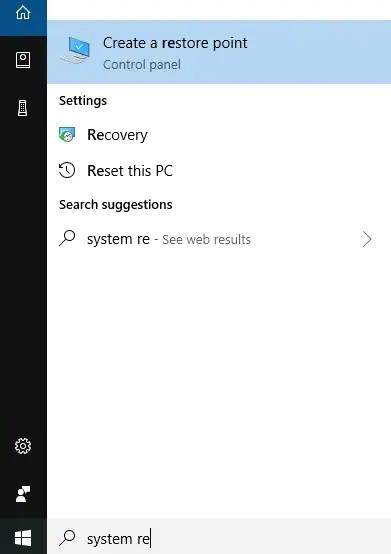
第 2 步:選擇“系統保護”選項卡下的“系統還原”選項。
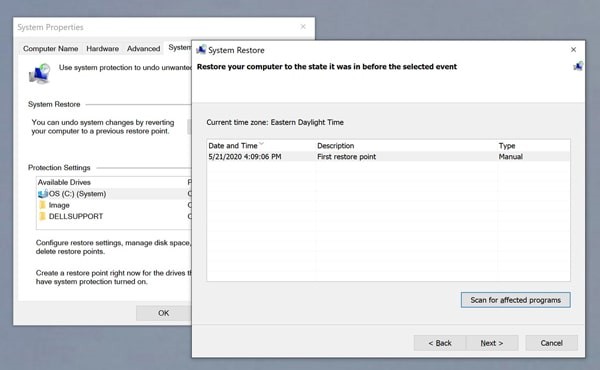
第 3 步:在“系統還原”中查找最近的還原點,選擇它並單擊“下一步”。這將啟動恢復過程。
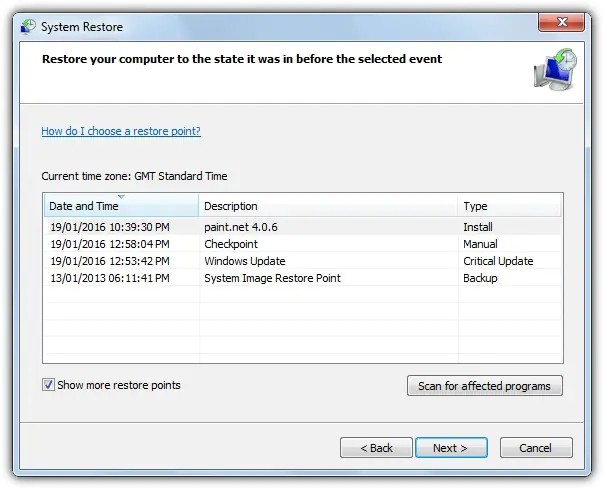
結論
在 Windows 11/10/8/7上發生Windows 10位置不可用的錯誤是由多種原因引起的,如不正確地退出外接裝置、硬碟電源故障或出現壞軌、檔案系統(NTFS、FAT)出問題或是檔案或資料夾加密……相信你嘗試以上所有解決方法之後,硬碟或外接硬碟「位置無法使用」錯誤已經得到解決。在修復錯誤之前,請使用Tenorshare 4DDiG 資料救援恢復資料,以避免資料丟失。如果您可以提供更好的修復「拒絕存取」錯誤的技巧,歡迎與我們分享~