問題“幾天前,我操作錯誤永久刪除了一些重要的檔案和文件夾。我檢查了資源回收桶,但找不到它們。有什麼方法或專業的數據恢復軟體可以幫助我幫助我從硬碟救回刪除的檔案嗎?”
數據丟失不見可以說是使用 PC 過程中不可避免的一部分,遲早都會發生,由於發生各種錯誤或由於您無法控制的因素。無論您如何小心地使用外部硬盤驅動器,它仍然容易發生數據刪除或丟失。如果您想從外部硬盤驅動器中恢復已刪除的文件,那麼這裡有一份完整的指南!本文是關於如何利用計算機功能和第三方軟體立即將硬碟檔案刪除復原的詳細、系統指南。

如何以 3 種方式從外部硬盤恢復數據?
安全下載
安全下載
第 1 部分:是否可以還原硬碟刪除檔案?
刪除硬碟檔案的方式很多樣,最常見也最簡單的方式是右鍵刪除即可一鍵將其刪除。第二種是通過按 Shift + Delete 按鈕或透過其他方法永久刪除它。在前一種情況下,您可以從資源回收筒救回檔案;後一種情況您則必須藉助硬碟資料救援軟體的幫助從硬碟救回刪除的檔案。譬如:刪除電腦硬碟上的檔案並清空資源回收筒;刪除外接硬碟檔案(外接硬碟檔案被刪除後不會進入資源回收筒)。
第 2 部分:如何復原硬碟中刪除的檔案??
Windows 11/10/8/7 用戶最喜歡用「Delete」或「Shift + Delete」鍵刪除檔案,有時候難免手滑,如果你也誤刪了重要的相片、音樂或文檔,不要錯過這篇教學中 4 種救回刪除檔案的有效方法。
解決方案 1:檢查「資料回收筒」嘗試尋找誤刪檔案
通常我們進行刪除操作,是將檔案拖到回收站或單擊右鍵來刪除它們。在這兩種情況下,刪除的檔案都會自動移動到資源回收站。如果你沒有定期清空回收筒的習慣,說不定回收筒裡面還存放著你想找回的誤刪檔案,這樣你就不費吹灰之力就從回收站中恢復已刪除檔案啦。如果想要快速訪問您想要復原的已刪除檔案,請直接輸入檔案名關鍵字對已刪除檔案進行過濾,或按名稱、刪除日期、專案型別等對刪除的檔案進行排序,右鍵單擊已刪除的檔案,然後選擇「還原」,誤刪的檔案就會恢復到其原始位置。
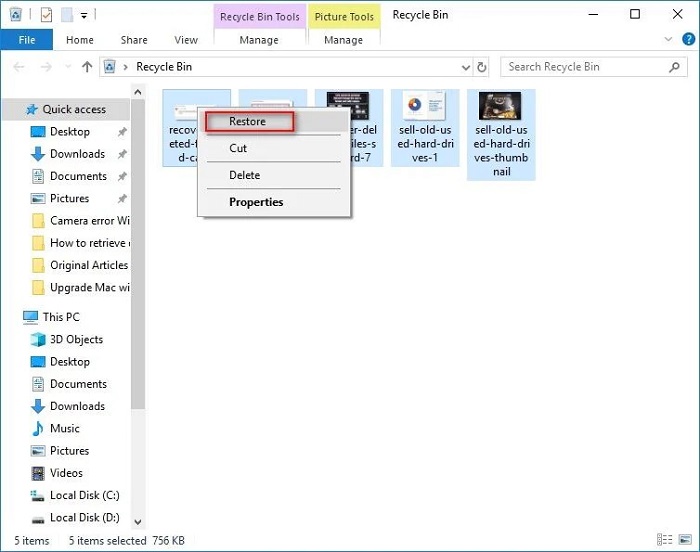
解決方案 2:從以前的版本中恢復硬碟刪除資料
Windows 其實承載了我們大多數人都不知道的有價值的功能,其中一個驚人的功能是將特定檔案夾恢復到其先前版本的能力。此功能可用於輕鬆從硬盤恢復已刪除的文件,方法如下。
第 1 步:轉到曾經包含已刪除檔案的檔案夾,右鍵單擊該檔案夾,然後從下拉菜單中選擇“恢復以前的版本”選項。
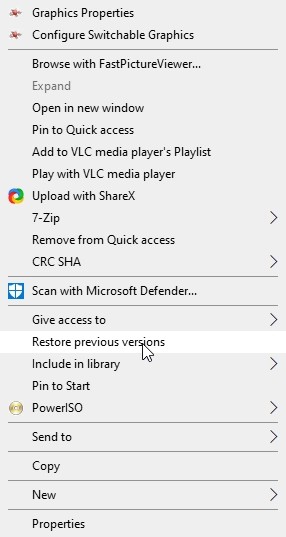
第 2 步:從現在顯示在屏幕上的可用先前版本列表中,選擇在您刪除文件之前已過時的版本並選擇它。
第 3 步:通過單擊恢復按鈕並單擊確定來恢復文件夾。您的文件夾現在將恢復到以前的版本。
部分人可能會發現,在單擊「還原以前的版本」時,出現顯示:沒有可用的以前的版本。那是因為您以前從未創建過還原點。要在 Windows 上創建還原點,您必須在「控制台」>「系統」>「系統保護」中啟用系統保護。如果您沒有可用的先前版本的檔案夾可以恢復,不用擔心,您可以使用適用於 Windows 的檔案恢復程式來恢復已刪除的檔案。
解決方案 3:從「系統還原備份」功能救回誤刪檔案
不時備份您的數據是一個好習慣,可以讓您擺脫類似的資料丟失囧況。其實 Windows 作業系統有自帶的備份功能,但是由於隱藏太深,很少用戶知道這個功能。如果你之前使用過 Windows 11/10/8/7 內建的「系統還原」功能,現在可以試試透過還原之前創建的備份,找回你永久刪除的檔案。
第 1 步:在您的設備上打開“控制面板”,然後轉到“系統及安全性”選項。在系統和安全中選擇“備份與還原”。
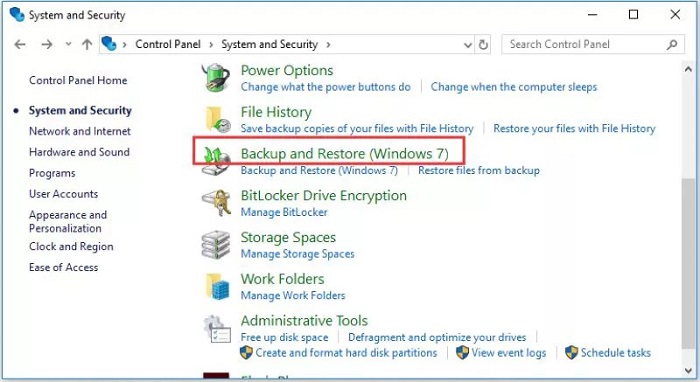
第 2 步:進入“備份與還原”窗口後,選擇“還原我的檔案”選項。
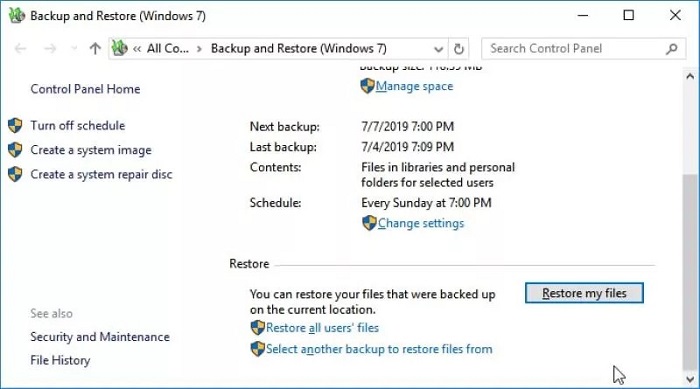
第 3 步:現在將顯示您創建的備份,您可以選擇特定備份或手動選擇要恢復的文件夾或文件。
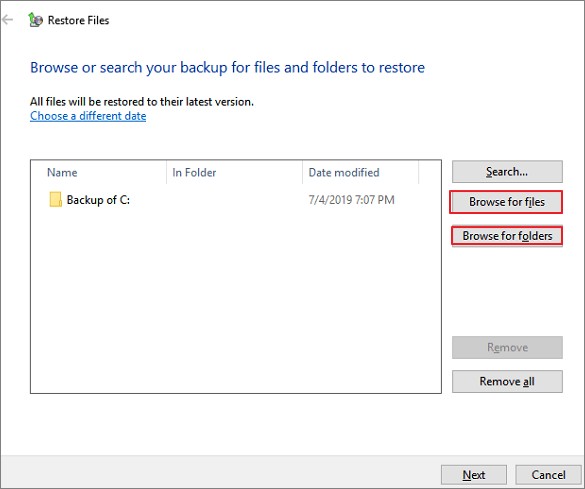
解決方案 4:使用專業 Windows 誤刪檔案還原軟體
如果上述方法都不能解決硬碟資料恢復的問題,那麼是時候轉向求助於專業的檔案救援軟體了。我猜您此時最想要求助可以滿足您需求的本地數據恢復中心,恢復存儲設備齊全,可以處理您的數據丟失危機。但是,在 COVID-19 的這個可怕時期,外出不可避免地會帶來重大的健康風險,尤其是對易感人群而言。 Tenorshare 4DDiG 資料恢復軟體小編強烈推薦,它可以從 Windows PC 恢復誤刪的 Word、Excel、PPT 或其他檔案、照片、影片、訊息、電子郵件等。不僅可以從台式計算機與筆記本電腦中恢復已刪除的檔案,還支援從硬碟驅動器、SD 卡、閃存驅動器等中恢復已刪除的檔案;拯救因系統錯誤而被誤刪、格式化後丟失、損壞或無法訪問的檔案;並且允許在恢復之前免費預覽已刪除的檔案。
- 恢復由於任何 Windows 錯誤或崩潰而丟失的文件
- 配備最新的現代算法,使數據恢復更加準確快速
- 支援恢復 1000 多種文件類型
- 清晰流暢的界面,使操作輕而易舉不複雜
- 無隱藏病毒、無惡意軟體、無彈出窗口或廣告
安全下載
安全下載
現在讓我們看看從硬碟驅動器刪除檔案時如何實際使用 4DDiG 進行數據恢復。
- 啟動 4DDiG 應用程序,然後從屏幕上顯示的驅動器和存儲菜單中選擇刪除文件的驅動器。點擊“掃描”開始掃描。
- 掃描現在將開始,待恢復的檔案將一一顯示。您可以預覽這些文件並選擇要保留的文件。用戶可以透過軟體內部的排序及篩選功能,快速看看是否找到自己想救回的檔案。
- 恢復所有檔案後,選擇要保留的文件,然後單擊“恢復”。在您的 PC 上選擇一個位置並保存恢復的文件。很快!您的數據就會又回到了您的設備上。


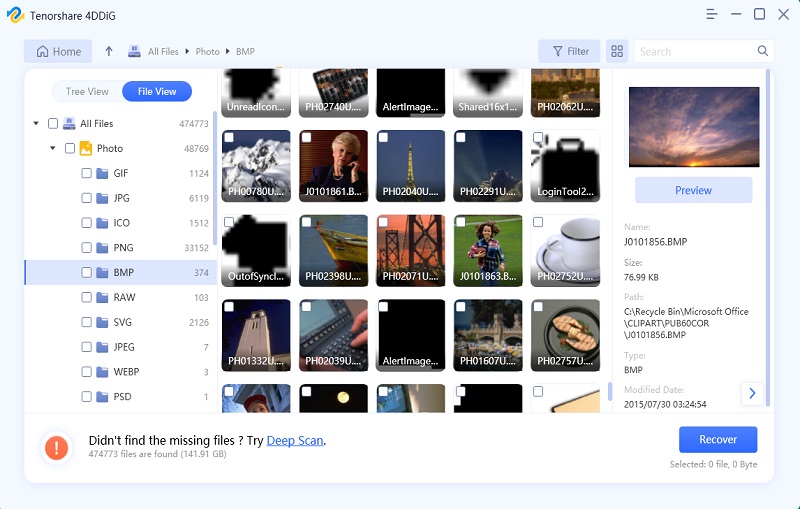
第 3 部分:從硬盤恢復已刪除文件的專業提示
提示 1:如何恢復永久刪除的文件 Windows 10?
在嘗試透過其他方式從硬碟驅動器中檢索已刪除的檔案之前,請確保徹底檢查您的回收站。如果您可以在 bin 中找到已刪除的檔案,請恢復它們;如果沒有,建議使用 Tenorshare 4DDiG 資料恢復等專業資料恢復軟體。
提示2:刪除文件後該怎麼辦?
如果您錯誤地刪除了某些檔案,建議您不要在該驅動器中寫入更多資料,以便可以進行完整和準確的資料恢復。
結論
如果你此刻真的急需找回誤刪資料,Tenorshare 4DDiG 確實是一個不錯的選擇!這款軟體提供免費試用版,你大可先下載安裝之後掃描電腦,看看能不能找到你刪除的檔案之後再決定是否需要升級到高級版本復原資料也不遲啊。如果是由於電腦當機或崩潰,沒能及時處理,電腦死當極有可能導致數據丟失、檔案損毀。可以看看這篇:解決電腦死當的多種解決辦法。