如果你是狂熱的 Windows 用戶,那麼你一定知道臭名昭著的藍屏死機(Blue Screen of Death)錯誤。藍屏錯誤是最令人沮喪的錯誤之一,今天我們將討論一個這樣的錯誤,Windows 硬件錯誤體系結構 (WHEA) 不可糾正錯誤顯示在藍屏上的 Windows 停止代碼(0x0000124)。發生此錯誤時,您的計算機通常會編譯一些診斷數據然後重置。WHEA 無法糾正的錯誤通常伴隨著硬件故障,也可能由驅動程序衝突、缺少 Windows 更新甚至超頻引起。如果根本問題仍然存在,您的計算機最終將再次崩潰,並顯示相同的 WHEA 無法糾正的錯誤消息。
Windows 操作系統有一長串藍屏死機錯誤,WHEA 就是其中之一。至於此問題背後的合理原因,可能是由於硬盤驅動器/SSD、RAM、驅動程序問題、錯誤的 Windows 更新或 CPU 超頻問題。在本指南中,我們將向您展示修復 Windows 10/11 PC 上的 WHEA 不可糾正錯誤的各種方法。
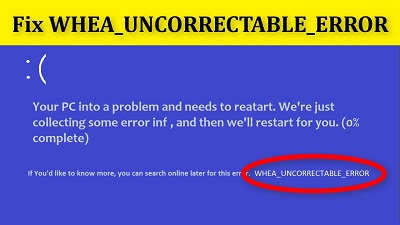
使用可啟動 USB 驅動器從崩潰的 Windows 10 中恢復檔案
第 1 部分:WHEA 不可糾正錯誤概述
1. 什麼是 WHEA 不可糾正錯誤?
WHEA 不可糾正錯誤是在藍色畫面崩潰期間顯示的停止程式碼,通常是由於硬體故障導致。出現故障的硬碟驅動器、有缺陷的記憶體、未正確安裝的 CPU 以及各種其他硬體問題都可能導致 WHEA 無法糾正的錯誤。
2. Windows 10 WHEA 無法糾正錯誤的原因是什麼?
WHEA_UNCORRECTABLE_ERROR(Windows 停止代碼 0x0000124)有幾個常見原因,其中大部分與您的系統硬件直接相關:
- 硬體故障( GPU、CPU、PSU、有故障的 RAM 等)
- 損壞的 Windows 系統文件或註冊表文件
- 驅動兼容性問題或損壞的設備驅動程序
- CPU 電壓過低或是由於超頻或冷卻系統效率低下導致 CPU 過熱
- BCD 錯誤、MBR/系統文件錯誤
第 2 部分:如何修復 WHEA 無法糾正的錯誤 Windows 10/11 ?
Tips:系統修復工具推薦
下面我們將介紹10種修複方法,有一種最簡單的方法是先通過Windows Boot Genius 來“智能修復”一次。該軟體是集合「系統修復」「密碼重設」「金鑰查詢」「數據恢復」「分區管理」于一體的系統管理修復工具。
一般的系統問題都可以通過該軟體來檢測出來並完成只能修復。以下是使用步驟
步驟1:下載Windows Boot Genius
請前往Windows Boot Genius官方網站下載最新版本的Windows Boot Genius,然後安裝並運行它。

步驟2:建立可啟動的USB或DVD
將一個可啟動的USB或DVD插入電腦,然後使用Windows Boot Genius創建一個可啟動的USB或DVD。
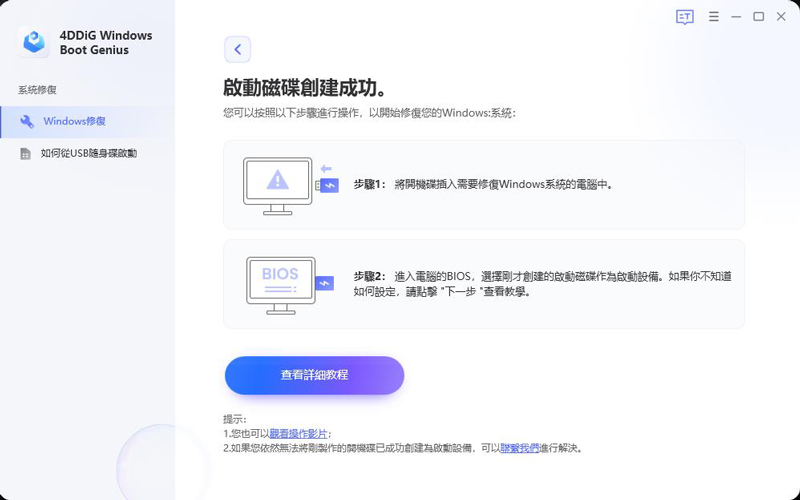
步驟3:啟動電腦
將可啟動的USB或DVD插入出現WHEA不可糾正錯誤的電腦中,然後啟動電腦。在電腦啟動時,請按照提示進入BIOS並將啟動設置為從可啟動的USB或DVD啟動。
步驟4:選擇修復模式
在Windows Boot Genius啟動後,選擇“智能修復”模式,然後等待修復完成。
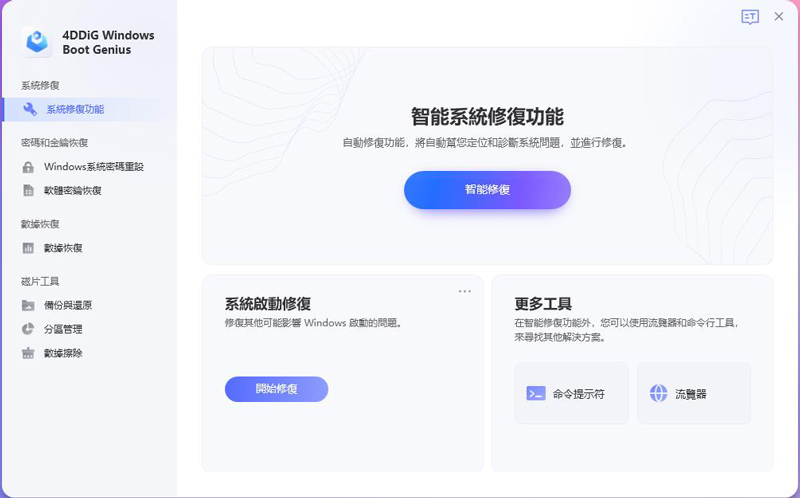
步驟5:重新啟動電腦
完成後,拔掉USB,重新啟動電腦。可以驗證問題是否有被修復。
請注意,這些步驟可能因您的電腦硬件和軟件配置而有所不同。如果您在使用Windows Boot Genius時遇到任何問題,請參閱其官方文檔或聯繫其支持團隊以尋求幫助。
安全下載
準備:其它啟動計算機並恢復數據軟體
如前所述,停止代碼 WHEA_UNCORRECTABLE_ERROR 是硬件問題的結果,那極有可能導致數據丟失。為確保您的數據安全、可靠且易於恢復,您還可以藉助名為Tenorshare 4DDiG 的數據恢復軟體。它憑藉其強大、快速、界面直觀等優勢以及採用了智慧現代算法,完全可以滿足您的數據恢復需求。它沒有任何病毒和惡意軟件,而且非常簡單實用,有望成為您丟失數據後所想到的唯一鐘愛的資料恢復軟體。
在開始恢復過程之前,我們必須透過 4DDiG 軟體創建可啟動設備。為此,您需要一個空的筆式驅動器或 CD/DVD,一台安裝了 4DDiG 軟體的備用計算機。
- 在備用計算機中開啟應用程式並插入儲存裝置。從開啟視窗的選項列表中選擇“從崩潰的計算機中恢復”開始。
- 在下一個螢幕中,選擇外部儲存裝置並單擊“建立”。現在該應用程式將建立一個可啟動驅動器。該過程完成後,彈出您的筆式驅動器並將其插入崩潰的計算機。
- 啟動崩潰的計算機並按該 PC 的相關鍵進入 BIOS。進入後進入啟動菜單並選擇“從可移動設備(USB 或 CD-ROM)啟動。按 F10 保存並退出 BIOS。
- 現在使用可啟動驅動器啟動您的 PC。現在將加載 4DDiG 數據恢復軟體,並在您選擇要從中恢復數據的驅動器後開始數據恢復過程。

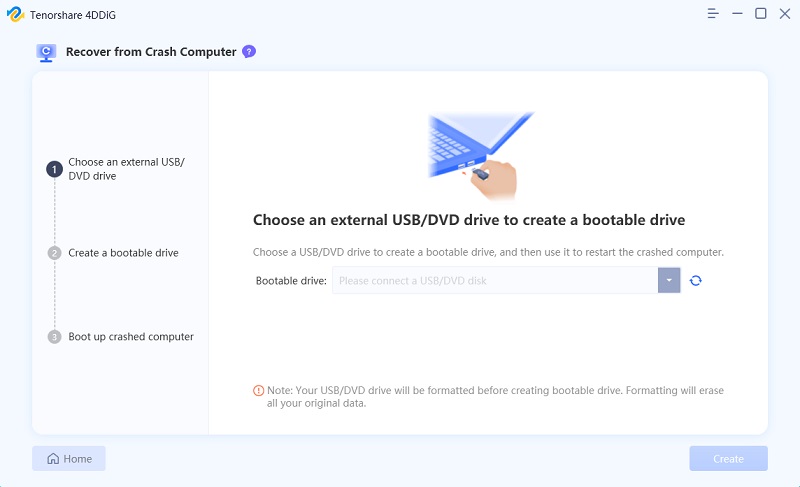
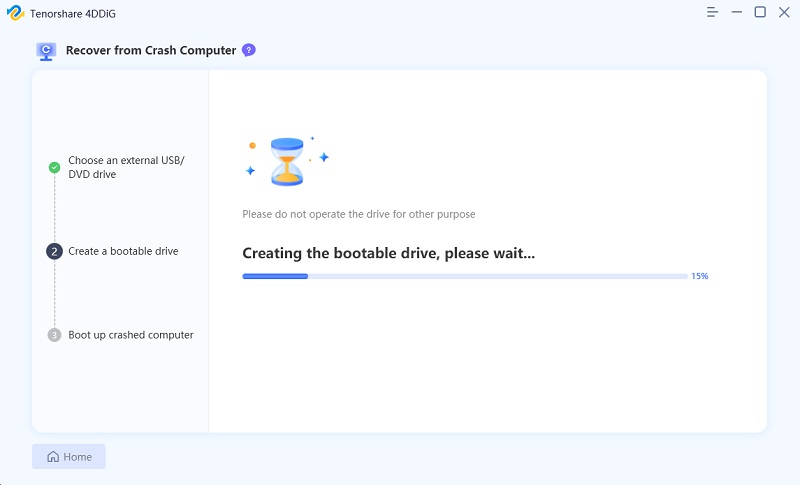
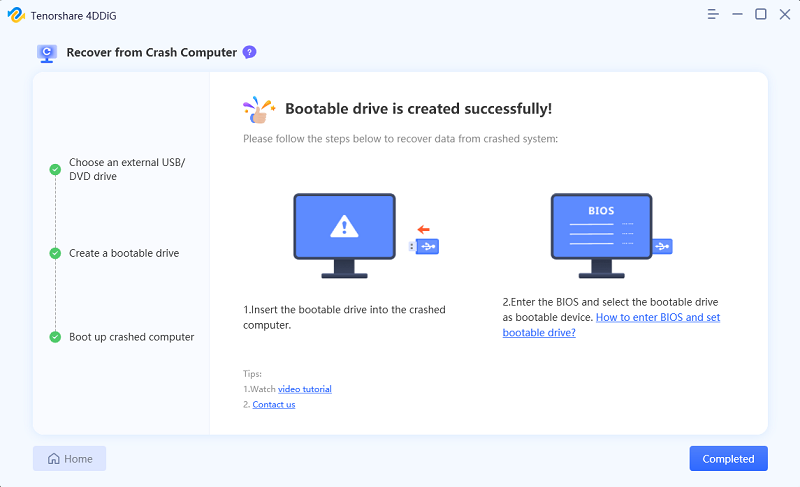
修復 1:檢查您的系統硬體
WHEA_UNCORRECTABLE_ERROR 與您的系統硬件密切相關,在繼續進行系統重置和內存測試之前,請物理檢查您的系統硬件。 檢查冷卻系統是否正常工作,您的 RAM 是否牢固地安裝在插槽中,並確保 CPU 沒有鬆動等等。
修復 2:檢查新的 Windows 更新
Windows 更新經常會出現各種問題,如果您長時間拖延更新,那麼這可能是無法糾正錯誤背後的原因。因此,請查找任何可能掛起的固件更新並安裝它們。
修復 3:重新安裝並安裝內存
可以透過重新安裝記憶體來糾正幾個 Windows 停止程式碼錯誤。如果您知道如何開啟電腦機箱並進入內部,那麼您可以嘗試這種方法,或者將其帶到最近的維修店為您完成。
對於這種方法,您必須卸下 CPU 的側面板並找到記憶體插槽或 DIMM 插槽。找到後,鬆開固定 RAM 的夾子,取下它們並小心地重新安裝。如果 wea 內部錯誤與記憶體有關,則必須使用此方法解決。
修復 4:運行 CHKDSK
CHKDSK 是 Windows 上的一個實用程式,可以檢測硬碟驅動器的問題。要使用它來糾正 whea_uncorrectable_error windows 10,請按照以下步驟操作。
第 1 步:要執行 CHKDSK,您需要一個帶有 Windows 安裝檔案的外部儲存裝置。將此外部儲存插入您的 PC 並將您的 PC 引導到 BIOS。不同的電腦進入BIOS的方法不同,在做這個方法之前先查一下。
第 2 步:進入 BIOS 後,進入啟動菜單,並在啟動順序上將外部存儲設備放在首位。使用可啟動設備重新啟動 PC,然後按照 Windows 安裝嚮導進行操作。輸入日期、時間和語言,然後單擊下一步。
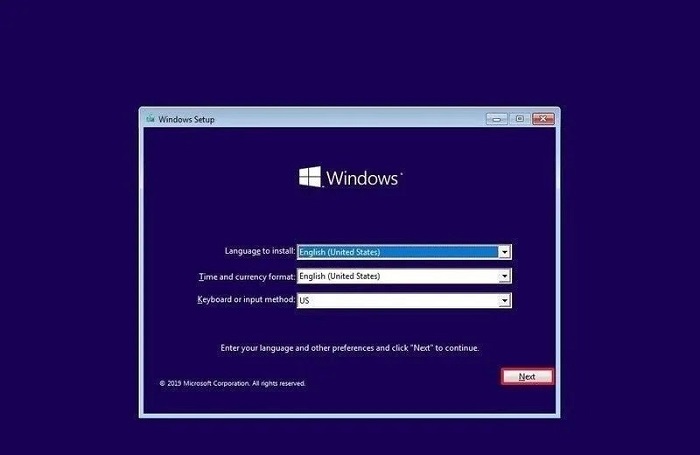
第 3 步:在下一個窗口中,單擊屏幕左下方的“修復”選項。在下一個屏幕中,單擊“疑難解答”選項並轉到“高級選項”。在這裡選擇“命令提示符”。
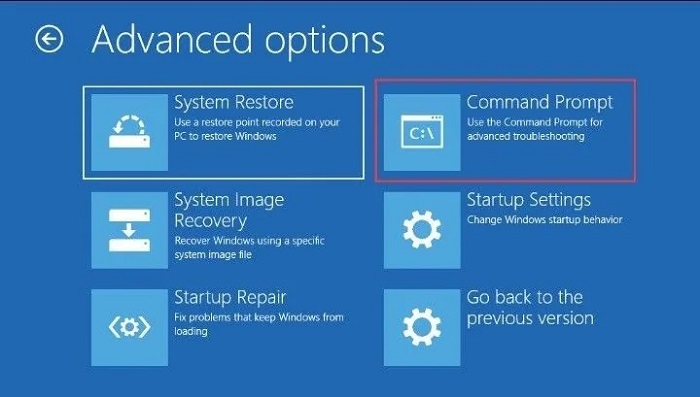
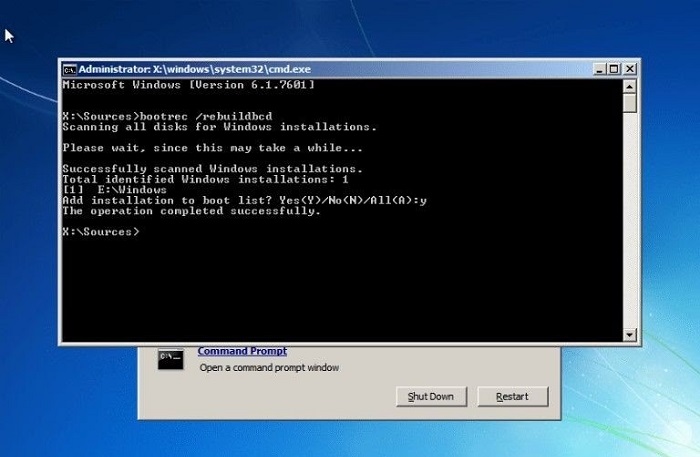
第 4 步:在命令提示符下輸入以下命令:chkdsk c: /f /x /r。命令提示符現在將查找可能的錯誤並糾正它們。
此命令將掃描您的系統以查找錯誤並在此過程中修復任何問題。
修復 5:重置 BIOS/UEFI 韌體設定
重置 BIOS 可以消除系統中的任何不一致並解決此問題。要嘗試它,請按照以下步驟操作:
第 1 步:在啟動時進入 PC 的 BIOS。
第 2 步:透過鍵盤導航 BIOS 並查詢 BIOS 的預設選項。找到它後,單擊它並按 Enter。儲存更改並退出 BIOS。您的 PC 將隨著您的 BIOS 重置而重新啟動。
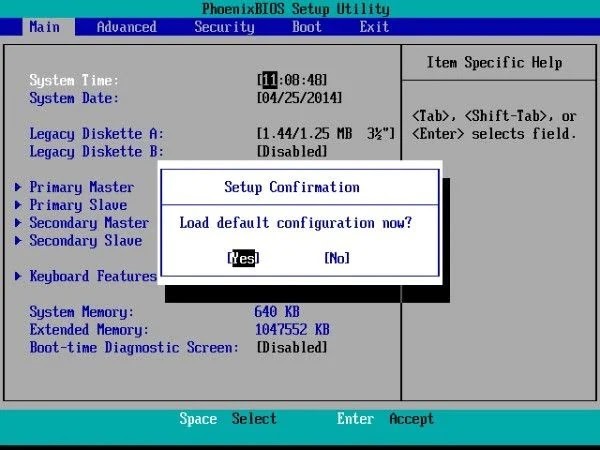
修復 6:將 Windows 還原到較早的位置
將 Windows 恢復到更早的時間,您可以進行任何導致您的 PC 出現錯誤的更改。
第 1 步:在 Windows 10 電腦上打開控制面板,然後進入“系統和安全”。在此窗口中選擇“系統”選項。
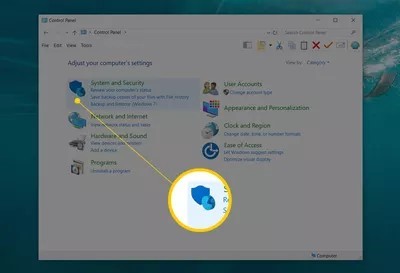
第 2 步:進入系統後,選擇“系統保護”選項。現在將出現一個“系統屬性”窗口,您必須在其中選擇“系統還原”選項。在出現的還原系統文件和設置窗口上單擊下一步。
第 3 步:現在將顯示還原點列表,選擇所需的還原點,然後單擊“確定”。
修復 7:更新您的驅動程序
驅動程式對於 PC 的正常執行很重要。幾個未更新的驅動程式可能會導致系統不穩定並導致諸如 Windows WHEA 不可糾正錯誤之類的錯誤。因此,請定期更新您的驅動程式並防止出現這些不良情況。
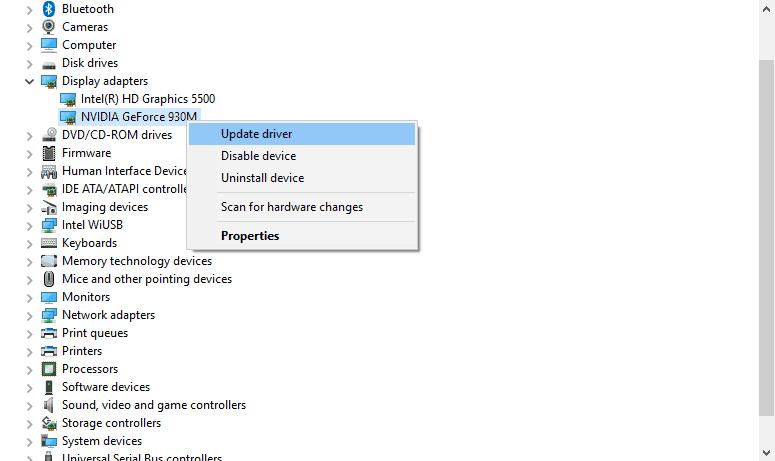
修復 8:修復 MBR 和系統文件錯誤
修復 MBR 是解決 whea_uncorrectable_error windows 8 問題的好方法。為此,首先,按照 FIX 4 中的步驟打開命令提示符。在命令提示符中輸入以下命令後,
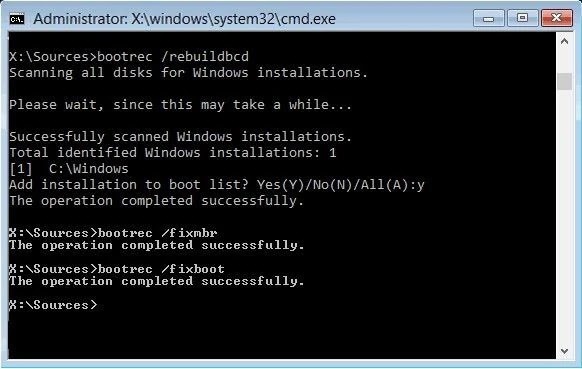
- Bootrec.exe/fixmbr
- Bootrec.exe/fixboot
- Bootrec.exe/rebuildbcd
完成後,重新啟動您的 PC。
修復 9:修復 BCD 錯誤
修復 BCD 錯誤以解決 WHEA 問題與修復 4 和 8 類似。按照修復 4 的步驟直到打開命令提示符並輸入以下命令。
注意:在每個命令後按 Enter。
- ren BCD BCD.old
- bcdboot C:\Windows /1 en-us /s G: /f ALL
在此之後,重新啟動您的 PC。
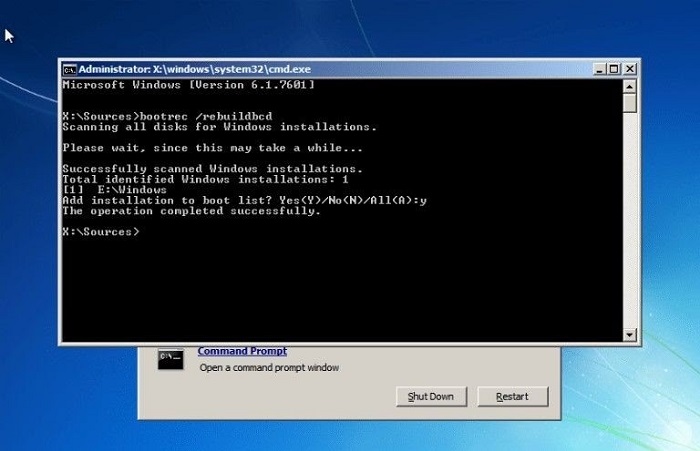
修復 10:重置 Windows
如果沒有其他方法,您可以重置 Windows。此方法實質上是重新安裝 Windows。為此,請準備一個可啟動的 Windows 安裝驅動器並將其插入您的 PC,然後啟動。
第 1 步:設置安裝嚮導的日期、時間和語言,然後單擊下一步。
第 2 步:單擊屏幕左下角的“修復”選項,然後單擊下一步。
第 3 步:在下一個窗口中單擊“疑難解答”。在“疑難解答”菜單中,單擊“重置此 PC”選項。
第 4 步:下一個窗口將詢問您是要保留文件還是刪除所有內容。在此步驟之後,您的 PC 可能會重新啟動。在此步驟後輸入管理員詳細信息。
第 5 步:在下一個窗口中,單擊是否要正常重置或休息並擦除驅動器。
第 6 步:現在,通過單擊下一個屏幕上的“重置”開始重置過程。
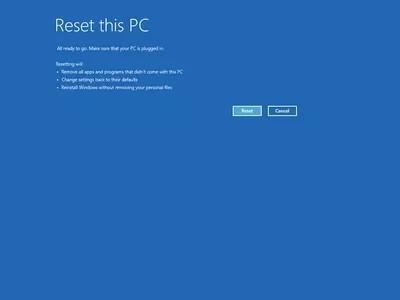
您的系統將在您按下按鈕後立即重新啟動,因此請務必事先備份重要文件。 您的系統將重新啟動,然後您可以選擇 保存我的文件 或者 刪除所有內容。
第 3 部分:WHEA 不可糾正錯誤常見問題解答
1. WHEA不可糾正錯誤嚴重嗎?
是的,藍屏無法糾正的錯誤是由於硬件問題而發生的嚴重錯誤。如果不及時糾正,它可能會使您的 PC 無法使用。
2. 過熱會導致 WHEA 無法糾正的錯誤嗎?
是的,CPU 超頻會導致 Windows 10 出現無法糾正的錯誤。這使得評估不時消耗 CPU 的應用程序變得很重要。
最後:
當您執行一項重要任務時,藍屏錯誤令人沮喪。 WHEA 無法糾正的錯誤就是其中之一,如果您執行上述修復,則很容易修復,尤其是使用Windows Boot Genius 修復非常簡單。 當您看到 WHEA Uncorrectable 錯誤或 0x0000124 錯誤時,請嘗試上述方法來解決您的問題。除此之外,我們推薦您使用功能強大的Tenorshare 4DDiG數據恢復軟體來滿足您的數據恢復需求,該軟體將立即安全快速地恢復您丟失的數據。