打開電腦,正準備開心的要點選資料,一點開登登!紅色叉叉跑出來~什麼?「檔案或目錄損毀而且無法讀取」!!事實上,Windows 11/ 10/ 8/ 7/ XP或其他版本系統執行過程中插入USB、SD卡或連接外接式硬碟都有可能會彈出錯誤訊息:「無法存取H:\ 。檔案或目錄損毀而且無法讀取」,這是一個較為常見的錯誤。無論你怎麼按怎麼關掉重開,紅色叉叉還是一直出現,先不要驚慌!本篇文章將教你用最有效方法來修復此錯誤。此外,你還需要了解發生檔案或目錄損毀的原因,以便避免這種狀況再次發生。
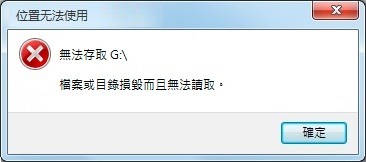
一、出現「檔案或目錄損毀而且無法讀取」錯誤的原因
1. 硬碟的 FAT 或 MFT 分區已損壞。
對於Windows用戶,最常用的檔案系統是NTFS和FAT。MFT是包含在NTFS檔案系統中,而FAT分區通常用於USB隨身碟和SD卡等快閃記憶體,兩者主要是用於儲存檔案資料和位置,以便系統讀取檔案,所以當FAT或MFT分區遭到損壞,那麼系統將無法正常讀取。
2. 外接硬碟或快閃記憶體感染了惡意病毒。
當病毒破壞了磁碟的檔案系統,那麼分區和儲存在其中的資料將無法被打開。
3、外接硬碟或快閃記憶體遭到物理損壞。
4、外接硬碟或快閃記憶體被不正確地從電腦中刪除。
如果在資料傳輸或讀取資料時直接拔下外接硬碟,那麼硬碟可能會丟失重要檔案系統資訊。
5、電腦的USB埠出現故障。
二、立即救援丟失或無法查閱的檔案
辛辛苦苦準備許久的重要檔案,怎麼可以說不見就不見?有些人可能會在修復過程中遭受資料丟失的困擾,卻不知道如何挽救這種狀況?或是面對格式化後的硬碟不知該如何恢復所有的資料?使用目前最可靠的檔案救援軟體— Tenorshare 4DDiG 資料救援軟體,對檔案進行快速救援,將其中的重要檔案救援並儲存到其他安全的位置中。即使不熟悉電腦操作,好懂的介面也可輕鬆救回刪除的、誤格式化或丟失的檔案資料。
安全下載
安全下載
- 點擊此處下載並安裝Tenorshare 4DDiG這個好用的軟體,選擇位置恢復數據:選擇檔案類型和丟失數據的位置。
- 掃描丟失的檔案:耐心等待掃描丟失的檔案並可預覽。
- 復原丟失的檔案:將列出所有掃描的結果,你即可根據需要選擇檔案並進行復原。

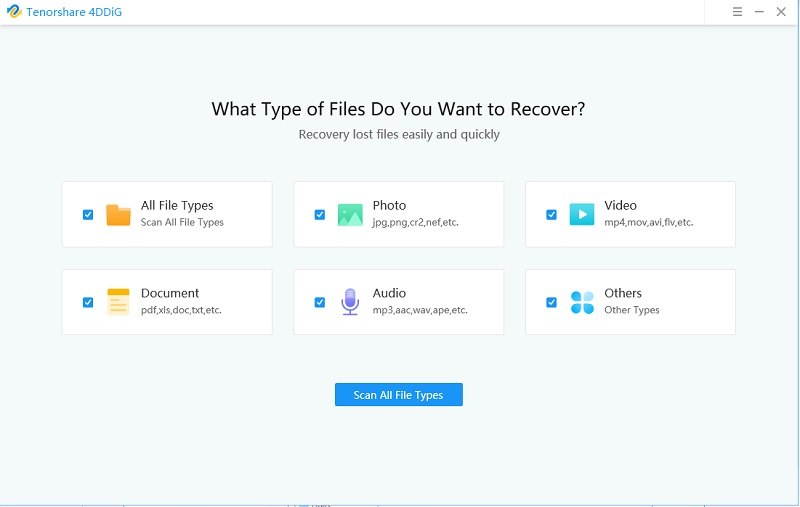


三、其他解決「檔案或目錄損毀而且無法讀取」的方法
解決方案1:通過重新安裝磁碟來修復錯誤
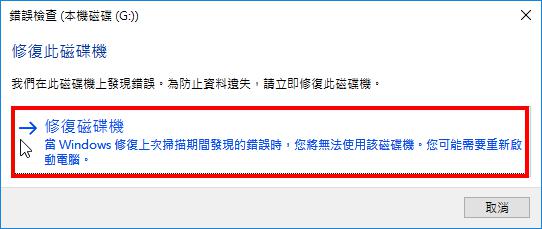
步驟1:轉到「磁碟管理」,找到出現錯誤的錯誤的磁碟機,右鍵點磁碟,然後選擇「卸載」選項。
步驟2:卸載磁碟後,點「掃描硬件更改」以檢測到有已卸載或未安裝驅動的磁碟機以進行重新安裝。
步驟3:重新啟動計算機並嘗試再次訪問磁碟機。
解決方案2:運行磁碟檢查以解決問題
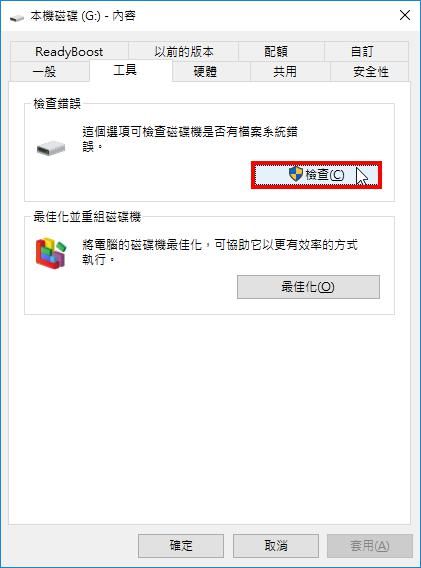
- 步驟1:在檔案夾中搜索損壞的磁碟機,然後選擇「內容」。
- 步驟2:選擇「工具」標籤,在「檢查錯誤」中點擊「檢查」按鈕。您可以應用此選項檢查出磁碟機中的錯誤。
- 步驟3:現在,點「掃描磁碟機」以對受影響的磁碟機執行磁碟檢查。
解決方案3:通過格式化磁碟機來修復錯誤
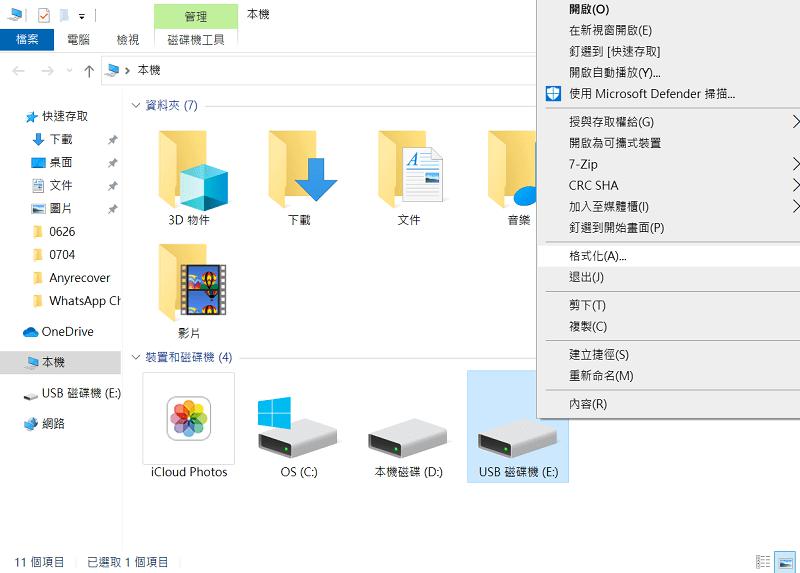
- 步驟1:在計算機的搜索框中鍵入「diskmgmt.msc」以打開「磁碟管理」。
- 步驟2:找到並使用滑鼠右鍵點已損壞的分區,然後選擇「格式化」。
- 步驟3:在打開的新窗口中,自定義文件系統、卷標和群集大小等訊息,然後點「確認」以開始格式化過程。
解決方案4:通過重新插拔裝置來修復錯誤
當您遇到「檔案或目錄損壞而且無法讀取」錯誤時,請嘗試在重新啟動Windows後通過重新插拔來修復它。如果內部磁碟機引起故障,建議先關閉系統,然後斷開連接主板和HDD的所有線纜,然後重新連接電線以進行檢查。
最後:
由於硬碟的物理性損壞、各種邏輯錯誤、操作不當抑或是病毒攻擊,電腦很容易就會發生「檔案或目錄損壞而且無法讀取」錯誤。下次看到別驚慌!最重要的是先救援所有的重要檔案,然後再無後顧之患的解決你碰到的問題唷~ PS:如果你在此過程中遇到資料丟失的困擾,Tenorshare 4DDiG資料救援完全可以幫你渡過難關,隨時準備為你提供幫助。快來免費下載試用吧!