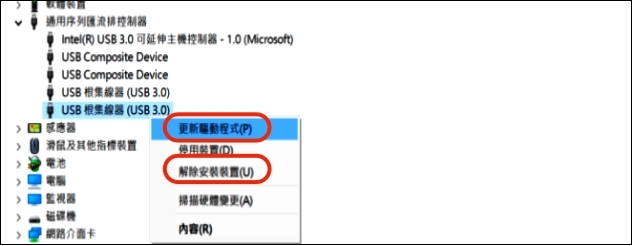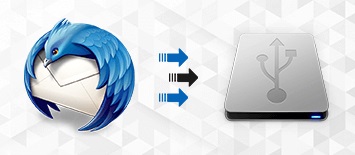嚴重錯誤開始菜單在 WINDOWS 10 上不起作用“我在打字時盡量保持冷靜——但我也遇到了“嚴重錯誤——你的開始菜單無效。我們將在您下次登錄時嘗試修復它”過去五天的消息。我不能操作,我不能工作,我對你們這些微軟人感到沮喪,你們這些愚蠢的程序給我們的生活造成了混亂。你能告訴我現在會發生什麼嗎?”
- 問題來自 Microsoft
當您的部分檔案和設定損壞時,通常會發生 Windows 10 開始選單和 Cortana 無法正常工作的嚴重錯誤。那是因為您安裝或解除安裝了一些有缺陷的軟體,留下了它們的快取和檔案。許多 Windows 使用者在不同的論壇上報告了此類問題。一種這樣的情況可以看作是:

如何修復開始選單嚴重錯誤無效 Windows 10?
第 1 部分:什麼導致“開始”菜單無效Windows 10 嚴重錯誤?
由於內部問題,作業系統結束程式時會出現開始選單嚴重錯誤。這些錯誤可能由記憶體使用錯誤、文件損壞等引起。如果您在更新執行時關閉 PC,您的檔案可能會損壞。必須記住,這些問題可能會影響其他元件。
因此,如果您收到此錯誤的歡迎,“嚴重錯誤開始選單和 Cortana 無法正常工作,我們將在您下次登入時嘗試修復它”,您只能選擇退出;不要關閉你的電腦。
第 2 部分:如何修復您的 [開始] 功能表無法運作Windows 10 嚴重錯誤?
Tips:Windows Boot Genius 電腦問題只能修復工具介紹
如果你的電腦經常出現各種系統故障,大家可以使用智能修復工具來修復一下。
Windows Boot Genius 是一款功能強大的Windows系統修復工具,可幫助您解決各種系統錯誤,包括“開始功能表無法運作”等問題。以下是使用Windows Boot Genius修復電腦嚴重錯誤的步驟:
- 首先,您需要從一臺可用電腦下載Windows Boot Genius,並準備一個隨身碟。
- 使用Windows Boot Genius燒錄一個開機碟。
- 通過開機碟啟動故障電腦,啟動後你可以看到該程式的主介面。
- 選擇「智能修復」功能,然後等待修復完成即可。該軟體會自動識別電腦中的問題並對其進行修復。
- 修復完成後拔掉開機碟,重新啟動電腦,檢查問題是否被修復。

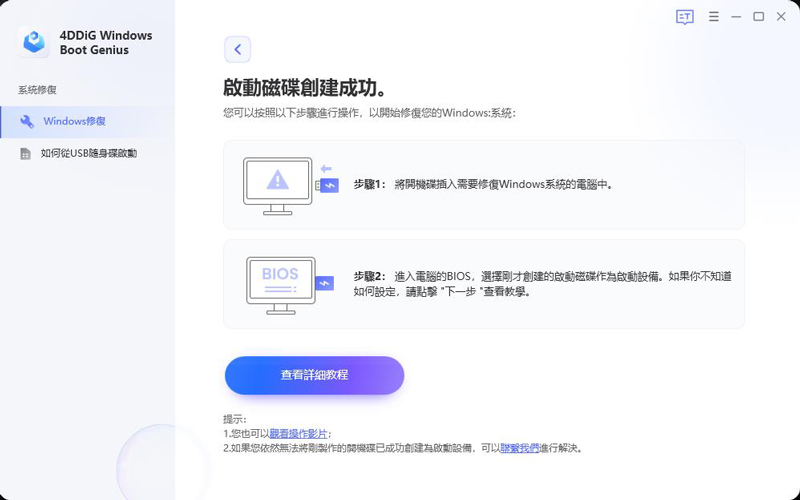
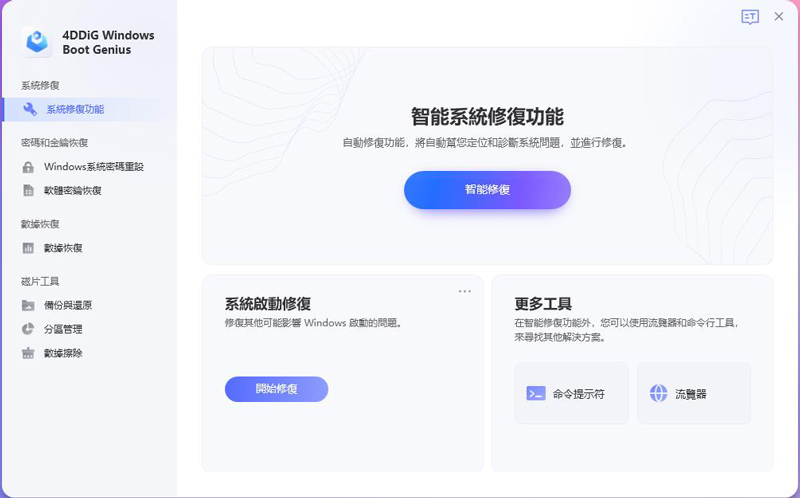
通過以上的步驟修復後電腦問題一般都會被修復。Windows Boot Genius 還有很多實用的功能如:「密碼重設」「金鑰查詢」「數據恢復」「分區管理」等
安全下載
修復 1:進入安全模式並重新啟動計算機
第 1 步:當 Window 10 打開時,按 Windows + L 鍵註銷。
第 2 步:按住鍵盤上的 Shift 按鈕並單擊電源按鈕,然後單擊“重新啟動”。
第 3 步:您的 PC 現在應該重新啟動並顯示啟動選項。從疑難解答選單轉到高階選項,然後單擊啟動設定。
第 4 步:點擊“重新啟動”按鈕重新啟動您的電腦。
第 5 步:重啟後,按F5進入“安全模式”。
第 6 步:進入安全模式後,Windows 10 開始菜單和 Cortana not working 嚴重錯誤將解決。您現在需要做的就是重新啟動 PC。
修復 2:創建一個新的管理員帳戶
第 1 步:單擊開始,然後開啟設定。
第 2 步:點擊“帳戶”並轉到家庭和其他。
第 3 步:然後,此時將另一個人添加到此 PC。
第 4 步:選擇要求登錄信息和 Microsoft 帳戶的選項。
第 5 步:設置用戶名,創建強密碼及其提示,然後單擊“下一步”和“完成”。
第 6 步:通過點擊電源圖標 >“退出”退出。
第 7 步:使用您的新帳戶登錄以修復 Windows 10 開始菜單錯誤。
修復 3:從任務欄中臨時隱藏 Cortana
第 1 步:在任務欄中,點擊 Cortana 符號。
第 2 步:在應用程序的左上角,選擇三個點並打開設置。
第 3 步:選擇鍵盤快捷鍵並將其關閉。
第 4 步:通過重新啟動系統來應用設置。
第 5 步:重新啟動後,再次執行上述步驟,但選擇語音激活並單擊其權限。
第 6 步:關閉讓 Cortana 回答“Cortana”。
修復 4:禁用 Internet Explorer
從控制面板的“程序和功能”中,您可以通過以下方式禁用 Internet Explorer:
第 1 步:單擊“開始”並從“設置”菜單轉到“應用程序”。
第 2 步:點擊可選功能,然後從功能列表中找到 Internet Explorer 11。
第 3 步:點擊它,然後點擊“卸載”。
第 4 步:等待,此過程將顯示需要重新啟動。
第 5 步:重新啟動系統以修復 Windows 10 嚴重錯誤開始菜單。
修復 5:運行系統文件檢查
第 1 步:透過高階使用者選單或單擊鍵盤上的 Window + X 開啟命令提示符(管理員)。
第 2 步:當窗口打開時,鍵入“sfc/scannow”命令在您的 Windows PC 上運行 SFC。
第 3 步:SFC 或系統檔案檢查器當前將確認您 PC 上每個作業系統檔案的完整性。這可能需要一些時間。

修復 6:更新 Windows 系統
第 1 步:在鍵盤上,同時按下 Windows + R 鍵。
第 2 步:這將打開運行框,您必須在其中鍵入“ms-settings:in”並按Enter鍵。
第 3 步:在“設定”視窗中,單擊“更新和安全”,然後檢查 Windows 的可用升級。
第 4 步:如果您有 Windows 10 (1511),請從“系統”選項卡轉到“關於”部分並探索“版本”。按照嚮導安裝系統上可用的最新版本。
修復 7:重新安裝第三方防病毒軟體
如果您的計算機上安裝了第三方防病毒軟體,請從“控制面板”中將其解除安裝。完成後,開啟下載軟體的程式檔案,然後使用前面的過程重新安裝。這樣做將重新整理您的系統記憶體並刪除任何不必要和有問題的啟動視窗。這最終將免除嚴重錯誤開始選單無效。
修復 8:下載開始菜單疑難解答
Windows 10 發布後不久,它就因出現開始選單無法正常工作的嚴重錯誤而聞名。因此,Microsoft 製作了一款出色的疑難解答程式,您在任何情況下都可以將其用作備份工具。
如果您認為錯誤是由於錯過更新造成的,則此選擇效果最佳。您應該下載疑難解答並執行它,遵循 Windows 10 開始選單嚴重錯誤修復的螢幕提示。
修復 9:重新安裝開始菜單並重新註冊 Cortana
第 1 步:按 X + Windows 鍵打開“Windows PowerShell 並鍵入
獲取 - AppxPackageMicrosoft.Windows.ShellExperienceHost | Foreach {Add-AppxPackage - DisableDevelopmentMode - 註冊“$($_.InstallLocation) AppXManifest.xml”}

第 2 步:按 Enter
第 3 步:該過程完成後,鍵入:
獲取 - AppxPackageMicrosoft.Windows.Cortana | Foreach {Add-AppxPackage - DisableDevelopmentMode - 註冊“$($_.InstallLocation) AppXManifest.xml”}

第 4 步:按 Enter 並重新啟動您的 PC。
修復 10:恢復系統
第 1 步:同時按 X + Windows 鍵,然後從該菜單轉到“設置”。
第 2 步:打開“更新和安全”選項後選擇“恢復”。
第 3 步:轉到“高級啟動”選項,然後點擊此選項下方的“立即重新啟動”。
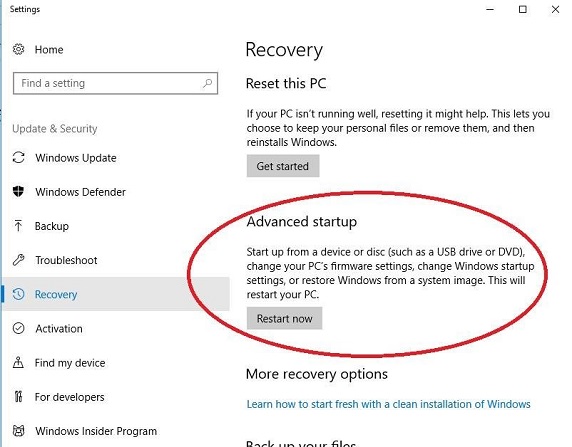
第 4 步:它將重新啟動 Windows,您將在其中看到“選擇一個選項”。
第 5 步:轉到高級選項“疑難解答”選項。
第 6 步:單擊系統還原。
修復 11:重置計算機
第 1 步:同時按 X 和 Windows 鍵打開菜單。
第 2 步:從該菜單中選擇“設置”,然後轉到“更新和安全”。
第 3 步:然後,此時選擇左側窗格中的“恢復”。
第 4 步:您應該會在右側看到重置選項。
第 5 步:單擊“開始”按鈕並選擇“保留我的文檔”繼續。
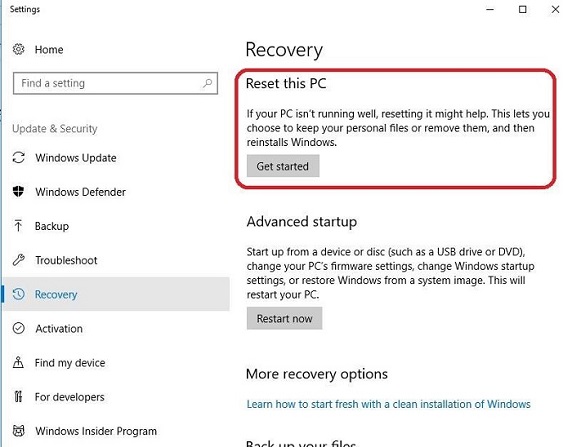
第 6 步:這樣做會將您的 PC 重置為出廠狀態,並有望成為 Windows 10 嚴重錯誤開始菜單修復的答案。
第 3 部分:如何從帶有嚴重錯誤開始選單的計算機中恢復丟失的資料?
如果您的開始菜單不起作用並且您嘗試了上述修復,您可能丟失了文件。重置計算機會擦除系統驅動器上的數據,這對許多用戶來說不是一個好兆頭。
用戶應保留數據備份。但是,如果您嘗試了上述修復並且沒有可用的備份,Tenorshare 4DDiG 是一個強大的數據恢復工具,可以在各種情況下恢復任何丟失或刪除的數據。Tenorshare 4DDiG 只需點擊幾下即可在幾秒鐘內恢復任何文件類型。
- 支援各種丟失場景,如計算機錯誤、意外刪除、檔案格式化、資料損壞等。
- 支援 1000 種檔案型別,包括照片、影片、音訊、文件等。
- 支援 Windows 11/10/8.1/8/7。
- 支援從 Mac/USB 快閃記憶體驅動器、外部硬碟驅動器、儲存卡、數碼相機等中提取資料。
- 業內最高成功率和 100% 安全。
安全下載
- 選擇一個位置
- 掃描驅動器
- 預覽和恢復文件
安裝後,開啟 Tenorshare 4DDiG,然後在主介面上,選擇丟失檔案的位置,然後單擊掃描繼續。

4DDiG 會根據您的喜好迅速在所選驅動器中查詢丟失的檔案。您可以從樹檢視切換到檔案檢視,或者簡單地使用過濾器來查詢目標檔案。

找到檔案後,您可以預覽並將它們恢復到 PC 上的安全位置。不建議將檔案儲存回您丟失它們的資料夾以避免資料覆蓋。

概括
希望您已經修正了 Windows 10 開始菜單嚴重錯誤。如果您在此過程中丟失了數據,我們建議您從我們的專業數據恢復工具Tenorshare 4DDiG以獲得幫助。
PS:您是否遇到過筆電無法開機情況?如果您遇到筆電打不開的問題,您必須能夠識別您為什麼會遇到此問題並相應地繼續解決問題。為您的問題應用適當的解決方案也非常重要。筆電無法開機怎麽辦?教你不同情況下的解決辦法