說到隨身碟,Sandisk想必是大家最耳熟能詳的廠牌之一,但儘管是大廠牌,在長期使用或諸多因素之下,難免還是會遇到如Sandisk隨身碟讀不到、SanDisk Cruzer無法辨識的突發狀況。如果您還不知道該如何排解修復的話,本篇將提供4個修復方法,另外還將推薦您好用的隨身碟備份軟體,事不宜遲往下閱讀吧!悄悄插一句,Tenorshare 4DDiG是非常可靠的解決方案修復SanDisk Cruzer無法辨識的錯誤並找回所有丟失的資料,將找到的資料恢復到其他儲存裝置保存,包括SanDisk Cruzer、東芝USB、希捷外接硬碟或三星SD卡等等……
Part 1:修復 Sandisk 隨身碟讀不到的問題
當電腦讀不到SanDisk Cruzer、隨身碟、外接硬碟、SD卡或其他儲存裝置時,您可以按照以下解決方案修復問題並救資料。SanDisk Cruzer無法被電腦辨識時,我應該怎麼辦?
- 立即停止使用SanDisk Cruzer,不要再儲存任何資料
- 嘗試清理下電腦以及查看儲存裝置是否感染病毒、惡意軟體等
- 請確保SanDisk Cruzer正確連接電腦
SanDisk Cruzer無法辨識時,除了格式化以外,其實有幾個簡單的步驟,可能就能修復,診斷作法如下:
修復方法 1:嘗試其他 USB 插槽
當電腦出現SanDisk Cruzer無法辨識時,除了有可能是隨身碟本身有問題以外,換個方式想也有可能是電腦的USB插槽故障,試著安全拔除後,再插上其他插槽,或許就能解決Sandisk隨身碟讀不到的問題。
修復方法 2:重新開機或插上另一台電腦
當「修復方法1」無效時,還可嘗試先將 Sandisk隨身碟安全拔除後,再將電腦重新開機一次,接著再重新插回USB插槽。若不幸依然無法解決問題,請插上另一台狀況良好的電腦測試是否為電腦故障。
在這之後,您可以打開 Windows 檔案總管和磁碟管理查看隨身碟是否出現。/p>
修復方法 3:透過「裝置管理員」檢查是否檢測到Sandisk
「通用序列匯流排控制器(USB)」是用來連結個人電腦和滑鼠、鍵盤、外接硬碟等行動裝置產品的介面,使用者可透過以下流程檢查並掃描:
【開始】→【控制台】→【裝置管理員】→ 展開【通用序列匯流排控制器】→ USB裝置名稱上點擊右鍵選擇【掃描硬體變更】進行掃描 → 掃描後檢查USB隨身碟是否能夠正常運作。
修復方法 4:更新驅動程式
過舊版本的驅動程式也可能是導致Sandisk隨身碟讀不到的成因之一,使用者可手動可嘗試手動更新版本後,再確認是否能夠被讀取,步驟如下:
【開始】→【控制台】→【裝置管理員】→ 展開【通用序列匯流排控制器】→ 檢視是否出現「未知的USB裝置」→ 若有請點擊右鍵選擇【內容】→【更新驅動程式】。若皆無效那表示USB插槽可能故障!
更新SanDisk Cruzer驅動程式步驟:先將USB連接電腦,右鍵單擊「本機/我的電腦」,選擇「管理」;單擊「裝置管理員」並擴展「磁碟機」;右鍵單擊磁碟機並選擇「更新驅動程式」;點擊「自動搜尋更新的驅動程式軟體」,等待過程完成;最後嘗試重新連接磁碟機和電腦,並檢查隨身碟是否顯示。
重新安裝SanDisk Cruzer:將USB連接電腦,右鍵單擊「本機/我的電腦」,選擇「管理」;單擊「裝置管理員」並擴展「磁碟機」;右鍵單擊磁碟機並選擇「解除安裝裝置」。點擊「確定」確認刪除;電腦重開機並將USB連接電腦。重啟動,電腦會自動安裝USB驅動程式。在這之後您可以重新連接USB到PC並檢查隨身碟資料是否安全。如果你仍然不能存取隨身碟資料,推薦您使用資料救援軟體 Tenorshare 4DDiG從讀不到的USB救援資料。
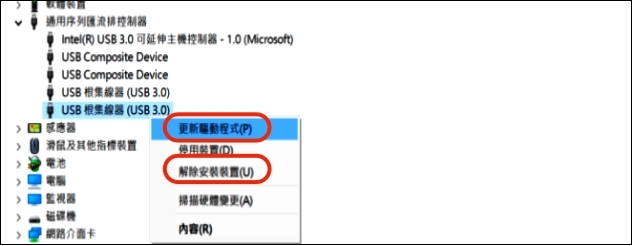
Part 2:SanDisk Cruzer 無法辨識如何救援檔案?
若是以上修復方法都無法排解問題的話,那不排除可能是SanDisk隨身碟中毒、或是該品牌USB品質問題,又或者是使用年限等因素造成壞軌,此時請先暫停強行再存取任何資料,並勿衝動格式化以免檔案遺失,推薦使用如Tenorshare 4DDiG等第三方修復軟體來進行SanDisk隨身碟資料救援。使用【Tenorshare 4DDiG】不但安裝快速非常省時,且不需要任何的技術,只要按下三個步驟就可以立即有效的救回隨身碟的珍貴檔案:
安全下載
安全下載
- 連接USB和電腦,打開 Tenorshare 4DDiG 隨身碟資料救援軟體:在電腦上插入資料遺失的隨身碟,然後運行隨身碟資料救援軟體;在外置設備下找到USB,點擊「掃描」查找丟失的資料。
- 快速掃描/ 深度掃描USB:單擊「掃描」之後,軟體將對USB執行徹底掃描,立即檢測SanDisk Cruzer上的文件,同時上方進度列也會顯示已經掃描的進度,掃描時間以檔案多寡而異,近期刪除的文件則會優先找到。當 4DDiG 在驅動器上找到sandisk隨身碟讀不到的文件時,你可根據樹視圖和文件視圖的「篩選」功能幫您快速找到特定類型檔案(像是影片、圖片、文件、音頻或電子郵件等等項目),當出現欲救回的檔名時,你可以立即點擊螢幕右上角的「暫停/停止」按鍵隨時停止掃描動作。
- 恢復隨身碟上丟失的資料:從掃描到找到檔案完全免費,註冊完後點選欲恢復的檔案名後,你可以先預覽是否為該檔案,確認正確無誤後再點擊右下角藍色「恢復」鍵進行數據恢復。完成後會顯示一個視窗,要你選擇一個位置將還原回來的資料保存在其他外接式儲存裝置上就可以啦。
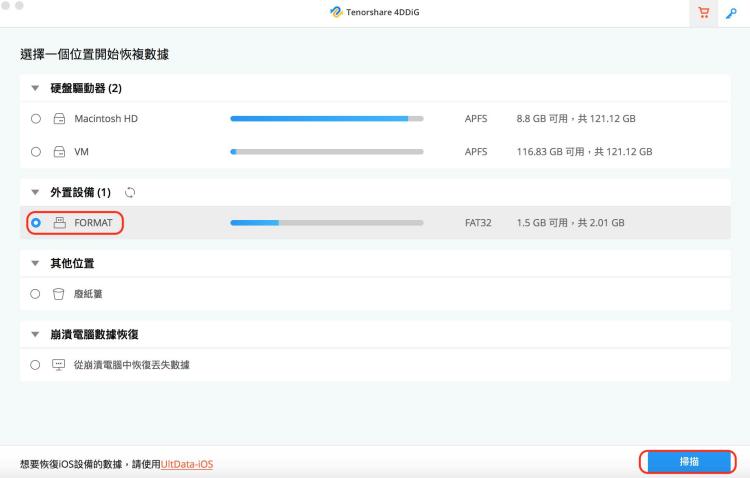
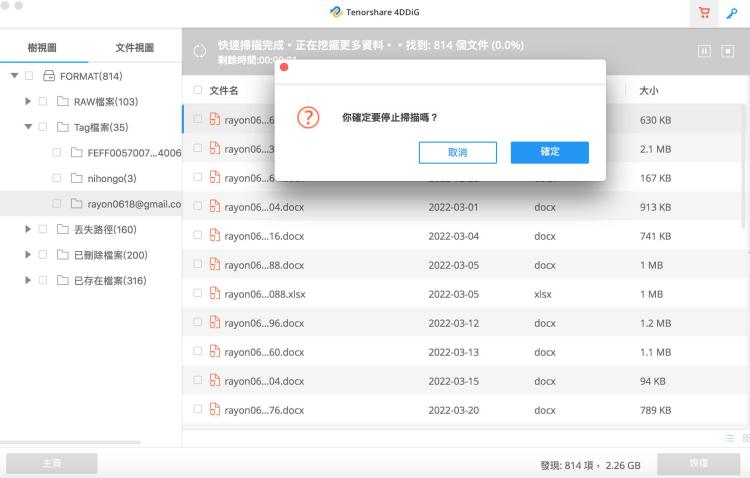
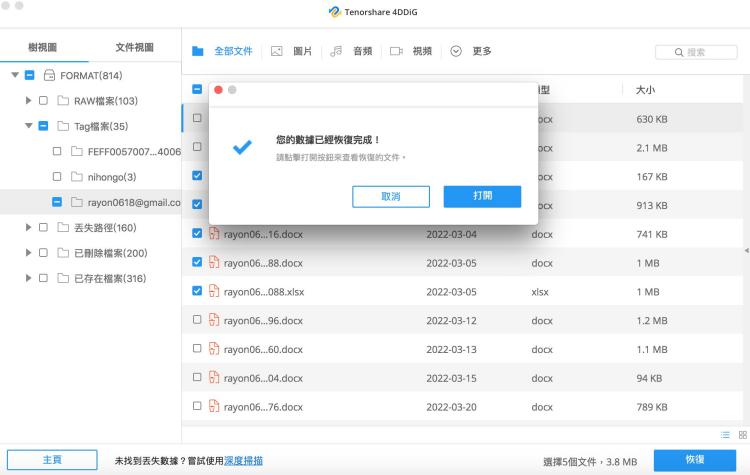
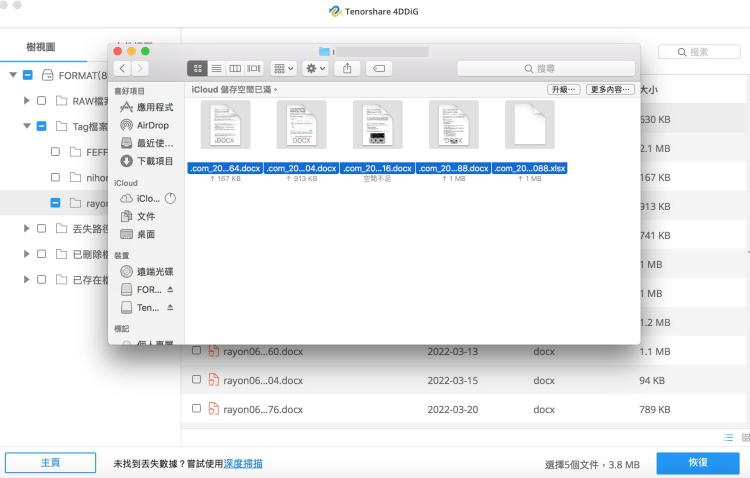
Part 3:將 SanDisk Cruzer 格式化
在成功救回檔案後,別忘了處理你的Sandisk隨身碟,徹底清除留在裡面的病毒等,避免日後再度上演SanDisk Cruzer無法辨識的狀況:
- Step1:將SanDisk Cruzer連上電腦
- Step2:點選桌面上「我的電腦」→ 於硬碟圖示上按下右鍵 → 「格式化」
為了確保您的USB沒有問題,最後可以操作格式化SanDisk Cruzer ,將檔案系統改為FAT32。
- Step1:USB連接電腦,右鍵單擊「本機/我的電腦」,選擇「管理」
- Step2:單擊「磁碟管理」,右鍵單擊「SanDisk Cruzer」,選擇「格式化」,檔案系統為「FAT32」
在這之後,您可以恢復正常使用隨身碟並將檔案儲存在裝置上。綜上所述,當您的外接硬碟、隨身碟或SD卡無法被電腦辨識時,完全可以按照文中的解決方案修復。如果您無法訪問儲存在隨身碟的資料,Tenorshare 4DDiG很樂意為你提供幫助!
寫在最後:
以上介紹了當sandisk隨身碟讀不到時,你可以自救的簡單修復方法,而如果嘗試後依然呈現SanDisk Cruzer無法辨識狀態,那建議您要儘速救援sandisk裡的檔案先,這邊推薦大家可使用最簡單可靠的第三方軟體Tenorshare 4DDiG,只要三步驟就能搞定救援問題,最後也別忘了將您的SanDisk Cruzer格式化以徹底清除隨身碟裡的錯誤!