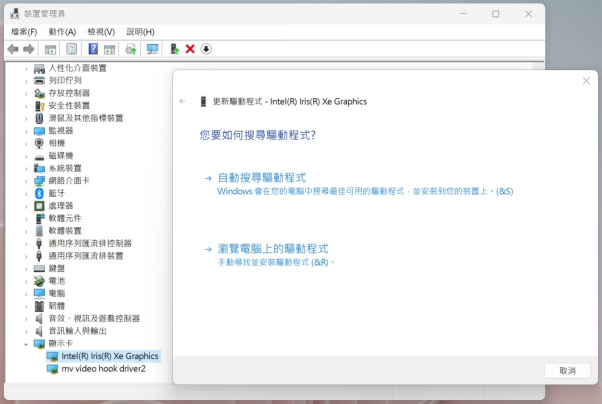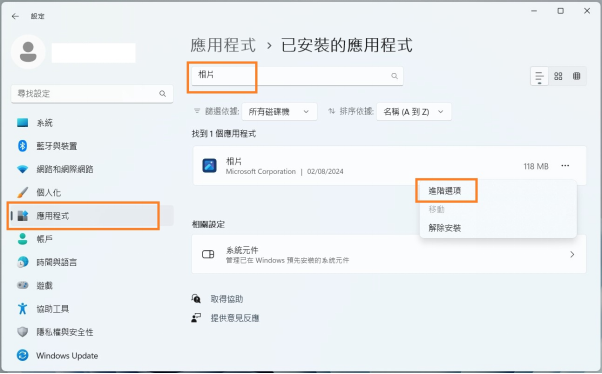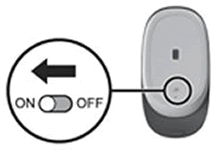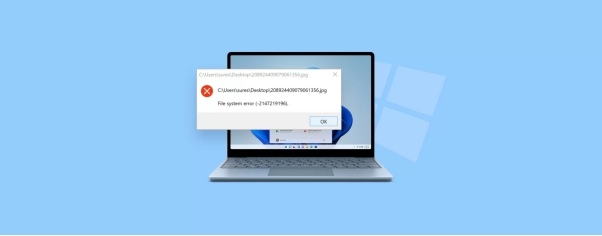使用Windows系統的你,無論桌機或是筆電,相信都曾在開機後,卡在「正在準備Windows請勿關閉電腦畫面」久久無法操作的狀況吧?本篇就要來說明為何電腦會出現正在準備 Windows的相關狀況,而也將分享應該如何有效排解的方法,一起來學習吧!本文將會提供幾種方法可以快速修復這個電腦卡在「正在準備 Windows」錯誤,按照順序以及步驟逐步嘗試,「正在準備 Windows 請勿關閉電腦 」畫面卡很久的錯誤就能很快不見!PS:如果在修復過程中有數據丟失,Tenorshare 4DDiG 幫你進行資料救援!

第 1 部分:「正在準備Windows 請勿關閉電腦」代表什麼?
或許你曾多次遇到多次「正在準備Windows 請勿關閉電腦」的訊息,但曾思考過為何會這樣嗎?基本上此時為系統正在下載更新(進行 Windows Update),因此需要花上數十分鐘的等待時間,但若您的電腦硬體較為老舊,或是遇到大更新的話,有機會需要等上一小時或以上。但若持續停格一樣的畫面,那就考慮採取以下的修復方案了!
第 2 部分:解決卡在「正在準備Windows 請勿關閉電腦」的方法
Tips:系統智能修復方案介紹
下面我們將介紹5中如何應對「正在準備Windows 請勿關閉電腦」的問題,如果你的電腦經常出現該問題那麼推薦你對電腦系統進行一個檢查並修復。
而系統的檢查與修復也非常簡單,可以使用Windows Boot Genius 來修復電腦卡在「正在準備Windows 請勿關閉電腦」的問題,Windows Boot Genius是集合「系統修復」「密碼重設」「金鑰查詢」「數據恢復」「分區管理」于一體的系統管理修復工具。它可以自動檢查系統問題並對其修復。
以下是該軟體的使用步驟:
步驟1:準備一個隨身碟USB。
步驟2:將Windows Boot Genius下載到一個可用的電腦上。

步驟3:將USB插入電腦上,使用Windows Boot Genius燒錄一個開機碟(該開機碟為系統修復工具)。
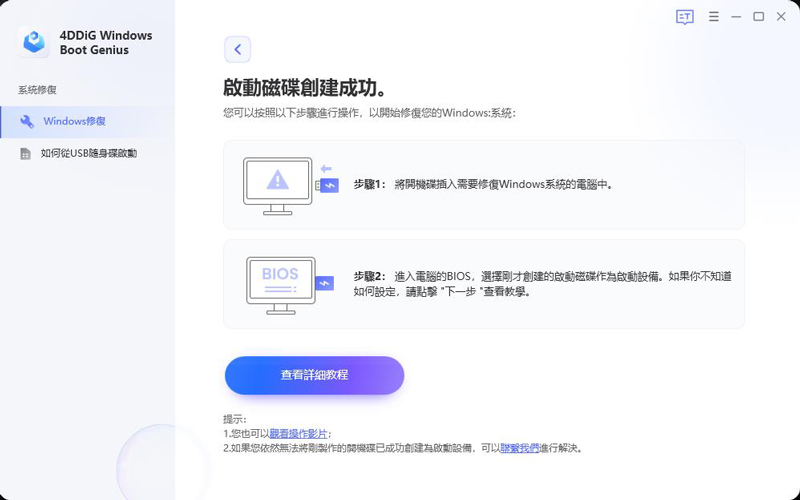
步驟4:燒錄好後,將問題電腦通過該開機碟啟動,你會看入Windows Boot Genius的主介面。
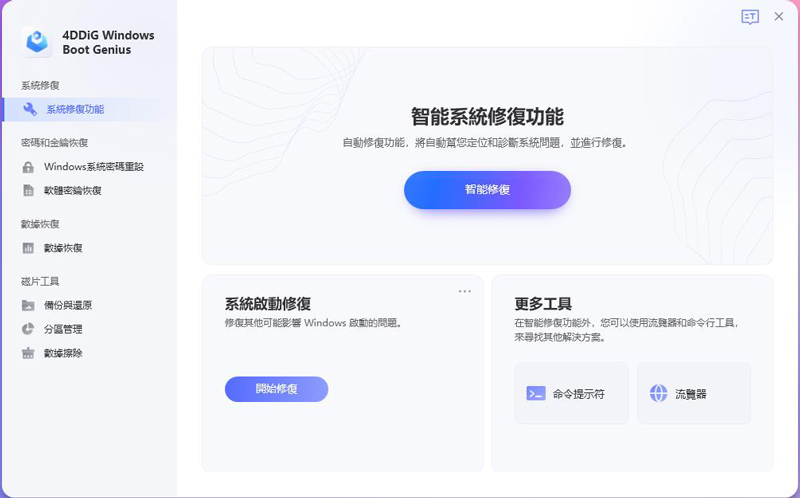
步驟5:選擇系統修復功能,選擇“智能修復",然後等待修復完成即可。。
步驟6:待修復完成後,拔掉開機碟,重新啟動該電腦,再次檢查問題是否有被修復。
修復程序完成後,重新啟動電腦,看看是否可以正常進入Windows系統。如果問題仍然存在,則可以考慮進行其他修復方法,例如重新安裝操作系統或使用其他系統修復工具。
安全下載
方法 1:耐心等待更新結束
Windows系統會自動下載更新,因此當需要修復錯誤或偵測到需要軟體更新時,就有機會長時間卡在「正在準備Windows 請勿關閉電腦」畫面,這個更新通常需要數十分鐘,若不趕時間的狀況下,建議讓系統自動跑完來完成更新,但若遲遲無進展或等待時間超過2小時以上,則可採取其他解決方案。這其實是微軟給用戶的建議,當您的電腦顯示「正在準備Windows請勿關閉電腦」時,系統可能正在下載和安裝文件或者後台在處理任務,這會需要一段的時間才會結束。當然也不是盲目的等,最長不超過2-3小時。如果問題仍沒解決,請執行其他方法修復。
方法 2:重置電源設備
長時間等待但卻一直卡在同一個進度時,電源重置可以清除電腦內存上的所有訊息且不會損壞數據,有助於修復電腦上的各種損毀,幫您擺脫「正在準備Windows請勿關閉電腦 」的循環。使用者可嘗試強制重開機,同時將所有設備拔除重試一次:
- 1.長按桌機或筆電的電源鈕。
- 2.關機後移除鍵盤、滑鼠、耳機、記憶卡等外接設備,並將電源線拔除。
- 3.再次按下開機紐,以徹底釋放電腦電量。(筆電可將電池移除後再裝上一次)
- 4.插上電源後,重新開機即可修復。
方法 3:執行 Windows 啟動修復
嘗試過方案1、方案2後,依然無法排解「正在準備 Windows的問題」的話,那您可嘗試進入「WinRE」進行啟動修復後,將有機會讓電腦恢復正常運作。
步驟一:欲執行此作業必須線讓電腦進入「Windows修復環境(WinRE)」。以下方式皆可讓電腦進入「Windows修復環境」:
- 開機後兩分鐘內,連續兩次嘗試啟動Windows(關機),系統將動進入Windows修復環境
- 按住Shift鍵,然後再重啟電腦
- 在電腦啟動電腦時,多次按下F8按鍵
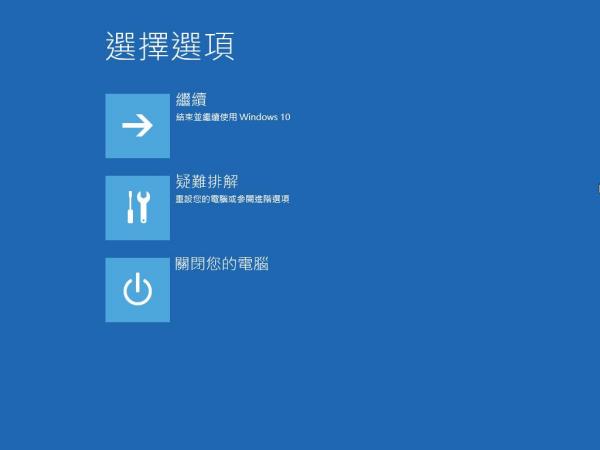
步驟二:2.點選中間的「疑難排解」接著進入「進階選項」再點選「啟動修復」
步驟三:3.完成以上步驟後,電腦將完成修復,並自動進入Windows桌面
電腦會自動開始修復功能,完成修復後會自動進入Windows桌面,如出現「啟動修復無法修復您的電腦」訊息,則需要嘗試其他解決方案來修復。
方法 4:刪除所有問題檔案
步驟一:重新啟動 PC 以顯示 Windows 啟動選項頁面,如下圖。
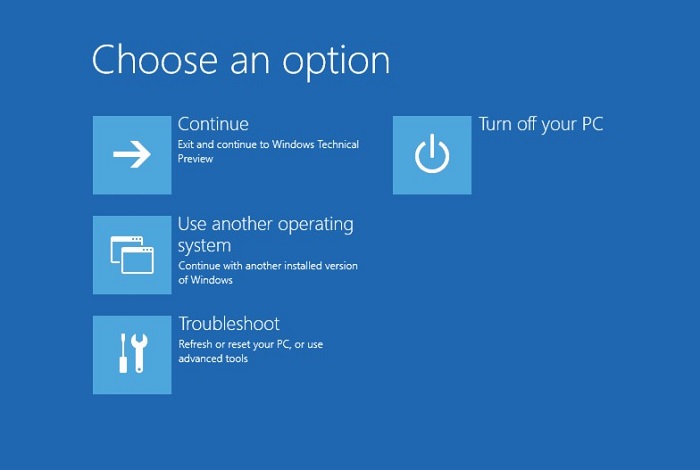
步驟二:在Windows啟動選項菜單中,單擊“疑難解答”,然後從進階選項 > 命令提示字元。
步驟三:在命令提示字元裡輸入:C: cd Windows\System32\LogFiles\Srt. SrtTrail.txt 然後按 Enter。
步驟四:如果出現“啟動關鍵檔案 c:\windows\system32\drivers\vsock.sys 損毀”之類的訊息,請使用命令提示字元導向到指定位置,接著輸入 Del 命令刪除有問題的文件。

方法 5:在安全模式下卸載最近安裝的更新
錯誤的更新可能會中斷 Windows 功能,因此在安全模式下卸載這些更新可能會解決此問題。
步驟一:打開高級選項頁面,然後,此時,單擊“啟動設置”並按“F4”進入安全模式。
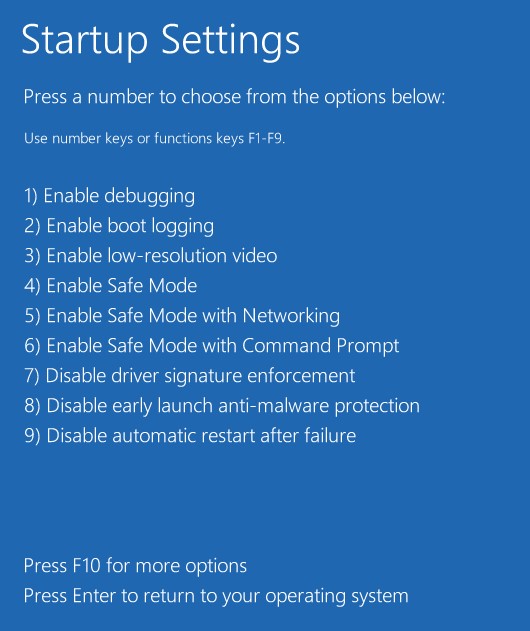
步驟二:在 Windows 10 安全模式下,右鍵單擊開始 > 控制面板 > 程序和功能。
步驟三:從左側面板中,選擇最近的更新並卸載它們以修復筆記本電腦卡在 Windows 就緒問題上。最後,重新啟動 Windows 10/11 以查看問題是否解決。
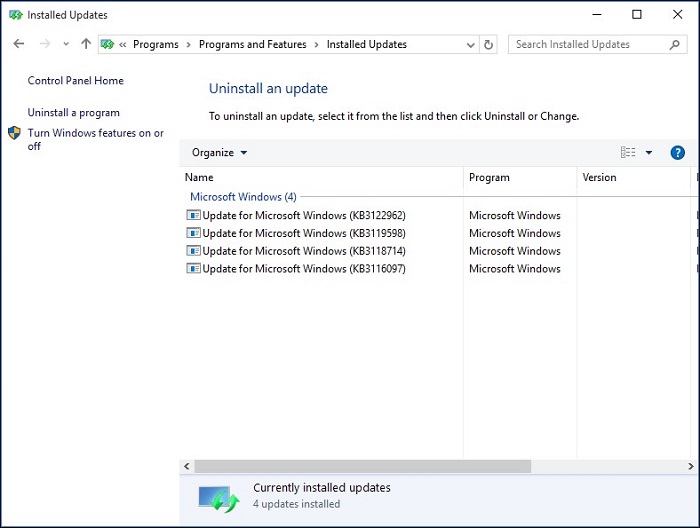
第 3 部分:修復「正在準備Windows 請勿關閉電腦」問題時如何從 Windows 恢復丟失數據?
如果上述方法均無法解決卡在「正在準備Windows請勿關閉電腦畫面」問題的話,則可能 Windows 11/10 系統有無法修復的問題,最後手段為重設電腦。在重置之前,您最好備份所有重要數據。但是,如果您不進行備份並丟失了數據,您可以按照以下步驟隨時使用Tenorshare 4DDiG 檔案救援助手,幫助你透過簡單的步驟來備份損毀電腦裡所有的檔案數據。作為專業數據恢復軟體,它為 Windows 11/10/8/7 用戶提供強大的資料恢復能力,支援恢復圖片、影片、音訊、資料夾、壓縮檔等多種類型的檔案。
- 在電腦正在準備 Windows 無法啟動、無限凍結畫面、卡在自動修復循環、桌面圖示不見等情況下救回資料
- 適用Windows 11/10/8/7/XP等系統卡在正在準備Windows、正在清除請勿關閉電腦或者正在處理更新
- 支援1000種以上檔案類型,如照片、影片、office檔案、PDF檔、壓縮檔等等
- 快速復原因病毒攻擊、系統奔潰或檔案或目錄損毀而且無法讀取所造成的遺失檔案
- 自製開機硬碟,保證資料無損的情況下重新正常啟動電腦或筆電卡在正在準備 Windows
- 先於另一台正常的 PC 下載並開啟Tenorshare 4DDiG,開啟軟體頁面後點選最下方的「從崩潰電腦中恢復丟失資料」,選擇完畢後點擊「掃描」即可進入備份程序。
- 自動創建可成功啟動的驅動程式:點擊「掃描」後,在「啟動盤」選項中,選擇您事先準備好的外接USB 或外接式硬碟,然後點擊「開始」。隨後將跳出對話窗提醒你備份數據,接著將開始格式化,並創建可啟動的驅動器。
- 啟動原本卡在「正在準備 Windows」的電腦並恢復數據:將創建完啟動驅動器的外接裝置插入卡在「正在準備Windows 請勿關閉電腦」的電腦中,並重新啟動你的電腦。接下來,您將在螢幕上看到正常的開機狀態,然後依照指示操作,直到您進入設備的 BIOS 設置。
- 從原本卡在「正在準備 Windows」的電腦中救援資料:進入 BIOS 後,使用鍵盤上箭頭鍵來切換到引導選項卡,並選擇引導設備。然後你開機黑頻系統將開始加載文件並耐心等待設置。現在,4DDiG 將自動啟動,你可以選擇一個位置開始救援數據。為了以防萬一,強烈建議您將資料儲存在到外接硬碟上而不要再存到以故障的電腦上。
- 完成資料救援後,再透過「疑難排解」>「重設此電腦」步驟來強制重置電腦。
- 1.於「開始」找到「執行」,或直接於鍵盤上按下「window +R」叫出「執行」。
- 2.輸入「services.msc」,於服務內選則「Windows Update」。
- 3.進入後於「內容」子頁下,將「啟動類型」選為停止。
- 4.並於「復原」子頁下,於「第一次失敗時」選「不執行任何動作」



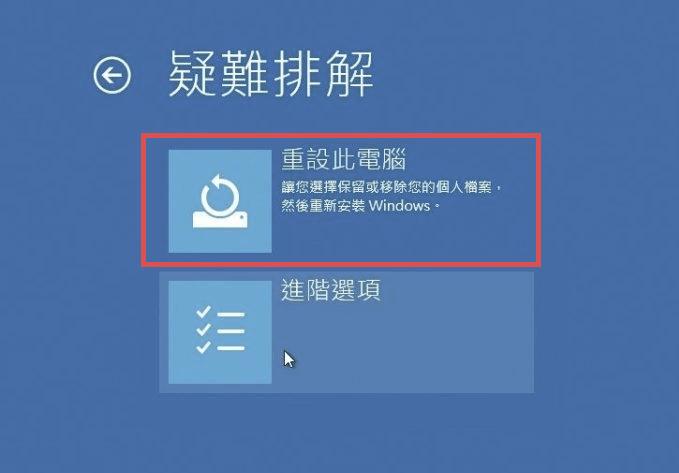
小提示:設定手動更新來避免「正在準備 Windows」
若日後不想讓您的Windows系統再次因為自動更新而持續卡在「正在準備Windows 請勿關閉電腦」的惱人窘境的話,其實您可以將其設定成手動更新,電腦就就不會自動更新了。
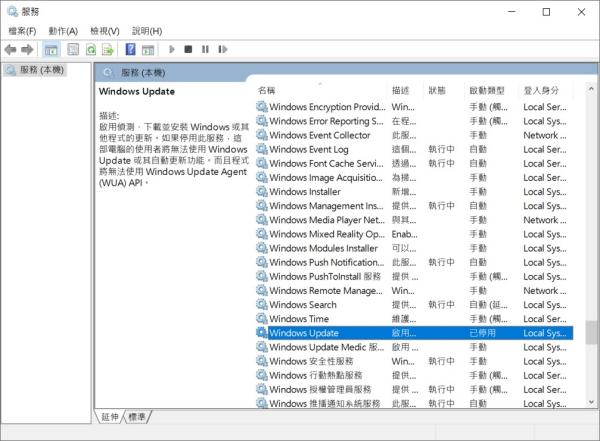
問題解答:有關 Windows 卡住的常見問題解答
1. 如何修復卡住的加載計算機?
- 嘗試 Windows 安全模式
- 拔下電池及所有外部設備
- 嘗試防病毒掃描
- 使用系統還原或啟動修復
2. 準備好後如何修復 Windows 10/11 卡住?
將其關閉並等待 20 秒。如果是筆記型電腦,請取出電池,將其從互聯網上拔下(關閉 Wi-Fi)。現在再次插入以查看 PC 是否啟動。
結論:
以上提供了幾種解決「正在準備Windows 請勿關閉電腦」的方案分享,方案1-3每個步驟都相當簡單自己就可以嘗試排解,但若遇到較棘手的狀況,可以使用Windows Boot Genius 來智能修復一下。如果問題還是無法解決可能要重置整台電腦,但若您未預先備份,還可以使用該軟體來對電腦進行備份!