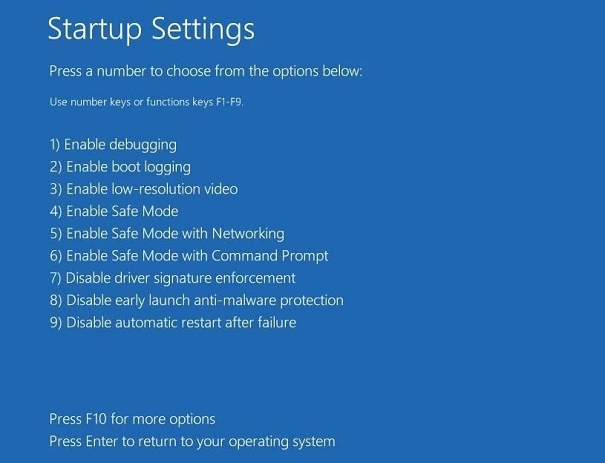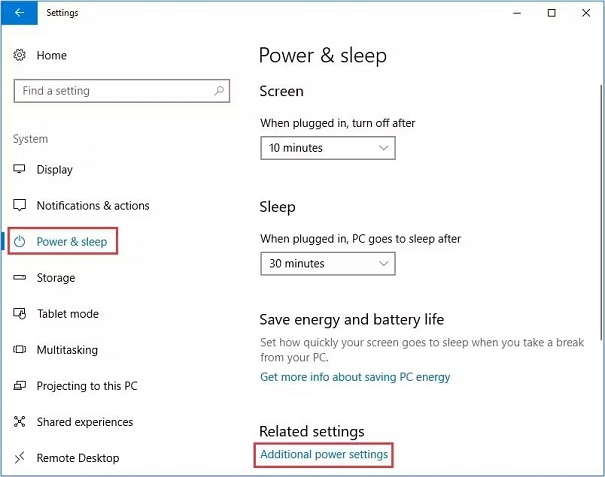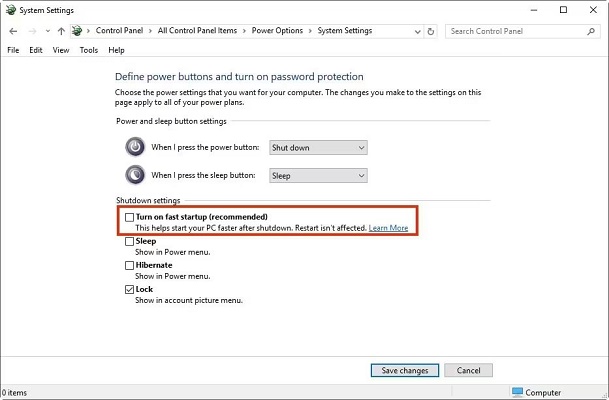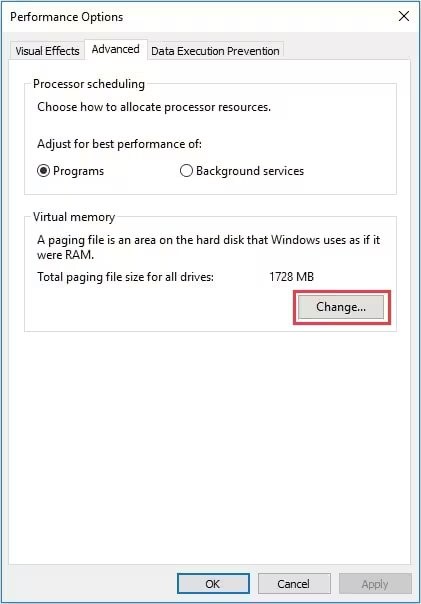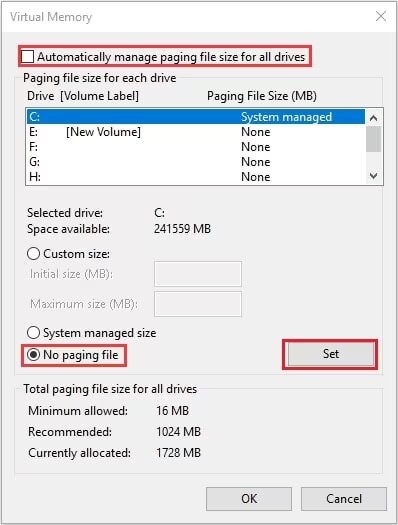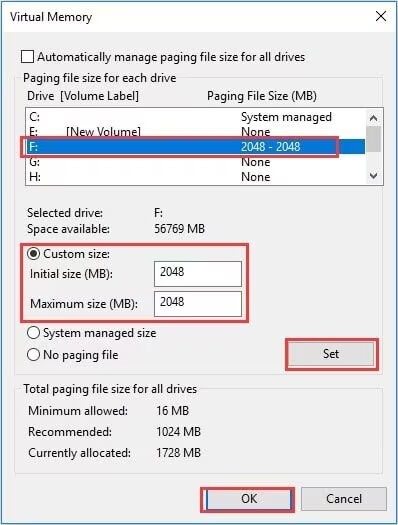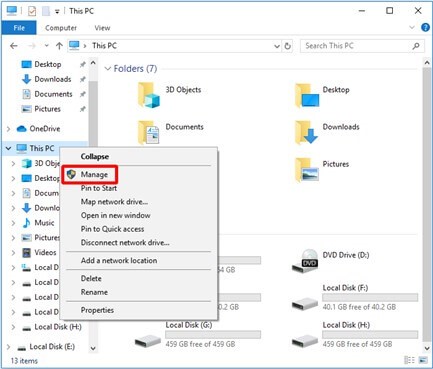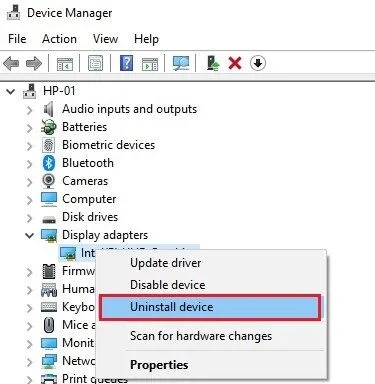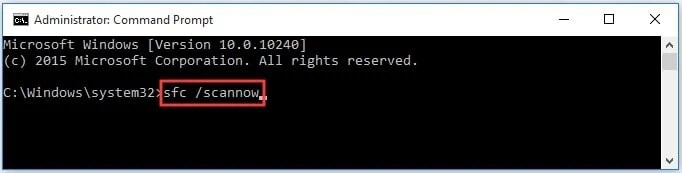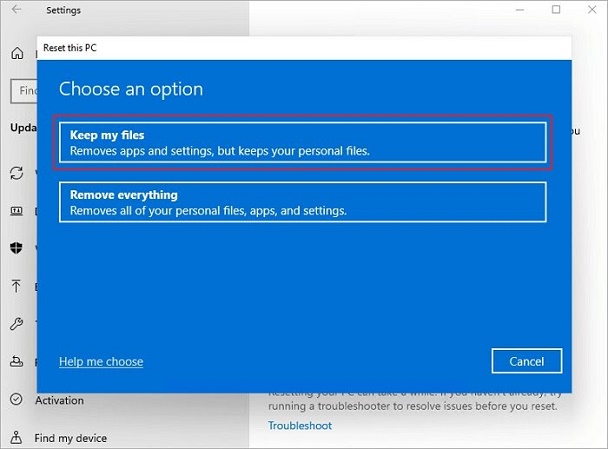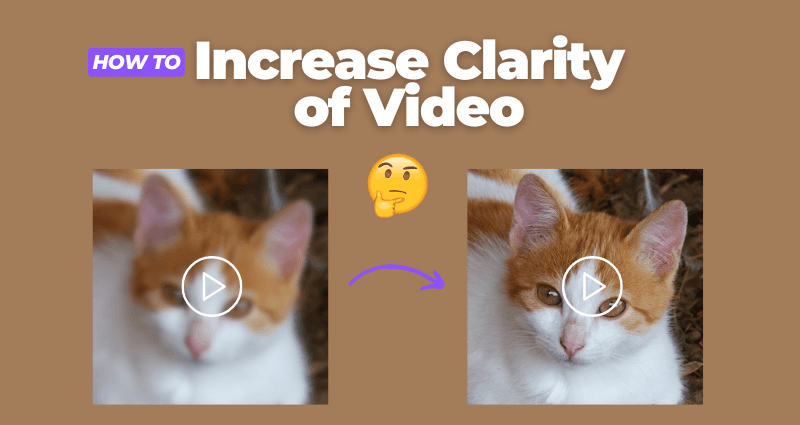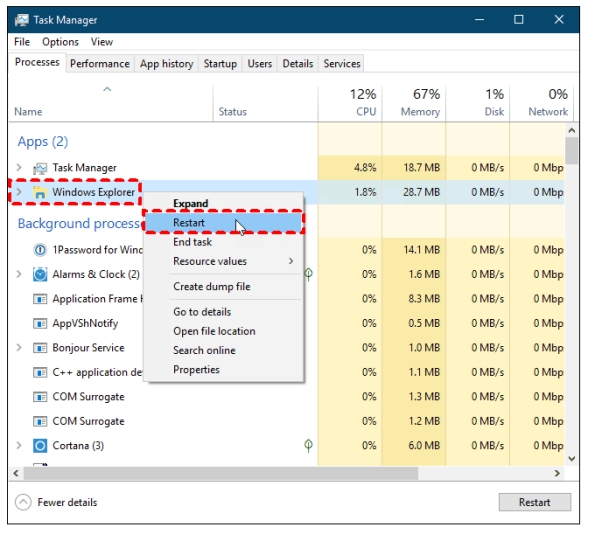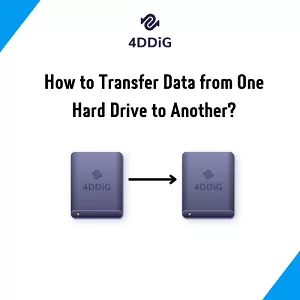正在使用電腦時,突然出現藍色錯誤畫面,並出現一條令人困惑的訊息—— Page_Fault_In_Nonpaged_Area 。這可能會讓您擔心是否是電腦損壞。但是無需過於擔心!此錯誤僅意味著 Windows 試圖存取它不應該存取的部分記憶體。雖然藍屏錯誤畫面很人討厭,但通常可以透過一些簡單的故障排除來解決這個問題。在本文中,您將了解解決Page Fault錯誤並使電腦重新運行的 6 種方法。
我們將解釋導致錯誤的原因,並引導您完成軟體變更、硬體檢查和復原系統,這已幫助許多使用者消除了藍屏錯誤Page_Fault_In_Nonpaged_Area Win10。現在讓我們開始並永久刪除該頁面錯誤訊息!

一、「Page_Fault_In_Nonpaged_Area」是什麼?
簡而言之,當 Windows 嘗試存取儲存作業系統檔案的電腦記憶體 (RAM) 的受限部分時,就會發生該錯誤。
RAM 和硬碟空間共同儲存電腦運行程式和應用程式所需的資料。有時,這兩個位置之間的資料傳輸會導致錯誤。
在這種情況下,Windows 會嘗試從 RAM 中讀取一段不可用或已暫時換出至硬碟的資料。
潛在的具體原因包括:
- 系統服務出現問題
- 過時的設備驅動程式
- 有問題的防毒軟體
- 硬碟卷損壞
- 硬體故障,例如記憶體故障
二、恢復因Page_Fault_In_Nonpaged_Area藍屏錯誤而遺失的資料
由於 Windows 隨機錯誤而丟失關鍵資料會帶來前所未有的恐慌。在嘗試修復可能或可能無法解決Page_Fault錯誤問題之前,請先專注 恢復未儲存的 資料。
4DDiG Windows資料救援 是一個理想的解決方案——這款功能強大的軟體可以在幾分鐘內挽救已刪除的文件、簡報和媒體。 4DDiG 支援 2000 多種設備,可從崩潰、壞軌的硬碟中拯救數據,成功率高達 98%。
其先進的掃描功能可以找到其他工具遺漏的遺失檔案。 4DDiG 還可建立可啟動復原磁碟機來存取無法啟動的系統。
我們的服務包含:
- 絕不收集用戶資訊,100% 保護用戶隱私
- 提供 24/7/365 客戶支援服務,快速解決用戶疑問
- 100% 安全有效,不攜帶惡意病毒
- 終身免費升級
以下是使用 4DDiG 恢復因Page_Fault_In_Nonpaged_Area藍屏錯誤而遺失的資料的關鍵步驟:
-
在電腦上下載並安裝 4DDiG 後,選擇儲存檔案且需要掃描的磁碟機或裝置。

-
按一下「開始」開始掃描磁碟機。 4DDiG 將在一個有組織、易於導航的介面中徹底搜尋和顯示可恢復的檔案。

-
在恢復之前預覽找到的檔案,如照片、檔案、影片。然後選擇要恢復的項目並點擊「恢復」將它們保存到安全位置。確保不要覆蓋您的原始驅動器。

只需這 3 個簡單的操作,4DDiG 就可以讓您快速挽救因軟體崩潰、刪除或檔案損壞而丟失的任何內容。
如何修復Windows 11/10「Video_Dxgkrnl_Fatal_Error」問題?
三、如何修復Page_Fault_In_Nonpaged_Area錯誤?
雖然Page_Fault_In_Nonpaged_Area錯誤可能會造成破壞,但透過有條不紊地解決解決方案,可以恢復正常功能。從快速調整開始,檢查是否有簡單的修復,然後再進行更複雜的修復。以下是消除令人沮喪的藍屏錯誤並重新控制電腦的 6 種行之有效的方法。
方法1:停止使用快速啟動功能
快速啟動有時會導致分頁錯誤,因此停用此功能以檢查是否可以解決問題:
-
如果 Windows 無法正常啟動,請在進階啟動過程中按 F5 啟動進入安全模式,然後選擇「啟用網路安全模式」選項。

- 前往設定 > 系統 > 電源和睡眠。
-
點擊底部的「其他電源設定」。

- 按一下「更改目前不可用的設定」。
-
取消選取「開啟快速啟動」框,然後按一下「儲存變更」。

現在停用快速啟動後,正常重新啟動電腦並查看Page_Fault_In_Nonpaged_Area錯誤是否仍然存在。如果崩潰繼續發生,可能需要進一步修復。
方法2:在 Windows 中設定虛擬記憶體
增加虛擬記憶體有時可以解決Page_Fault錯誤。方法如下:
- 開啟檔案總管,右鍵點選「此電腦」,然後選擇屬性 > 進階系統設定 > 效能設定。
-
轉到「進階」選項卡,然後在「虛擬記憶體」下按一下「變更」。

- 取消勾選「自動管理所有磁碟機的分頁檔案大小」。
-
選擇您的 C 盤,選取「無分頁檔案」,然後按一下「設定」。然後點選「是」進行確認。

-
接下來選擇一個非系統驅動器,選取「自訂大小」,將初始大小和最大大小設為相同的值,然後按一下「設定」儲存變更。

增加專用虛擬記憶體可以幫助穩定容易發生分頁錯誤崩潰的系統。調整這些設定後重新啟動,看看錯誤是否仍然存在。
方法3:檢查磁碟和 RAM
硬體故障(例如磁碟損壞或 RAM 貼紙故障)可能會觸發Page_Fault_In_Nonpaged_Area錯誤。執行檢查來測試這些重要組件:
- 在搜尋框中鍵入「cmd」,右鍵點選結果中的命令提示符,然後以管理員身分執行。
-
鍵入「chkdsk C: /f /r」(其中 C 是您的系統磁碟盤符)並按 Enter 鍵以掃描和修復磁碟錯誤。

- 掃描完成後,重新啟動並查看錯誤是否再次出現。
-
輕輕地清除積聚的灰塵,並確保棒上沒有可見的缺陷,然後再牢固地重新插入。
如果未修復,請透過打開外殼、拆下電池/電源線並取出 RAM 模組來物理檢查 RAM 棒的安裝情況。
檢查硬體後重新啟動電腦,檢查問題是否解決。
確認磁碟和記憶體功能正常有助於縮小可能的故障點範圍。如果即使在乾淨的硬體結果返回後崩潰仍然存在,那麼接下來要專注於修復損壞的系統檔案。
方法4:嘗試更新驅動程式
過時、損壞或不相容的驅動程式有時會觸發Page_Fault_In_Nonpaged_Area錯誤。更新或刪除有問題的驅動程式可能會解決當機問題:
-
開啟「檔案總管」並右鍵點選此電腦。從選單中選擇「管理」。

- 在「電腦管理」介面中,選擇「系統工具 > 裝置管理員」。
-
展開磁碟機並右鍵單擊導致問題的磁碟機,並根據可用選項選擇更新驅動程式或卸載裝置。

- 如果卸載,請務必選取核取方塊以刪除目前的驅動程式軟體。
- 重新啟動電腦並檢查驅動程式更新或刪除後是否仍出現頁面錯誤錯誤。
由於驅動程式促進硬體和軟體之間的通信,因此保持它們完整可以防止導致系統不穩定的衝突。
方法5:修復損壞的系統檔案
如果儘管修復了驅動程式和硬件,分頁錯誤問題仍然存在,則損壞的 Windows 系統檔案可能是罪魁禍首。使用 SFC 和 DISM 等內建實用程式來掃描和還原損壞的作業系統檔案:
- 透過在搜尋框中鍵入「cmd」並選擇以管理員身份執行來開啟管理命令提示字元。
-
首先,鍵入 sfc /scannow 執行 SFC 掃描程式檢查系統檔案完整性。

-
如果 SFC 恢復正常,請透過鍵入以下命令來執行 DISM 修復工具:
exe /Online /Cleanup-Image /ScanHealth
exe /Online /Cleanup-Image /RestoreHealth
- DISM 分析然後恢復損壞的檔案可以解決導致崩潰的難以捉摸的系統問題。
- 最後,重新啟動並觀察修復後頁面錯誤是否仍然困擾您的電腦。
在排除驅動程式、硬體和設定的情況下,檔案損壞通常是 Windows 不穩定背後的隱藏因素。透過使用 DISM 和 SFC 修復完整的系統文件,您可以消除那些令人沮喪的藍色畫面Page_Fault_In_Nonpaged_Area錯誤的最後一個已知原因!
方法6:重設 Windows 系統
如果一切都失敗了,重設 Windows 10 可以讓您重新開始,將系統檔案還原到預設狀態:
- 前往「設定」 > 「更新和安全性」 > 「恢復」。
- 在「重設此電腦」下,按一下「開始」。
-
出現提示時選擇「保留我的檔案」或「刪除所有內容」。保留我的檔案嘗試在重設 Windows 後保留個人資料。

- 繼續按照螢幕上的說明進行操作,這將安裝 Windows 的全新副本,取代系統檔案和設定。
- 重新設定Windows,重新安裝應用程式並測試重置後是否仍會發生分頁錯誤。
當重複出現無法解釋的錯誤時,重置 Windows 至關重要。雖然比單一檔案修復更為極端,但從已知的工作狀態刷新核心系統檔案通常可以一勞永逸地解決諸如頁面錯誤之類的神秘故障。
關於Page_Fault_In_Nonpaged_Area錯誤的相關問題
1.Page_Fault_In_Nonpaged_Area錯誤是一個嚴重的問題嗎?
是的,Page Fault可能會導致崩潰或資料遺失。雖然通常可以透過故障排除來修復,但未經檢查的分頁錯誤會破壞電腦的功能。
2.增加 RAM 會減少頁面錯誤嗎?
是的,更多的 RAM 可以提供額外的內存,使程式能夠順利運行,而不會過載和崩潰。升級 RAM 通常可以防止頻繁的頁面錯誤。
總結
當Page Fault和藍色畫面突然阻止您的電腦正常運作時,它們可能會令人困惑。當 Windows 嘗試存取不應該存取的記憶體部分時,就會發生這種情況。本文概述了 6 個實用的解決方案,您可以嘗試一下,讓您的電腦再次正常運作。我們進行了簡單的軟體變更、檢查硬體問題以及修復問題背後的損壞檔案的方法。學習完這些步驟後,您就會知道稍後出現錯誤時該如何處理。並與 4DDiG Windows資料救援 ,你可以找回可能遺失的重要照片或檔案。不要讓複雜的錯誤訊息嚇到。您現在已經掌握了永久解決Page_Fault_In_Nonpaged_Area錯誤的知識!