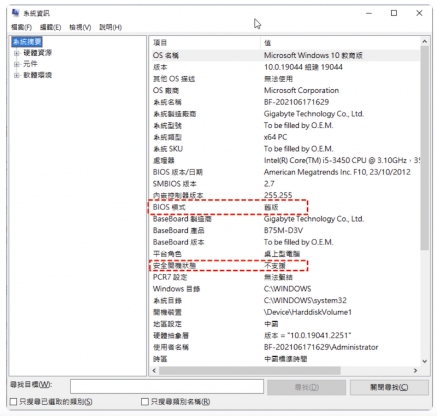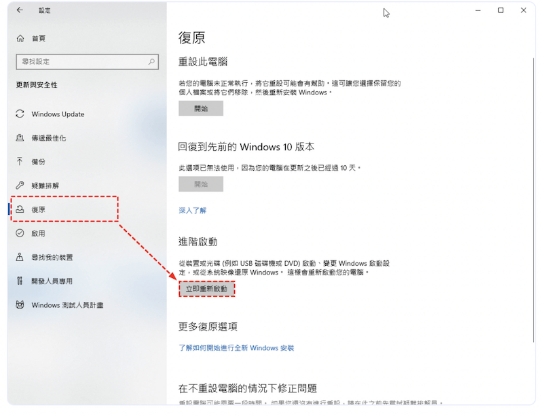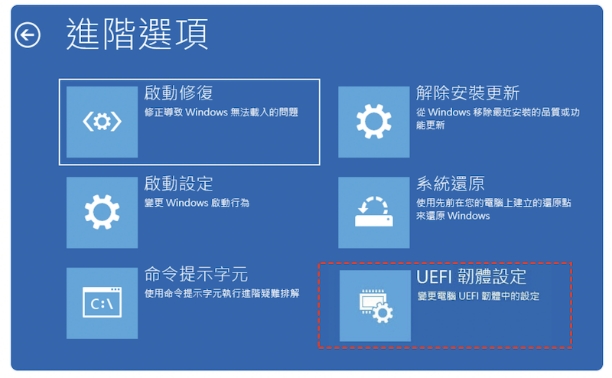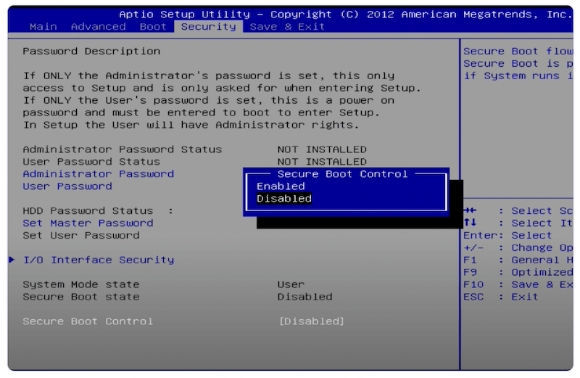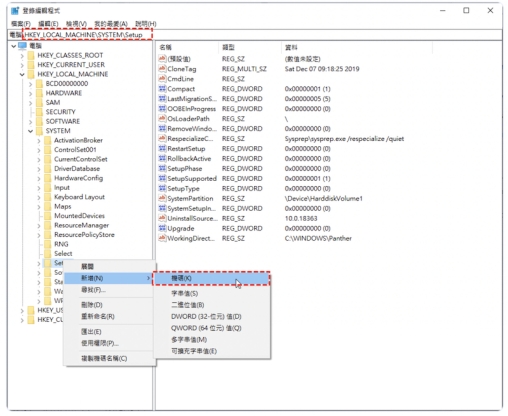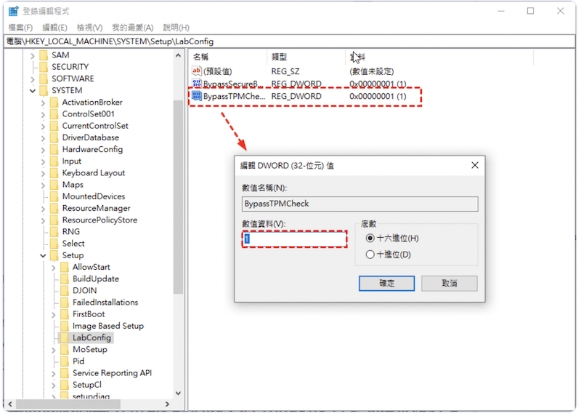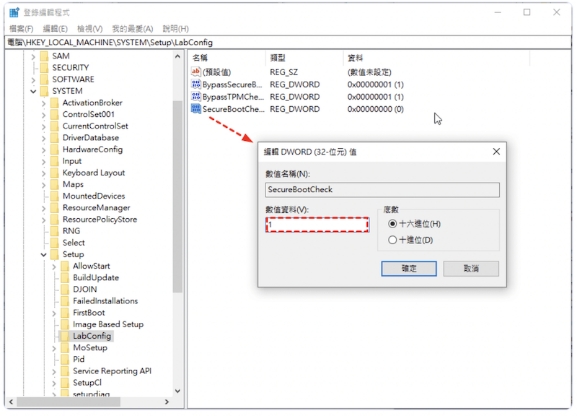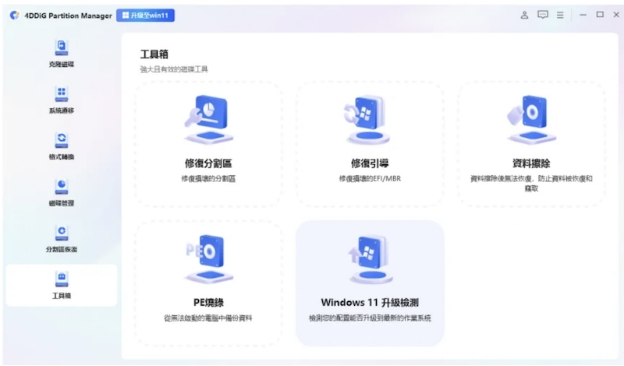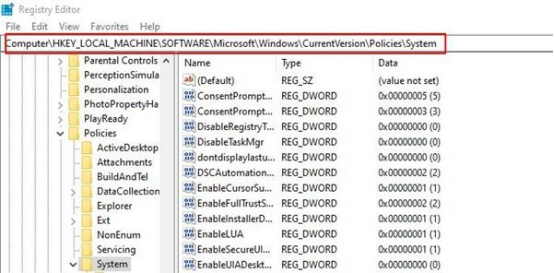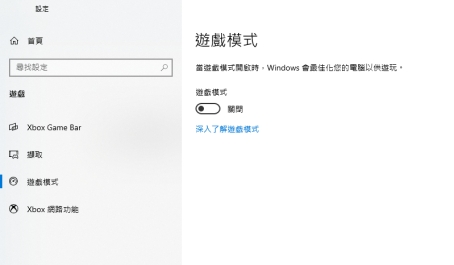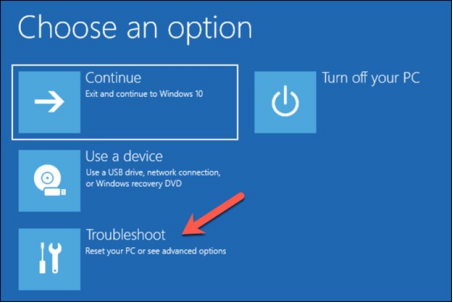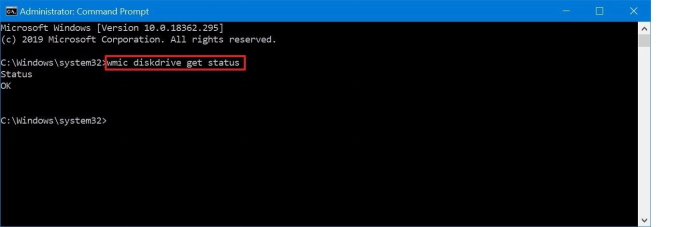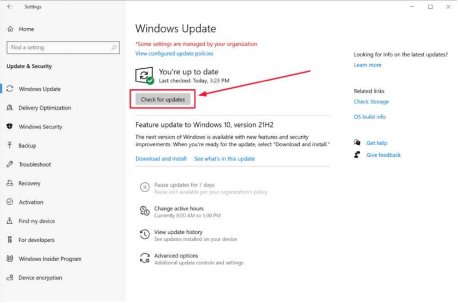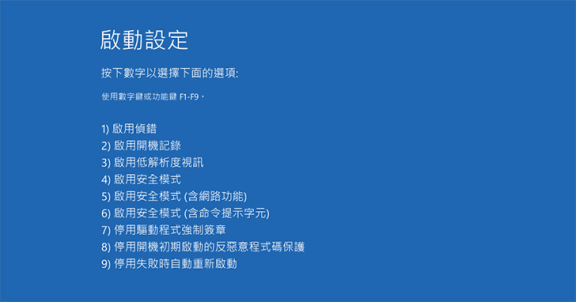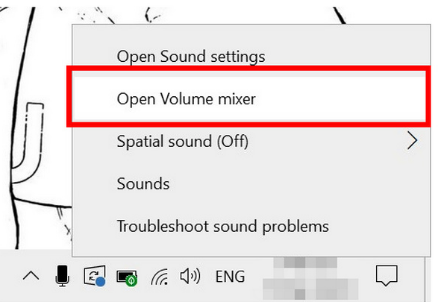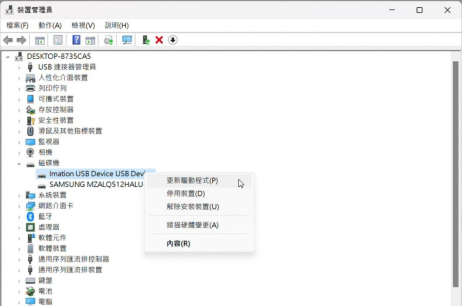大家都期待升級至 Windows 11,以享受更流暢的操作體驗以及強大的安全功能時,卻有不少用戶在升級過程中遇到阻礙,發現自己的電腦不符合安裝此版本 Windows 的最低需求。
當你的電腦不符合Windows 11的最低系統要求,螢幕上會出現「此電腦無法執行Windows 11」的錯誤訊息,這該如何解決呢?本文將提供實用的4個解決方案,並為你解答此問題的原因,幫助你輕鬆地進行 Windows 11 升級。
一、為什麼電腦無法升級Windows11?
用戶在升級至 Windows 11 之前,可以透過PC健康檢查工具來檢查自己的新舊電腦是否與新的系統相容。如果PC健康檢查工具顯示「此電腦無法執行Windows 11」,這情況可能是由以下幾個常見的原因引起:
- 硬體需求不符合:CPU規格不足、系統記憶體(RAM)或儲存空間不符合需求。
- 安全性需求不符:TPM不具備升級規格、此電腦不支援 UEFI 模式。
- 其他系統要求:網絡無法順利連線,導致無法驗證 Microsoft 帳戶(家用版必須使用 Microsoft 帳戶登入)以完成系統啟用程序。
二、如何修復「此電腦無法運行 Windows 11」錯誤?
當你的電腦無法安裝 Windows 11 時,最常見的原因就是系統配備不符合此版Windows 的最低需求。要順利升級至 Windows 11,你的電腦必須符合特定的軟硬體規格。讓我們一起來了解這些必要條件。
更新檢查
檢查電腦系統要求
在升級至Windows 11之前,你可以參考下表來檢查電腦系統要求:
硬體需求:
- 處理器(CPU):時脈速度至少 1GHz 以上,支援 64 位元架構,2個或更多的內核。
- 系統記憶體(RAM):最低需求:4GB,建議規格:8GB 以上。
- 儲存體:最低需求:64GB,格式:NTFS
- 顯卡:與帶有 WDDM 2.0 驅動程式的 DirectX 12 或更高版本兼容。
- 顯示器:解析度至少 1280 x 720 像素,至少 8 位元色彩深度。
- TPM:必須具備 TPM 2.0。
- UEFI:必須支援且啟用 UEFI Secure Boot (安全開機狀態)。
其他需求:
- 網絡需求:Windows 11 家庭版需要網際網路連接和 Microsoft 帳戶登入。
檢查是否支援安全啟動
要順利安裝Win 11,你的電腦必須啟用安全開機狀態。這是一項屬於 UEFI 的安全功能。如果你的新電腦不支援 UEFI 則會導致「此電腦無法執行Windows 11」的錯誤出現。但有時候,即便你的電腦支援 UEFI,你仍然需要手動啟用它,請按照以下步驟進行檢查:
同時按下「win + R」,輸入「msinfo32」後按下 enter 鍵。
-
你可以在系統摘要列表下找到「安全開機狀態」。如果顯示為支援,則表示處於啟用狀態。如果是不支援,你需要檢查 BIOS 是否為「UEFI」,然後再手動啟用安全開機狀態。

如何手動啟用?請參考本文的下一節。
方法1 :啟用安全啟動
如果你的電腦是支援 UEFI 系統,但安全開機狀態顯示「不支援」,你需要手動啟用它。
-
依序點擊:「開始」 >「 設定」 > 「更新與安全性」 > 「復原」。
-
在右側的「進階啟動」下點選「立即重新啟動」。

-
等待電腦進入Windows 10恢復界面後,選擇「疑難解答」 >「進階選項」 > 「UEFI 韌體設定」。

-
在UEFI安全設定中,選擇安全開機狀態並啟用它。

設定好後按下F10保存並退出,重啟你的電腦即可。
方法2 :啟用UEFI模式
如果你的電腦因不支援UEFI模式而無法運行Windows 11,那麼你可以試著透過以下的步驟來啟用它:
-
在搜索欄中輸入「磁碟管理」並啟動它。右鍵點選「系統磁碟」後在「磁碟區」標籤頁中查看分割區的樣式是否為GPT類型。

-
如果不是GPT,你必須先將磁碟機轉為GPT磁碟以便能夠順利啟用UEFI模式。
-
成功轉換至GPT後,重啟電腦並進入 BIOS 界面,點擊啟動模式,選擇「UEFI」。

保存你的更改設定並退出,再次啟動你的電腦即可完成。
方法3 :繞過TPM2.0安裝
TPM2.0(信賴平台模組)是升級至Windows 11 的必備軟體條件。如果你的電腦不支援TPM2.0,是否代表你從此無法執行Windows 11呢?其實不然,我們這裡有繞過TPM2.0檢查的教學步驟,但在使用之前,建議考慮繞過此安全步驟的風險。因為這會導致你未來無法下載並安裝重要的安全修復和 Windows 更新。
按下「Win + R」並輸入「regedit」。
-
你會來到「電腦\HKEY_LOCAL_MACHINE\SYSTEM\Setup」視窗。右鍵點選「Setup」以創建一個新的註冊表項,命名為「LabConfig」。

-
右鍵點擊空白處創建一個新的 DWORD(32 位),命名為「BypassTPMCheck」。完成創建後,雙擊它並將數值數據改為1,按下「確定」。

-
按照以上的步驟再創建另一個命名為「BypassRAMCheck」的DWORD,同樣把數值數據改為1,然後按下「確定」。

-
創建第三個命名為「SecureBootCheck」的DWORD,同樣把數值數據改為1。

完成這些更改設定後,你可以退出並嘗試安裝Windows 11。
方法4 :使用專業工具升級Windows11
如果你覺得以上所述方法都太複雜,又擔心操作失誤會讓「此電腦無法執行Windows 11」的問題變得難以挽救,那麼就使用專業工具 4DDiG Partition Manager 幫你進行自動且無限制地升級 Windows 11 吧!
4DDiG Partition Manager 能夠檢測你的電腦是否符合升級至Windows 11的最低系統需求。如果檢測結果顯示你的電腦因不符合要求而無法安裝win 11,它可以製作一個開機安裝磁碟,幫你輕鬆安裝一個不需要TPM2.0的Windows 11。
-
下載並安裝 4DDiG Partition Manager。點選左側的「工具箱」>「Windows 11 升級檢測」。

點選「檢查」以進行測試。
-
如果結果顯示不符合,你可以選擇「點擊此處」並按照螢幕上的指示進行Windows 11的安裝。
三、如何恢復升級Windows11遺失的電腦資料?
電腦成功升級至Windows 11固然是一件讓人欣喜又期待的事情。但也有用戶表示,他們成功安裝了win 11,卻面臨無法讀取某些資料的問題。這些資料或檔案有可能在升級的過程中因未知的錯誤而消失了!接下來,我們將教你如何恢復因升級Windows 11後而遺失的電腦資料。
升級過程的失誤、未事先備份重要資料、舊檔案被移至Windows.old資料夾而遭到移除等等,都是升級系統後導致資料丟失的原因。要快速恢復這些消失的資料,你需要借助 Tenorshare 4DDiG Windows資料救援工具的幫助。
4DDiG Windows 資料救援 具備以下的強大功能:
- 快速還原因升級win11失誤、分割區丟失、格式化或系統崩潰的檔案及資料。
- 廣泛支援多達2000多種類型的檔案,無論是文件、照片、影片還是音檔等等。
- 輕鬆恢復筆電或PC、記憶卡、內外接硬碟或回收桶內的消失檔案。
- 專業修復各大品牌手機、相機上的影片檔案。
以下的教程將示範如何使用 4DDiG Windows Data Recovery 救回你的消失檔案:
-
選擇本機磁碟
從硬碟清單中選擇您丟失資料的本機磁碟,然後按「開始」進行掃描。或者您可以在掃描之前在右上角選擇目標檔案類型。
-
掃描本機磁碟
4DDiG會立即全面掃描所選擇的硬碟,尋找丟失的檔案,如果您找到想要還原的檔案,隨時可以暫停或停止掃描。
提示:
您可以透過樹狀檢視,篩選刪除的檔案、現有的檔案、遺失位置、RAW檔案和標記檔案等類別。您還可以切換到檔案檢視以檢查檔案類型,如照片、影片、文檔、音頻、郵件等等。此外,您可以在面板右側搜尋目標檔案,或使用過濾器縮小搜索範圍。
-
預覽並從本機磁碟中還原檔案
在找到目標檔案後,您可以預覽並將它們還原到安全的位置。為了避免硬碟覆寫和永久資料遺失,請不要將它們保存在您遺失檔案的同一分割區中。
-
選擇位置儲存資料
為了避免資料再次遺失,您可以將復原的資料還原到本機磁碟或 Google Drive。
四、總結
閱讀完本文後,希望你在碰到「此電腦無法執行Windows 11」的情況時不會再感到徬徨無助。如果你的電腦不符合運行win 11的最低系統需求,我們建議你使用 4DDiG Partition Manager 來幫助你安全且順利地升級系統。當然,如果你正苦惱升級後資料丟失的問題,也不妨試試 4DDiG Windows 資料救援來幫你迅速地還原這些資料。