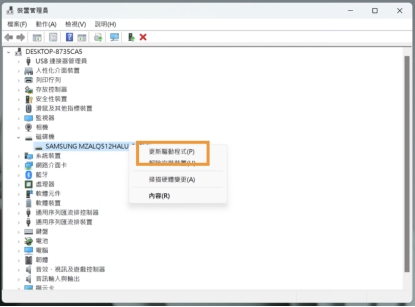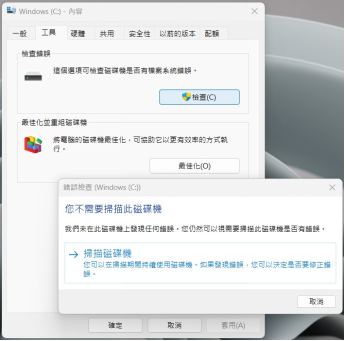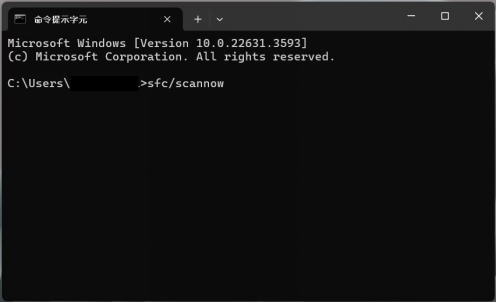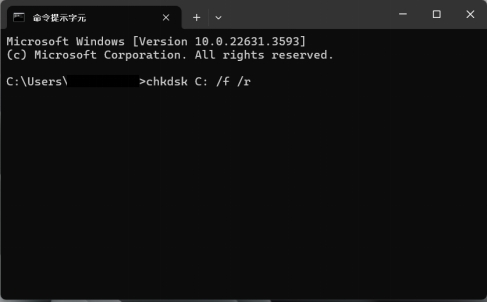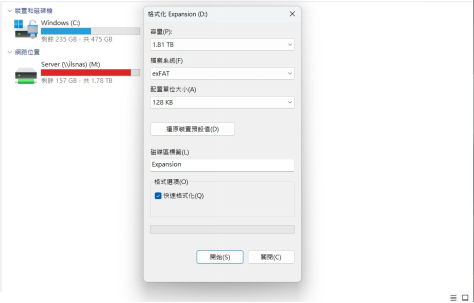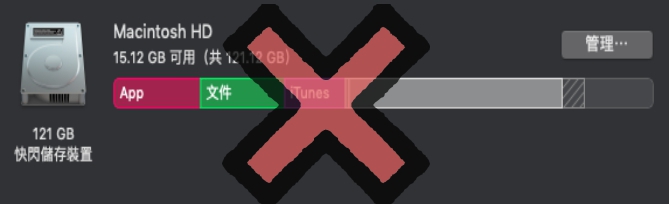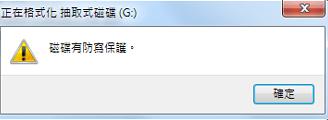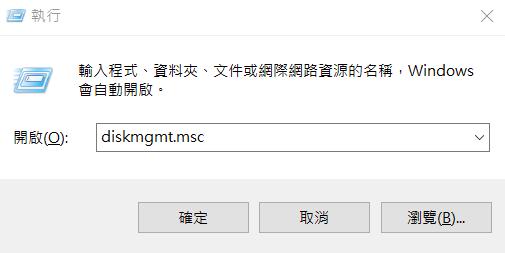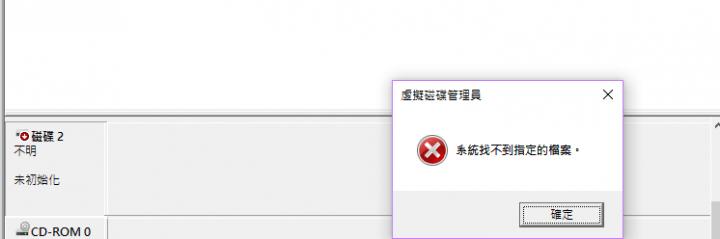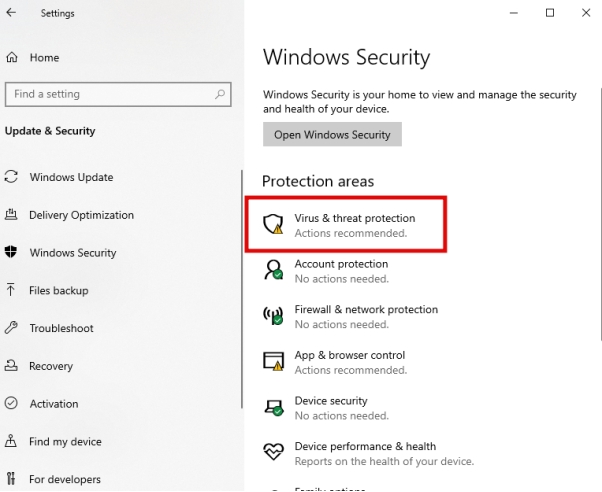有沒有碰到過這種情況:插上隨身碟或外接硬碟,結果電腦卻給你來了一句:「磁碟區未包含可辨識的檔案系統」?你呆住了,然後陷入無盡的問號——啥?這是啥意思?我資料怎麼辦?
其實,這類錯誤比你想像中更常見!通常是由於磁碟檔案系統損壞或不被系統支援,導致資料無法讀取。但別擔心,解決這個問題並不複雜!本篇將為你詳細解析問題原因,並提供五種修復方法,包含清晰的操作步驟。此外,我們還會推薦專業工具,幫助你快速找回重要檔案,避免資料丟失。
現在就開始!跟著本篇指引,讓你的磁碟恢復正常運作!
一、什麼是「磁碟區未包含可辨識的檔案系統」錯誤?
當你插入 USB 隨身碟、硬碟或記憶卡等外部儲存裝置時,若系統無法識別該裝置上的檔案系統,就會出現此錯誤,導致裝置無法正常使用或訪問內容。
常見原因:
- 檔案系統損壞:病毒感染、不正確移除或硬體故障可能損壞檔案系統。
- 未格式化的磁碟:未格式化或格式化過程中出錯,系統無法辨識檔案系統。
- 不支援的檔案系統:若磁碟使用的檔案系統(如 EXT4)不被作業系統支援,會導致錯誤。
- 磁碟分割表損壞:分割表受損會讓系統無法識別磁碟上的檔案系統。
- 硬體問題:包括 USB 接口、傳輸線故障或裝置硬體損壞。
二、如何修復「磁碟區未包含可辨識的檔案系統」錯誤?
遇到此錯誤別擔心!我們有五種有效解決方法,並附操作步驟,幫助你快速修復問題。在這之前,先了解如何救援因磁碟區錯誤而面臨丟失的重要資料。
額外救援 —— 恢復無法識別檔案系統的磁碟區的資料
當出現這個錯誤時,有可能無法存取磁碟內部資料。這可能是由於檔案系統損壞、不支援的格式或硬體問題造成的。這種情況下,你可以使用專業的資料恢復工具 —— Tenorshare 4DDiG 磁碟救援工具來取回重要資料。
Tenorshare 4DDiG 的功能特點:
- 支援從多種情況下的資料恢復,包括磁碟分割損壞、檔案系統損壞、格式化磁碟等。
- 可恢復多種檔案類型,如檔案、照片、影片和壓縮檔案等。
- 介面操作簡單,三個步驟即可完成恢復,並支援選擇性恢復需要的檔案。
- 配備深度掃描技術,即使是複雜或已損毀的資料,也能全面檢索並最大限度恢復。
- 恢復過程不會覆蓋或損害現有資料,安全可靠。
如果你的磁碟區遇到「未包含可辨識的檔案系統」錯誤,不要再嘗試操作磁碟,這可能進一步損壞資料!立即下載 Tenorshare 4DDiG,輕鬆恢復重要檔案,將損失降到最低。時間就是關鍵,現在就點擊下載,搶救你的珍貴資料!
-
選擇本機磁碟
從硬碟清單中選擇您丟失資料的本機磁碟,然後按「開始」進行掃描。

-
掃描本機磁碟
4DDiG會立即全面掃描所選擇的硬碟,尋找丟失的檔案,如果您找到想要還原的檔案,隨時可以暫停或停止掃描。

-
預覽並從本機磁碟中還原檔案
在找到目標檔案後,您可以預覽並將它們還原到安全的位置。為了避免硬碟覆寫和永久資料遺失,請不要將它們保存在您遺失檔案的同一分割區中。

- 選擇儲存檔案的位置
請勿將資料儲存在遺失資料的位置,您可以將復原的資料還原到本機磁碟或Google Drive中。

方法1:更新裝置驅動程式
更新裝置驅動程式是保持電腦運行流暢並避免硬體故障的一個重要步驟。正確的驅動程式能讓硬體與操作系統順利協同工作,改善性能,修復漏洞,並提升穩定性。以下是如何在 Windows 10/11 系統中更新裝置驅動程式的詳細步驟:
按 Win + X,選擇「裝置管理員」。
展開磁碟機,右鍵點擊出現問題的磁碟,選擇「更新驅動程式」。
選擇「自動搜尋驅動程式」,等待系統完成更新。
-
完成後,重新啟動電腦,檢查磁碟是否可正常使用。

方法2:執行磁碟掃描檢查錯誤
要執行磁碟掃描以檢查錯誤,您可以使用 Windows 提供的內建工具 CHKDSK(Check Disk)。這個工具可以幫助檢查磁碟是否有錯誤,並且在可能的情況下修復它們。下面是詳細的步驟,讓您知道如何執行磁碟掃描檢查錯誤:
打開「檔案總管」,右鍵點擊問題磁碟,選擇「內容」。
切換到「工具」 標籤,點擊「檢查」 按鈕。
選擇「掃描磁碟機」,等待完成掃描。
-
掃描結束後,按照提示完成修復操作。

方法3:執行SFC指令
SFC 是一個 Windows 內建的工具,用來檢查並修復損壞或遺失的系統檔案。當您遇到系統崩潰、應用程式無法啟動或其他系統問題時,執行 SFC 指令可以幫助修復問題。以下是執行 SFC 指令的步驟:
按 Win + S,搜尋 cmd,以系統管理員身份執行命令提示字元。
輸入以下指令並按下 Enter:sfc /scannow
等待掃描完成。如果發現損壞的檔案,工具會自動修復。
-
完成後,重新啟動電腦,檢查問題是否解決。

方法4:執行CHKDSK指令
CHKDSK 是 Windows 系統內建的磁碟檢查工具,用來檢查硬碟、SSD 或其他儲存裝置的錯誤,並自動修復可能的錯誤。它可以幫助解決磁碟損壞、檔案系統錯誤和壞區塊等問題。以下是如何執行 CHKDSK 指令的步驟:
按 Win + S,搜尋 cmd,執行命令提示字元。
-
輸入以下指令並按下 Enter(將 X: 替換為你的磁碟代號):chkdsk X: /f /r
根據提示按下 Y,允許檢查在下次系統重啟時進行。
-
重新啟動電腦,等待工具完成檢查並修復磁碟。

方法5:格式化錯誤磁碟區
如果以上方法無效,格式化磁碟是解決檔案系統錯誤的最終手段。但請注意,格式化會刪除磁碟內的所有資料,建議在嘗試之前備份重要檔案。
打開「檔案總管」,右鍵點擊錯誤磁碟,選擇「格式化」。
-
選擇適合的檔案系統(如 NTFS 或 FAT32),然後勾選「快速格式化」。
點擊「開始」,等待格式化完成。
-
格式化結束後,磁碟應可正常使用。

三、Win10/ Win11 磁碟區未包含可辨識的檔案系統的 FAQs
1. 如何修復 RAW 磁碟機?
當磁碟顯示為 RAW(未格式化)時,通常是因檔案系統損壞或不存在。以下是修復方法:
修復 RAW 磁碟機(通常表示磁碟格式損壞或無法識別的情況)可以通過以下步驟進行。首先,打開「命令提示符(管理員)」,執行 CHKDSK 指令來檢查並修復磁碟錯誤。命令如下:chkdsk X: /f(將 X: 替換為 RAW 磁碟的實際磁碟驅動器號)。如果無法修復,您可以使用 DISM 工具進行更深入的修復。若上述方法無效,您可能需要格式化磁碟來恢復可用狀態,但這會清除磁碟中的所有資料,因此建議事先進行資料恢復。如果資料十分重要,可以考慮使用資料恢復工具來恢復磁碟上的資料。
2. 如何修復格式化磁碟錯誤?
格式化失敗可能與磁碟損壞或系統問題有關。以下是解決方案:打開裝置管理員,右鍵點擊問題磁碟。選擇「更新驅動程式」,讓系統自動安裝最新版本。打開命令提示字元,輸入 format X: /FS:NTFS(X 為磁碟代號)。按提示完成格式化(NTFS 可替換為 FAT32)。
3. 什麼是檔案系統?
檔案系統是管理和組織儲存裝置資料的結構,決定資料存儲與讀寫的方式。常見檔案系統有 FAT32、NTFS 和 exFAT。
檔案系統是儲存裝置與作業系統間的橋樑。若檔案系統損壞,系統將無法存取磁碟資料,導致「磁碟區未包含可辨識的檔案系統」錯誤。
總結
好了,現在你已經掌握了修復「磁碟區未包含可辨識的檔案系統」的五大方法。如果仍擔心資料無法找回,那就別忘了 Tenorshare 4DDiG 資料救援這款專業工具!它能幫助你在磁碟狀態不穩定的情況下快速掃描並恢復重要檔案,簡單又高效。
無論是檔案遺失還是磁碟狀態異常,4DDiG 提供高效、安全的解決方案,讓你省去手忙腳亂的麻煩。別再猶豫,趕緊下載 4DDiG,把你的磁碟問題一掃而空,資料輕鬆回家!