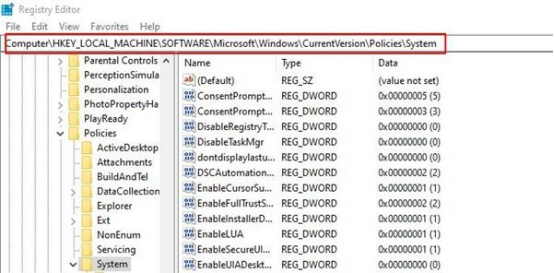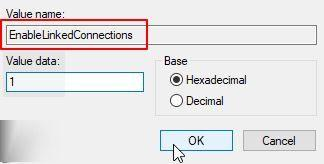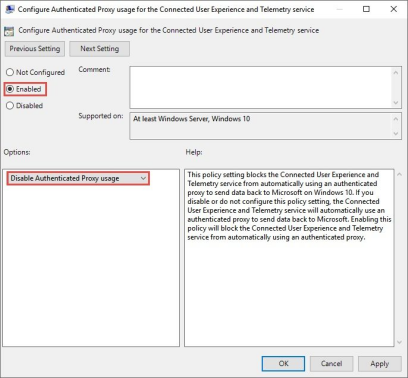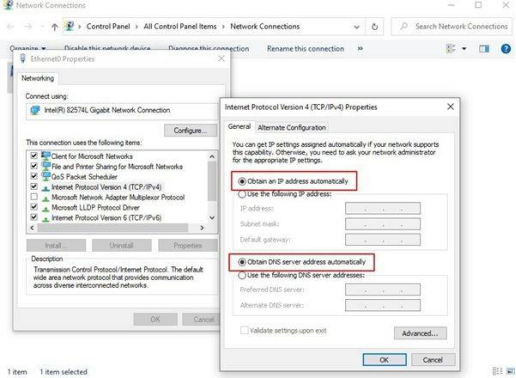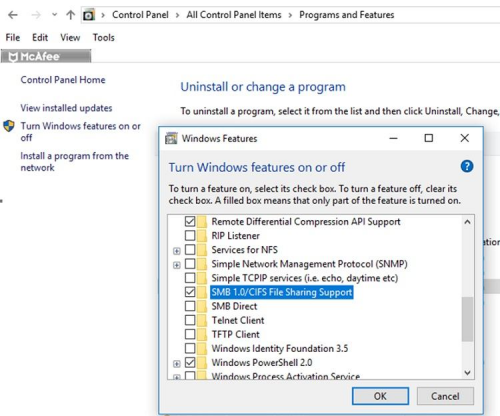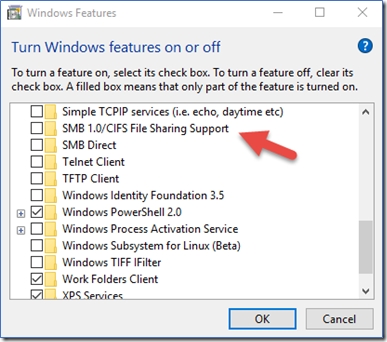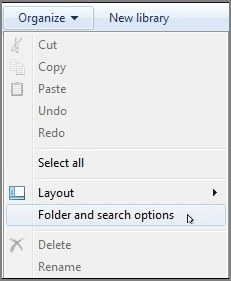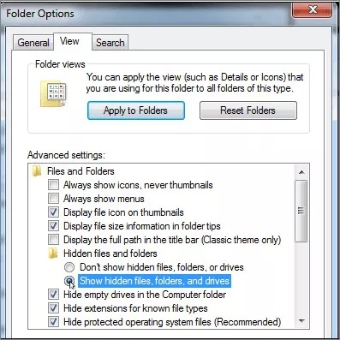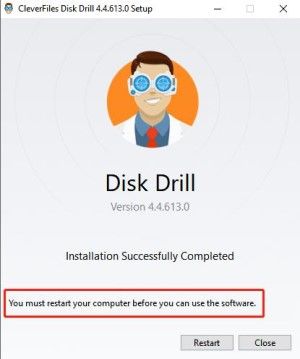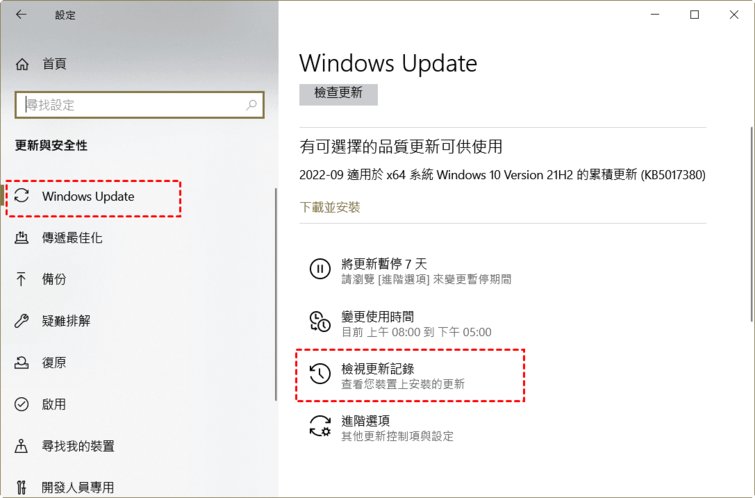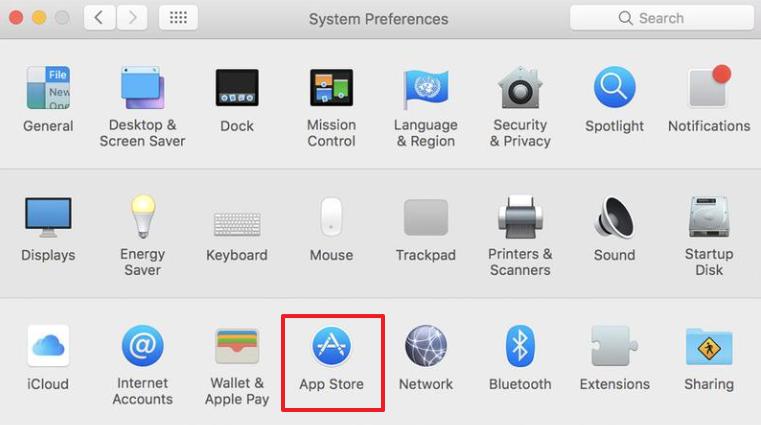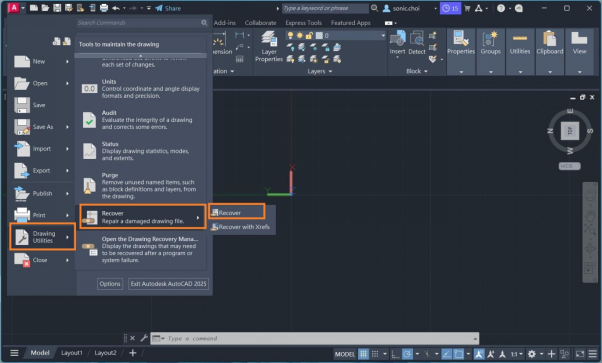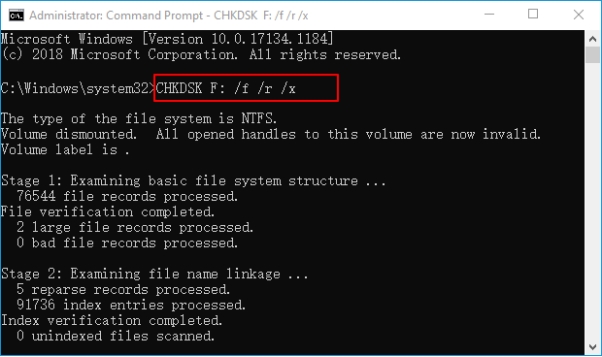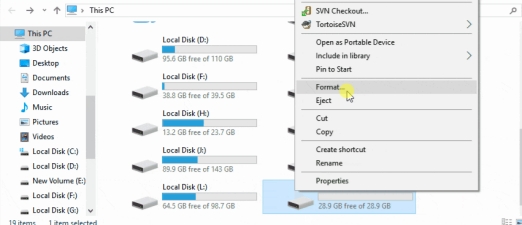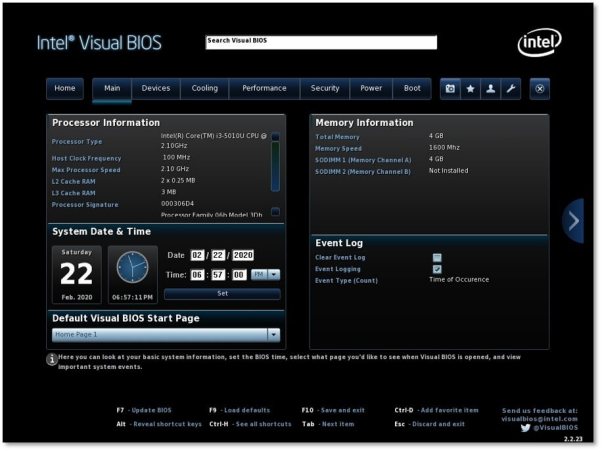那麼,您已準備好共享資料,但卻發現 Windows 11/10 網路磁碟機無法連線問題?別擔心,大多數 Microsoft 軟體(包括 NAS 和檔案總管)經常會因為裝置的安全性而導致磁碟機出現問題。如果您忘記了硬碟的位置,請閱讀本文。在以下內容中,我們找到了解決網路磁碟機無法連線問題的最簡單方法。
將驅動器映射到另一台電腦上以共享資料後卻找不到它,這是完全不合適的。當您透過連接磁碟機將資料儲存在另一台電腦上時,通常會出現網路磁碟機無法連接的情況。本指南將幫助您以最簡單的解決方案解決此問題。
一、為什麼網路磁碟機無法連線?
1. 網路磁碟機無法連線的原因
Windows11/10 無法連接網路磁碟機的主要原因之一是使用 UAC(使用者帳戶控制)。無論何時您以管理員身份登入任何窗口,螢幕上都會有兩個選項可用。
一個管理員擁有權限,另一個管理員沒有任何權限。因此,當您將任何其他裝置與電腦配對以在其中儲存資料時,在這種情況下,您可以以程式設計方式對應磁碟機。但是那些沒有管理員權限映射驅動器的用戶會發現網路磁碟機無法連接到所需設備的問題。
另一個原因是導致連線網路磁碟機未顯示在檔案總管的使用中。每當使用者使用檔案總管來對應磁碟機時,網路位置就會定位該產業。所有合法的使用權利均包含在本案中。但是,當您以管理員身分對應磁碟機時,所有標準權限都不會共用。
這導致映射的網路磁碟機無法連線,無論它是否以管理員權限創建都沒有關係。
2. 網路磁碟機無法連線的表現
大多數用戶在共享資料或將其儲存在任何其他裝置上時都會面臨 Win11/10 網路磁碟機無法連接的不便。此問題的顯著症狀包括驅動器從映射位置消失。此外,網路磁碟機也不會顯示在 Windows 資源管理器和 XYplorer 上。
Net Use 將自動顯示您的磁碟機已對應到裝置上,但您不會在資料夾中找到它。網路磁碟機無法連線的問題也出現在其他一些應用程式中,例如 Primavera P6 Enterprise Project Portfolio。
您還將解決在 Windows 上從對應軟體產生 PDF 檔案時網路磁碟機重開機無法連線的問題。此外,即使啟用了使用者帳戶控制,Windows 7 也會出現此問題。
二、如何修復網路磁碟機無法連線錯誤?
大多數 Microsoft 使用者在使用硬碟應用程式時都可以從文件授權通知中受益。此操作是為了保護裝置免受後台運行的任何惡意程式的侵害。對於這種保護機制,微軟使用使用者帳號控制,禁止磁碟機出現。
方法 1. 修復檔案總管中無法連接的網路磁碟機
即使您使用標準使用者權限運行驅動程序,UAC 也不會允許驅動器顯示。此外,當映射驅動器未在應用程式中顯示連接時,它不支援系統。
為了解決此問題,您可以按照以下步驟操作:
-
按一下「開始」按鈕,然後在檔案方塊中鍵入「Regedit」。按下“Enter”開啟註冊表編輯器程式。
-
探索給定的位址:llHKEY_LOCAL_MACHINE\SOFTWARE\Microsoft\Windows\CurrentVersion\Policies\System

-
接近上述位址後,建立一個新的「DWORD 值」。若要建立 DWORD 值,請按滑鼠右鍵並選擇鍵。
-
將輸入的值重新命名為:EnableLinkedConnections,然後按一下右鍵將輸入的值修改為1。

-
按一下「確定」將新值儲存在檔案框中。
完成上述操作後,退出「註冊表編輯器」並重新啟動裝置。
方法2:配置網路代理設定
若要開啟「設定」,請按「Windows+I」並選擇網路和 Internet。
-
點擊狀態中的「更改適配器選項」。

右鍵單擊以太網,然後按一下「屬性」按鈕。
-
點選「Internet 協定版本 4 (TCP/Pv4)」」取得IP位址和「自動取得DNS伺服器位址」。

方法3:開啟 SMB 功能
-
找到搜尋框後,輸入「程式和功能」。

-
在視窗左側選擇開啟或關閉 Windows 功能。您的螢幕上將出現一個包含所有功能的小視窗。
-
探索所有 SMB 功能並按一下「確定」。

重新啟動電腦以啟用所做的變更。
方法4:修復網路磁碟機無法顯示檔案/資料夾
如果您的磁碟機沒有出現在所有檔案/資料夾中,那麼這種不確定性背後最可能的原因是您的所有資料夾都隱藏在 NAS 磁碟機上。這包括映射驅動器和網路磁碟機。以下是在 Windows 10、8、7 上執行網路磁碟機的解決方案。
對於 Windows 10 和 8
開啟檔案總管,按一下「檢視」標籤並選擇「隱藏項目」。

對於 Windows 7
-
開啟檔案總管。轉到「組織」選項卡。選擇「資料夾和搜尋選項」選項。點擊「查看」。現在選擇「隱藏檔案和資料夾」。

-
選擇「顯示隱藏的檔案、資料夾和磁碟機」。現在按一下「確定」。

三、如何恢復因網絡磁碟機問題遺失的資料?
當上述任何一種技術都不起作用時,剩下的最後一個選擇就是格式化硬碟上的所有資料。您可以消除導致硬碟無法顯示在螢幕上的問題。但是等一下,格式化後您會立即想到恢復資料。不用擔心;我們也在這裡為您進行了介紹。
有許多出色的軟體可以立即幫助您恢復所有丟失的數據,而無需任何額外的努力。 Tenorshare 4DDiG 資料救援也包含在此類軟體的令人興奮的清單中。對於那些一直在尋找強大的備份計劃來恢復資料的人,我們 100% 推薦使用此軟體。
以下是 4DDiG 資料救援軟體的優勢:
- 它可以從筆記型電腦/PC、任何外接硬碟、USB 和SD卡恢復資料。
- 您可以恢復約 2000 多種檔案,包括照片、影片、檔案等。
- 此軟體可恢復因格式化、分割區遺失、損壞或任何磁碟機當機而遺失的檔案。
- AI恢復和修復各種設備上損毀的照片和影片。
- 27/7/365客戶服務,高達99%的恢復率。
如果您還不知道如何使用 4DDiG Windows 資料救援工具恢復遺失的檔案,那麼接下來的詳細操作步驟請不要錯過:
-
選擇本機磁碟
從硬碟清單中選擇您丟失資料的本機磁碟,然後按「開始」進行掃描。

-
掃描本機磁碟
4DDiG會立即全面掃描所選擇的硬碟,尋找丟失的檔案,如果您找到想要還原的檔案,隨時可以暫停或停止掃描。

-
預覽並從本機磁碟中還原檔案
在找到目標檔案後,您可以預覽並將它們還原到安全的位置。為了避免硬碟覆寫和永久資料遺失,請不要將它們保存在您遺失檔案的同一分割區中。

-
選擇儲存檔案的位置
請勿將資料儲存在遺失資料的位置,您可以將復原的資料還原到本機磁碟或Google Drive中。

影片教學
以下是解決Windows11/10 網路磁碟機無法連線的影片教學,和影片一起操作,相信你的問題能夠解決!
四、關於網路磁碟機的相關問題
Q1.如何顯示電腦網路磁碟機?
如果您希望驅動器顯示在視窗中,請按照以下步驟進行操作:
-
按一下開啟 Windows 資源管理器或電腦上的任何檔案總管。如果您使用的是 Windows 10,請在電腦上選擇「此電腦」選項。如果是 Windows 7,請選擇「電腦」選項。
-
完成上述步驟後,按一下「映射網路磁碟機」命令。從磁碟機資料夾中選擇任意磁碟機號。
在資料夾框中選擇資料夾的路徑,並瀏覽所需磁碟機資料夾的位置。
-
每當您登出 PC 時,請從登入框重新連線。按一下「完成」以結束該過程。
Q2.為什麼映射網路磁碟機沒有出現在網路位置?
映射網路磁碟機未出現在網路位置的主要原因是使用者帳戶控制大多禁止映射網路磁碟機顯示在螢幕上。此外,即使您使用標準權限,檔案總管也會導致顯示已對應的網路磁碟機的問題。
Q3.為什麼映射的網路磁碟機不顯示所有資料夾?
映射的網路磁碟機不顯示所有資料夾可能由多種原因造成。首先,權限不足可能限制了對某些資料夾的訪問,導致無法查看。其次,隱藏的資料夾設定也會影響顯示,這些資料夾在預設情況下不會出現在檔案總管中。此外,網路連接不穩定或映射過程中出現錯誤也可能導致資料夾無法正常顯示。因此,檢查權限、隱藏設定及網路連接是解決問題的關鍵。
總結
我們已經介紹了解決網路磁碟機不顯示問題的所有可能方法。這種不確定性會阻止您在其他裝置上共用和儲存資料。文件資源管理器和使用者帳戶控制是導致大多數裝置(包括 Windows 和 Mac)出現此問題的重要原因。
另外,沒有必要擔心格式化硬碟資料後資料遺失,因為我們已經提到了最好的復原軟體之一 4DDiG Windows 資料救援工具。您可以使用它並在解決問題時恢復您所遺失的內容。閱讀上述整個指南,根據您的方便和設備類型取得最佳解決方案。