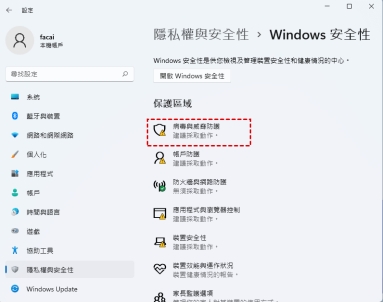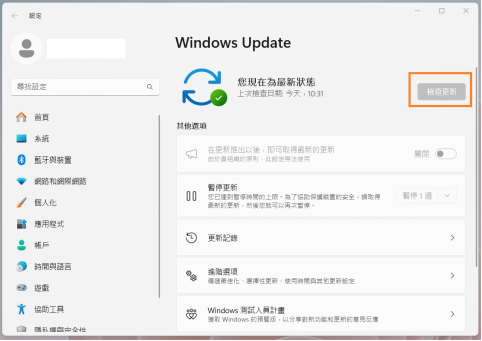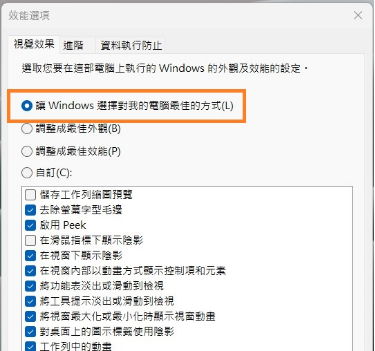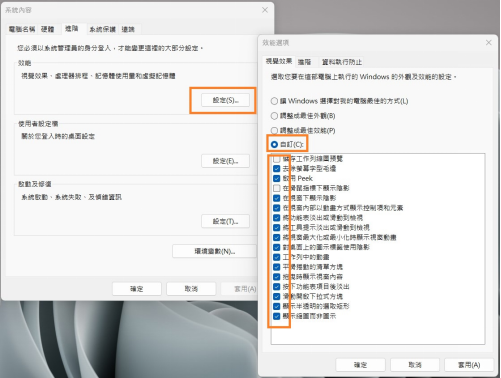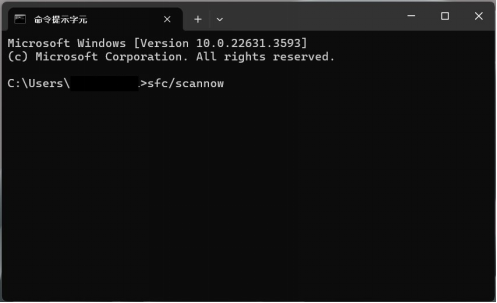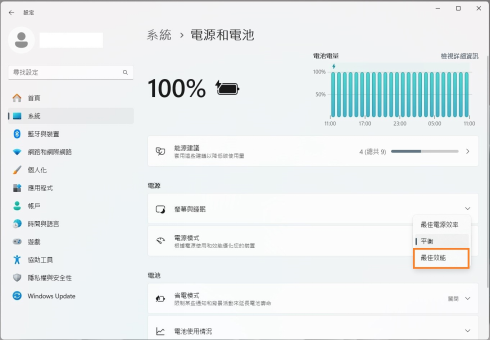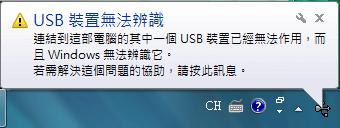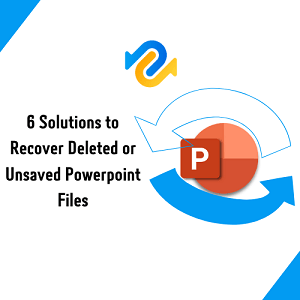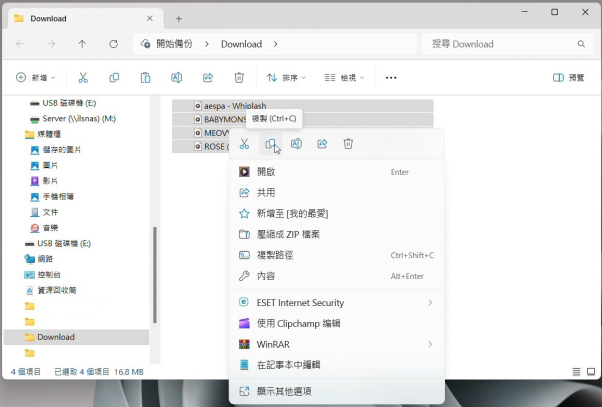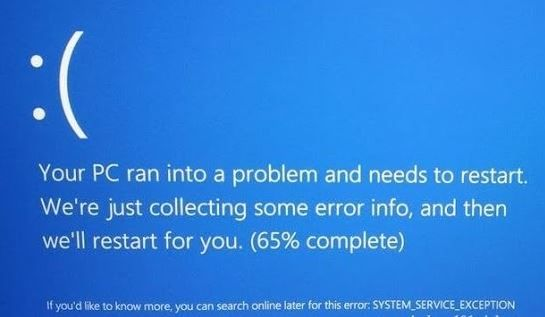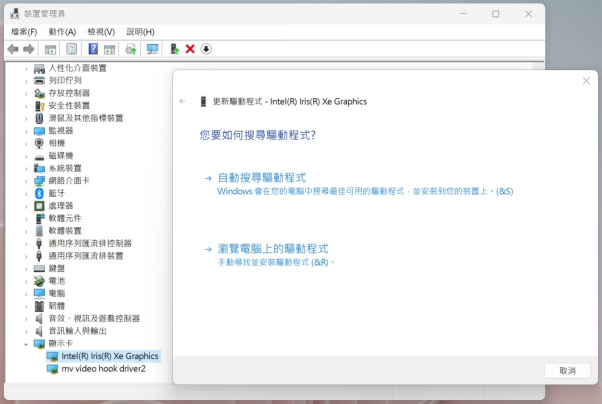電腦卡頓得像蝸牛,開個網頁都要等半天?相信很多人都有過這種抓狂的經歷。不管你是忙著準備報告還是追劇放鬆,電腦變慢簡直就是一場噩夢!「到底是我開了太多程式,還是電腦年紀大了?」問題其實沒那麼複雜啦。
這篇文章將幫你全面剖析電腦突然變慢的根本原因,並提供實用又簡單的解決方法。不需要是電腦高手,按照我們的步驟進行調整和維護,就能讓你的電腦重新煥發活力,流暢運行如新。
準備好了嗎?讓我們一起把你的電腦變慢問題丟進垃圾桶,迎接流暢又高效的使用體驗吧!
一、電腦變慢的原因
電腦開機很慢的原因通常可以歸結為三大方面:硬件、軟件,以及使用習慣。以下是常見情況:
- 硬件問題
- 硬碟空間不足:當硬碟空間接近滿載時,電腦的性能會下降,因為系統需要足夠的空間來運行和存儲臨時文件。
- 記憶體不足:如果 RAM 不夠,電腦會依賴較慢的虛擬記憶體,這會降低速度。
- 處理器過熱:過熱會導致電腦處理速度變慢以防止損壞。
- 軟件問題
- 啟動程式過多:許多程式在開機時自動啟動,佔用系統資源並延長啟動時間。
- 背景程式過多:同時運行太多程序會耗盡系統資源,導致電腦執行速度變慢。
- 病毒或惡意軟件感染:這些程序會在背景中運行並消耗資源。
- 軟件未更新:舊版本的操作系統和應用程序可能存在性能問題和安全漏洞。
- 使用習慣
- 長時間未重啟:不定期重啟電腦會導致記憶體快取未清除,導致筆電變慢。
- 過多瀏覽器標籤或程序:同時開啟太多標籤或程序會佔用大量 RAM 和處理能力,令電腦執行變慢。
二、如何修復 Win10 電腦變慢?
透過一些簡單且有效的修復方法,你可以快速提升電腦的性能。以下將介紹 10種電腦變慢清理方法,包括從基礎操作如重新啟動電腦到進階設定如禁用視覺效果,以及利用專業工具來管理磁碟空間。
1. 重新啟動電腦
電腦長時間運行可能會累積暫存檔案,佔用記憶體,導致電腦速度突然變慢。重新啟動能有效清除記憶體中的暫存數據並釋放系統資源。
操作步驟:
按下 Ctrl + Alt + Delete,選擇 「重新啟動」。
或按 開始按鈕,點擊 「電源」,選擇 「重新啟動」。
2. 關閉電腦後台應用程式
後台應用程式會持續消耗電腦的 CPU 和記憶體資源,影響整體性能。關閉不必要的應用程式可以釋放資源。
以下是關閉後台應用程式解決電腦變慢問題的操作步驟:
-
按「Ctrl + Shift + Esc」打開 工作管理員。
切換到「處理程序」標籤。
-
找到不需要的後台應用程式,右鍵點擊,選擇 「結束工作」。

3. 掃描電腦病毒和惡意軟體
病毒和惡意軟體可能佔用大量系統資源,甚至威脅資料安全。定期掃描系統有助於保護性能和安全。
以下是開啟病毒與威脅防護的具體操作步驟:
-
進入 「Windows 安全性」設定 > 「病毒與威脅防護」或直接啟動防軟體。
-
點擊 「快速掃描」 或選擇 「全面掃描」。

4. 清理電腦登錄檔
登錄檔記錄了大量系統和應用的設置,隨著使用時間增加可能產生無用或錯誤的項目,影響電腦運行。
操作步驟:
下載並安裝 CCleaner 等第三方工具。
打開程式,點擊 「登錄檔清理」。
選擇 「掃描問題」,然後點擊 「修復選定問題」。
5. 執行 Windows 更新
系統更新能修復漏洞並提高穩定性與性能,特別是針對硬體驅動的改進。
請跟著以下操作步驟來執行系統更新:
點擊 「開始」,進入 「設定」。
選擇 「Windows Update」。
-
點擊 「檢查更新」,安裝可用的更新。

6. 調整電腦最佳效能
Windows 10 提供效能優化選項,可以針對不同需求自動調整設定。
操作步驟:
右鍵 「本機」,進入 「系統內容」。
在 「進階」標籤中找到 「效能」。
-
選擇 「調整為最佳效能」即可。

通過上述方法,您可以顯著提高電腦的效能。
7. 禁用電腦視覺效果
視覺效果可能使操作更流暢,但也會增加硬體負擔。禁用這些效果可改善性能。
操作步驟:
右鍵 「本機」,進入 「系統內容」。
在 「進階」標籤中找到 「效能」。
-
選擇 「自訂」,關閉所有不必要的視覺效果。

8. 執行 Win10 系統檢查
Windows 提供系統檢查工具,可修復系統損壞的文件並提升穩定性。
執行 Win10 系統檢查的操作步驟如下所述:
-
按下 Win + X,選擇 「命令提示字元(管理員)」。
輸入 sfc /scannow 並按下 Enter。
-
等待檢查完成,重啟系統。

9. 調整電腦電源設定
電腦電源模式影響性能與耗電量。選擇高效能模式能提升速度,但會增加耗電。
操作步驟:
打開 「設定」,進入 「系統」>「電源和電池」。
選擇 「電源模式」。
-
勾選 「最佳效能」 模式。

10. 檢查並拓展磁碟空間
當磁碟空間不足時,系統性能會明顯下降。使用 4DDiG Partition Manager,您可以快速釋放或重新分配磁碟空間,輕鬆提升系統性能!4DDiG Partition Manager 一站式解決磁碟空間問題,讓您的電腦再次流暢如新!現在就點擊下載,為您的電腦注入新活力,從此告別卡頓困擾!
【緊急救援】如何救回變慢的電腦檔案
當電腦變慢,且檔案處理變得困難時,您不必擔心,因為有許多資料恢復工具可以幫助您找回丟失或損壞的檔案,其中 4DDiG 資料救援工具是一個非常有效的解決方案。這篇文章將詳細介紹如何使用 4DDiG 救回變慢電腦上的檔案。
4DDiG 資料救援工具的優勢之處:
- 支援設備多樣:4DDiG 支援 2000+ 種設備類型,例如電腦、USB隨身碟、SD卡、外接硬碟、SSD等。
- 使用場景廣泛:不論是因電腦當機、中毒,還是因格式化等情況導致遺失的資料都可以輕鬆救援。
- 高恢復率:成功率高達 99%,30+項專利支援。
- 免費試用:可以免費試用,分享即可獲得免費 2GB 容量。
- 簡單易用:只需簡單3步即可輕鬆救援,支援恢復前預覽。
如何使用 4DDiG Data Recovery 恢復變慢電腦上的檔案?接下來的步驟介紹應該是您需要的:
-
選擇本機磁碟
從硬碟清單中選擇您丟失資料的本機磁碟,然後按「開始」進行掃描。

-
掃描本機磁碟
4DDiG會立即全面掃描所選擇的硬碟,尋找丟失的檔案,如果您找到想要還原的檔案,隨時可以暫停或停止掃描。

-
預覽並從本機磁碟中還原檔案
在找到目標檔案後,您可以預覽並將它們還原到安全的位置。為了避免硬碟覆寫和永久資料遺失,請不要將它們保存在您遺失檔案的同一分割區中。

-
選擇儲存檔案的位置
請勿將資料儲存在遺失資料的位置,您可以將復原的資料還原到本機磁碟或Google Drive中。

三、如何避免電腦變慢?
要保持電腦流暢運行,你需要注意硬件、軟件和使用習慣的管理。以下是幾個簡單又有效的方法,幫助你的 Windows 10 電腦保持最佳性能:
-
定期重啟電腦:長時間運行會導致系統資源被佔用。每週重啟一次,清理記憶體暫存資料,恢復系統流暢性。
-
定期掃描病毒與惡意軟體:惡意軟體會偷偷佔用資源,降低電腦速度。使用可靠防毒軟體進行定期掃描,確保系統安全。
-
定期清理磁碟空間:定時刪除不必要的檔案與應用程式,釋放硬碟空間以提升性能。你可以使用內建的「磁碟清理」功能完成快速清理。
-
保持系統更新:定期更新 Windows 和驅動程式可修復漏洞並提升性能。建議開啟自動更新,確保獲得最新補丁。
採取以上措施,你的電腦不僅能長期保持流暢,還能延長使用壽命,讓工作和娛樂更加高效!
總結
看完這篇文章,是否對解決電腦變慢的問題更有信心了?其實,要保持電腦流暢十分簡單,關鍵在於養成良好的使用習慣,定期清理垃圾、更新系統,再加上 4DDiG Partition Manager 這個得力助手!
當您的電腦變慢且檔案無法打開或讀取時,使用 4DDiG Data Recovery 是一個非常有效的選擇。這款軟體不僅能幫助您恢復丟失的檔案,還能有效修復損壞的檔案,讓您的工作和生活不再因為資料丟失而受到困擾。