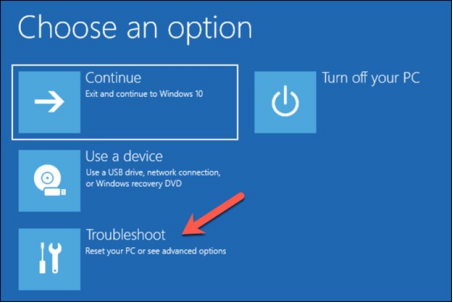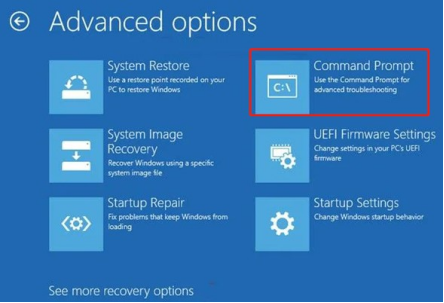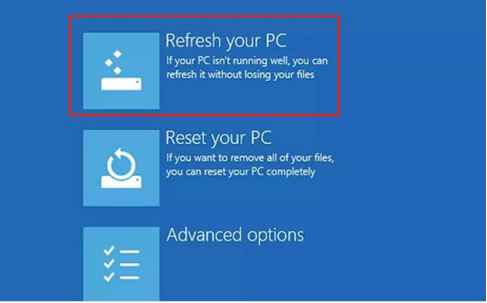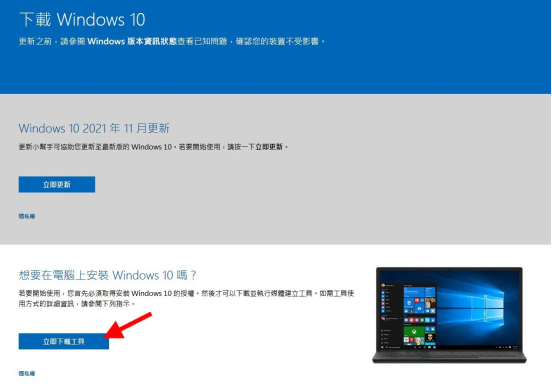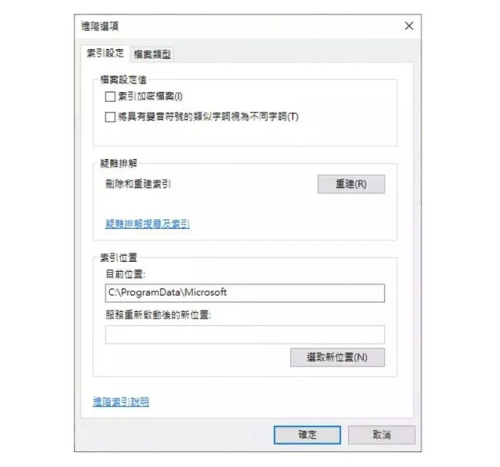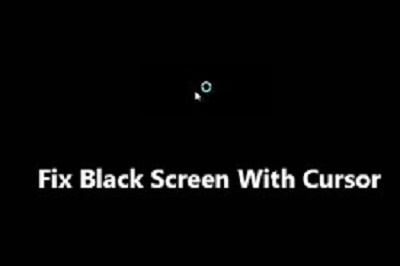使用電腦時,錯誤代碼可能會令人沮喪,最煩人的錯誤代碼之一是錯誤代碼 0xc0000034。此問題通常發生在 Windows 作業系統的啟動階段,並可能導致電腦無法正常啟動。但別擔心!
本文將介紹3種可靠的方法來解決錯誤代碼 0xc0000034 並使電腦恢復正常運作。這些解決方案提供了簡單且可操作的說明,可協助您診斷和修復此 0xc0000034 Windows 10/8/7 錯誤,無論您是精通技術的使用者還是初學者。讓我們開始吧!
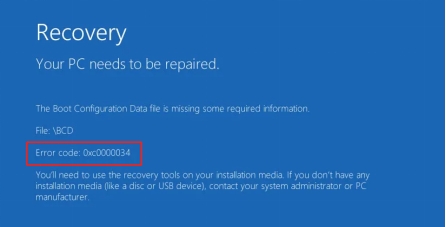
一、為什麼出現錯誤代碼 0xc0000034?
錯誤代碼 0xc0000034 通常稱為「啟動設定資料檔案遺失」錯誤,可能會給 Windows 使用者帶來麻煩。為了有效地修復此錯誤,必須了解導致該錯誤的原因。以下因素可能導致 Windows 無法啟動0xc0000034:
- BCD(Boot Configuration Data)損壞:BCD 檔案損壞或遺失是導致此啟動 BCD 0xc0000034 錯誤的最常見原因。 BCD 是一個重要的系統文件,包含有關電腦啟動配置的資訊。當它損壞或無法存取時,您的電腦將無法找到成功啟動所需的檔案。
- 損壞的系統檔案:系統檔案對於 Windows 作業系統的正常運作至關重要。如果其中任何檔案損壞或遺失,則可能會在啟動過程中觸發錯誤代碼 0xc0000034。
- 引導程式問題:引導程式負責啟動電腦上的作業系統。如果開機載入程式有問題,例如設定錯誤或主開機記錄 (MBR) 問題,則可能會出現此 0xc0000034 錯誤。
- 硬體問題:在某些情況下,硬碟故障或 RAM 故障等硬體問題可能會導致啟動錯誤,例如 0xc0000034 Windows 10。
- 軟體衝突:某些軟體安裝或升級可能會幹擾啟動過程,導致此錯誤。第三方軟體不相容、衝突或系統檔案的修改都可能導致此問題。
- 病毒或惡意軟體感染:惡意軟體可能會損壞系統檔案(包括 BCD),導致啟動問題和錯誤代碼 0xc0000034。惡意軟體也可能幹擾啟動過程本身。
二、如何修復 Win10/8/7 錯誤代碼 0xc0000034?
方法1:執行 Windows 自動修復
Windows 自動修復是內建的故障排除工具,可協助解決各種與啟動相關的問題,包括錯誤代碼 0xc0000034。請依照以下步驟執行自動修復:
插入磁碟或 USB 隨身碟並重新啟動電腦。
使用 Windows 安裝媒體啟動計算機,而不是使用硬碟。
接下來,選擇修復您的電腦。
-
從選單中選擇故障排除 > 自動修復。

修復過程將開始檢查並嘗試解決問題。等待幾分鐘,讓整個過程完成。
完成該過程後檢查上述方法是否解決了問題。如果這不起作用,請繼續執行下列方法來解決 Windows 無法啟動 0xc0000034 問題。
方法2:手動修復BCD 0xc0000034錯誤
如果上述方法未能解決錯誤代碼 0xc0000034,您可以嘗試手動修復 BCD。此方法涉及使用 Windows 安裝媒體中的命令提示字元。以下是要遵循的步驟:
首先打開電腦並插入 DVD 或 USB 隨身碟。
現在,選擇您的鍵盤和語言選項。然後選擇修復計算機的選項。
接下來,選擇“疑難排解”,然後選擇“進階選項”。
-
從清單中選擇命令提示字元選項。

-
在命令提示字元視窗中鍵入以下命令,然後在每個命令後按 Enter 鍵:
- bootrec /fixMBR
- bootrec /fixBoot
- bootrec/scanos
- bootrec /rebuildBCD
然後,要退出設置,請關閉視窗並點擊繼續按鈕。
問題應該已解決,Windows 現在可以正常開啟。如果您發現問題仍然存在,請繼續執行以下方法。
手動修復 BCD 通常可以透過重新建立必要的啟動設定資料來修復與啟動相關的問題,例如錯誤代碼 0xc0000034。但是,使用命令提示字元時要小心,因為輸入不正確的命令可能會導致進一步的問題。如果此方法無法解決問題或您對命令列操作感到不舒服,則應該向經驗豐富的技術人員尋求協助或使用專門的啟動修復軟體。
方法3:刷新電腦修復 BSOD 0xc0000034
如果您仍然遇到錯誤代碼 0xc0000034 或遇到其他問題,您可以嘗試刷新電腦。此方法會重新安裝 Windows,同時保持檔案和某些設定不變。請依照以下步驟操作:
點選“開始”按鈕重新啟動電腦。
-
使用啟動鍵 Esc、F2 或 F12 存取進階啟動設定。計算機或主機板製造商確定啟動鍵;但是,啟動選單最常用的存取鍵是 Esc、F2、F10 或 F12。
-
選擇“疑難排解”,然後選擇“刷新您的電腦”。

要完成該過程,請遵循說明。Windows 完全刷新後,檢查 BSOD 0xc0000034 錯誤是否已解決並且您的電腦是否正常運作。
【緊急救援】如何救回因0xc0000034錯誤遺失的資料?
在使用 Windows 系統時,遇到 0xc0000034 錯誤可能會讓使用者感到非常沮喪。這個錯誤通常意味著系統無法找到啟動所需的文件,導致無法正常啟動。幸運的是,雖然資料可能會遺失,但仍有方法可以嘗試恢復這些資料。接下來將介紹一個有效工具——Tenorshare 4DDiG 資料救援,幫助您恢復因 0xc0000034 錯誤而遺失的資料。
選擇 4DDiG 資料救援的好處:
- 支援設備多樣:4DDiG 支援2000+種設備類型,例如電腦、USB隨身碟、SD卡、外接硬碟、SSD等。
- 使用場景廣泛:不論是因電腦當機、中毒,還是因格式化等情況導致遺失的資料都可以輕鬆救援。
- 高恢復率:成功率高達 99%,30+項專利支援。
- 免費試用:可以免費試用,分享即可獲得免費 2GB 容量。
- 簡單易用:只需簡單3步即可輕鬆救援,支援恢復前預覽。
-
選擇本機磁碟
從硬碟清單中選擇您丟失資料的本機磁碟,然後按「開始」進行掃描。

-
掃描本機磁碟
4DDiG會立即全面掃描所選擇的硬碟,尋找丟失的檔案,如果您找到想要還原的檔案,隨時可以暫停或停止掃描。

-
預覽並從本機磁碟中還原檔案
在找到目標檔案後,您可以預覽並將它們還原到安全的位置。為了避免硬碟覆寫和永久資料遺失,請不要將它們保存在您遺失檔案的同一分割區中。

-
選擇儲存檔案的位置
請勿將資料儲存在遺失資料的位置,您可以將復原的資料還原到本機磁碟或Google Drive中。

總結
0xc0000034 錯誤可能會為 Windows 使用者帶來令人不安的體驗,但這並不是一個複雜的問題。在本綜合指南中,我們探索了3種行之有效的方法來幫助您排除故障並解決此錯誤,使您的電腦恢復正常。其中包含一個實用工具幫助您救回電腦不見的資料。
按照本指南中概述的方法並選擇適合您需求的方法,您可以克服錯誤代碼0xc0000034並享受平穩運行的Windows系統。