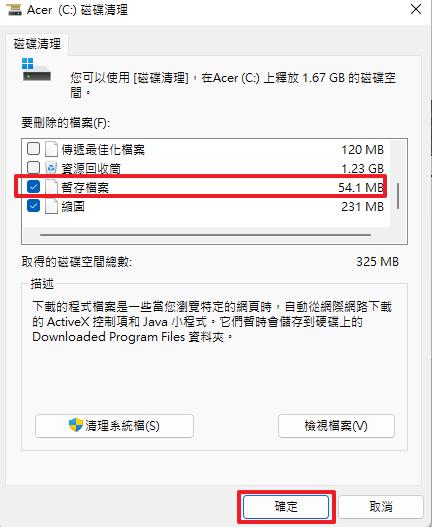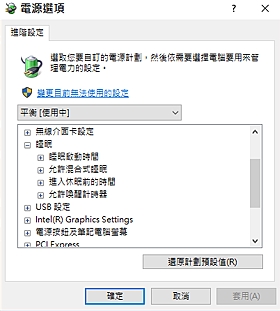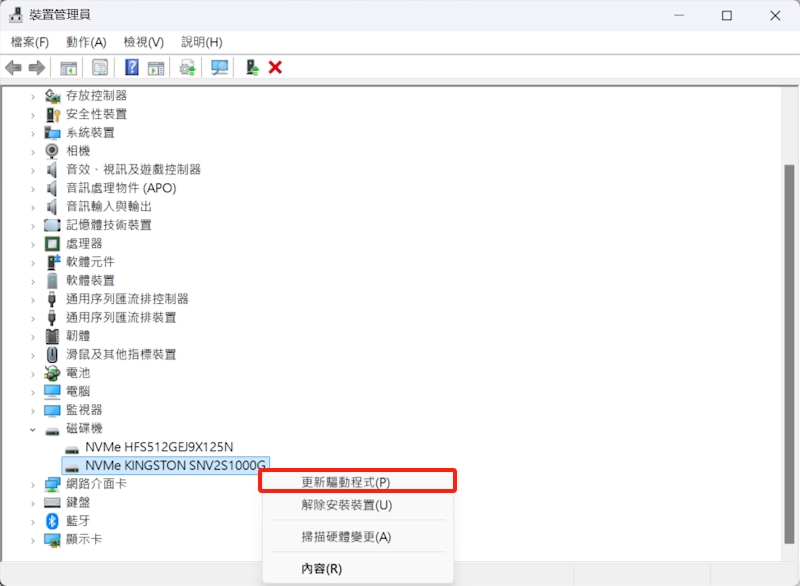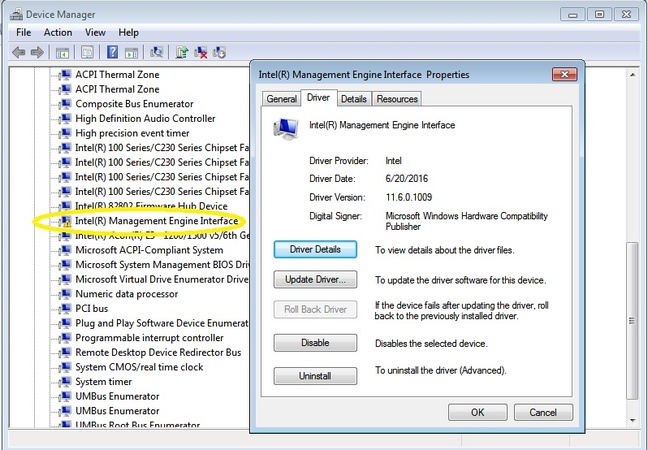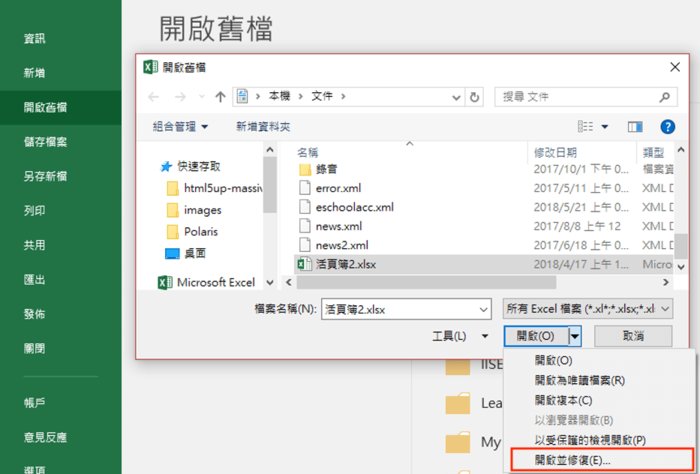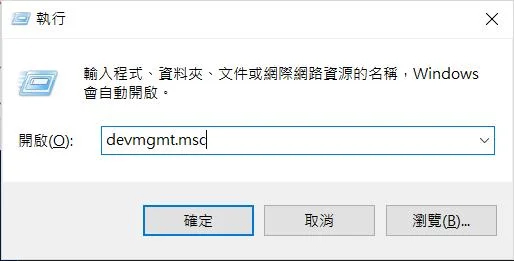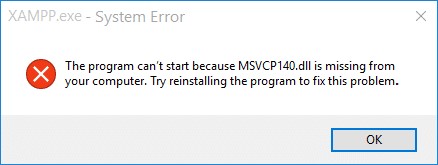「KMODE_EXCEPTION_NOT_HANDLED」錯誤修復指南:12個方法總有一個適合你!
「您的電腦發生問題因此必須重新啟動」並顯示 KMODE_EXCEPTION_NOT_HANDLED 錯誤訊息,是 Windows 使用者常遇到的藍屏死機 (BSOD) 問題。這個錯誤表示核心模式驅動程式發生問題,可能導致系統崩潰和資料遺失。本文將深入探討 KMODE_EXCEPTION_NOT_HANDLED 錯誤的常見原因,並提供詳細的解決方法,同時介紹 4DDIG Windows Data Recovery 這款強大的資料救援軟體,確保您的資料安全。
一、為什麼電腦會出現「KMODE_EXCEPTION_NOT_HANDLED 」?
KMODE_EXCEPTION_NOT_HANDLED 錯誤通常表示核心模式驅動程式嘗試執行非法操作。以下列出八個可能的原因:
- 損壞或不相容的驅動程式: 這是最常見的原因,特別是顯示卡、網路卡或音效卡的驅動程式。
- 硬體問題: 例如記憶體故障、硬碟壞軌或主機板問題。
- BIOS 問題: 過時或損壞的 BIOS。
- 系統檔案損壞: 重要的 Windows 系統檔案遺失或損壞。
- 軟體衝突: 新安裝的軟體或更新與現有系統不相容。
- 病毒感染: 惡意軟體可能會損壞核心模式驅動程式。
- 過度超頻: 硬體超頻過度可能導致系統不穩定。
- Windows 更新錯誤: 在更新 Windows 10 或 Windows 11 過程中出現錯誤。
二、「KMODE_EXCEPTION_NOT_HANDLED」 解決方法
以下提供詳細的解決方法,幫助您修復 KMODE_EXCEPTION_NOT_HANDLED 錯誤:
方法1:釋放磁碟儲存空間
磁碟空間不足可能導致系統不穩定,進而引發藍屏錯誤。本節將說明如何清理不必要的檔案、移除暫存檔,以及使用磁碟清理工具釋放更多空間,確保系統有足夠的資源運行。
-
開啟「檔案總管」,右鍵點擊系統磁碟 (通常是 C 槽),選擇「內容」。
在「一般」標籤中,點擊「磁碟清理」。
-
勾選要刪除的檔案類型,例如「暫存網際網路檔案」、「資源回收筒」等,然後點擊「確定」。

您也可以點擊「清理系統檔」,刪除更多系統相關的垃圾檔案。
方法2:關閉「快速啟動」電腦功能
「快速啟動」是 Windows 10 和 Windows 11 的一項功能,可以加快開機速度,但有時可能與某些硬體或驅動程式衝突,導致 KMODE_EXCEPTION_NOT_HANDLED 錯誤。本節將說明如何關閉此功能,以排除可能的衝突。
-
開啟「控制台」,選擇「硬體和音效」>「電源選項」>「選擇按下電源按鈕時的行為」。

點擊「變更目前無法使用的設定」。
-
取消勾選「開啟快速啟動 (建議使用)」核取方塊,點擊「儲存變更」。
方法3:重新命名有問題的檔案
-
記下藍屏錯誤訊息中提到的檔案名稱,使用「檔案總管」找到該檔案。
右鍵點擊該檔案,選擇「重新命名」。
將檔案名稱更改為其他名稱,例如在副檔名後加上 「.old」。
方法4:卸下全部外部硬體
有時,外部裝置(例如 USB 隨身碟、外接硬碟、印表機等)可能會與系統產生衝突,導致 KMODE_EXCEPTION_NOT_HANDLED 錯誤。本節將說明如何暫時移除這些裝置,以判斷是否為硬體衝突所致。
-
關閉電腦,拔除所有連接到電腦的外部裝置,只保留滑鼠、鍵盤和顯示器。
重新啟動電腦,觀察是否還會出現藍屏錯誤。
方法5:執行 Windows 記憶體診斷
記憶體故障是導致藍屏錯誤的常見原因之一。Windows 內建的記憶體診斷工具可以掃描記憶體是否存在問題。本節將說明如何執行此工具,並根據掃描結果採取相應的措施。
-
按下 Win 鍵,輸入 「Windows 記憶體診斷」,然後按下 Enter。

選擇「立即重新啟動並檢查問題 (建議使用)」。
電腦重新啟動後,將自動執行記憶體掃描。
掃描完成後,電腦會再次重新啟動,並在通知區域顯示掃描結果。
方法6:更新裝置驅動程式
除了網路驅動程式,其他裝置驅動程式(例如顯示卡、音效卡等)也可能導致 KMODE_EXCEPTION_NOT_HANDLED 錯誤。本節將說明如何更新這些驅動程式,以確保所有硬體都能與系統正常運作。
右鍵點擊「開始」按鈕,選擇「裝置管理員」。
-
展開各個裝置類別,例如「顯示介面卡」、「音效、視訊及遊戲控制器」等。
-
逐一右鍵點擊每個裝置,選擇「更新驅動程式」。

-
選擇「自動搜尋驅動程式」,讓 Windows 自動尋找並安裝最新的驅動程式。
-
如果 Windows 找不到更新的驅動程式,您可以嘗試從裝置製造商的網站下載並安裝。
方法7:檢查並修復系統檔案
系統檔案損壞是導致藍屏錯誤的常見原因。Windows 內建的系統檔案檢查工具 (SFC) 可以掃描並修復損壞的系統檔案。本節將說明如何使用 SFC 工具,確保系統檔案的完整性。
以系統管理員身分開啟命令提示字元。
-
輸入 sfc /scannow,然後按下 Enter 鍵。

等待掃描完成。Windows 將自動修復任何找到的損壞檔案。
方法8:停用IMEI服務
Intel Management Engine Interface (IMEI) 是一種硬體和軟體介面,用於管理 Intel 平台功能。在某些情況下,IMEI 服務可能會導致 KMODE_EXCEPTION_NOT_HANDLED 錯誤。本節將說明如何停用此服務,以排除可能的衝突。
按下 Win + R,輸入 「services.msc」,然後按下 Enter 鍵。
-
在服務列表中找到 「Intel Management Engine Interface」 服務。
-
右鍵點擊該服務,選擇 「內容」。

在 「一般」 標籤中,將 「啟動類型」 更改為 「停用」。
點擊 「套用」,然後點擊 「確定」。重新啟動電腦。
方法9:刪除 eDrawings (edrawings.sys) 驅動程式
eDrawings 是一個用於查看和發布 CAD 工程圖的軟體。其相關的驅動程式 (edrawings.sys) 有時會與系統衝突,導致 KMODE_EXCEPTION_NOT_HANDLED 錯誤。本節將說明如何刪除此驅動程式。
以系統管理員身分開啟命令提示字元。
輸入以下命令,然後按下 Enter 鍵:「sc delete edrawings」
如果系統提示找不到該服務,請跳過此步驟。
重新啟動電腦。
方法10:更新主機板 BIOS
過時或損壞的 BIOS 可能會導致硬體相容性問題,從而引發 KMODE_EXCEPTION_NOT_HANDLED 錯誤。本節將說明如何更新主機板 BIOS。
更新 BIOS 是一個高風險操作,如果操作不當,可能會導致系統無法開機。請務必仔細閱讀主機板製造商的說明,並嚴格按照其指示進行操作。
-
找到主機板製造商的網站,下載適用於您的主機板型號的最新 BIOS 版本。
準備一個 USB 隨身碟,並將下載的 BIOS 檔案複製到該隨身碟中。
-
重新啟動電腦,進入 BIOS 設定介面 (通常是按下 Del 鍵、F2 鍵、F10 鍵或 F12 鍵)。
-
在 BIOS 設定介面中,找到 BIOS 更新選項,並選擇從 USB 隨身碟更新。

選擇您複製的 BIOS 檔案,然後按照螢幕上的指示完成更新過程。
更新完成後,電腦將自動重新啟動。
方法11:卸載重装顯示卡驅動程式
顯示卡驅動程式是導致 KMODE_EXCEPTION_NOT_HANDLED 錯誤的常見原因。本節將說明如何完全卸載顯示卡驅動程式,然後重新安裝最新版本。
-
使用顯示卡驅動程式卸載工具 (例如 Display Driver Uninstaller (DDU)),徹底移除目前的顯示卡驅動程式。
重新啟動電腦。
-
從顯示卡製造商 (例如 NVIDIA、AMD 或 Intel) 的網站下載適用於您的顯示卡型號的最新驅動程式。
安裝下載的驅動程式。
方法12:重裝系統
如果以上所有方法都無法解決 KMODE_EXCEPTION_NOT_HANDLED 錯誤,則可能需要考慮重新安裝 Windows 作業系統。這是一個最終手段,可以解決大部分的系統問題,但也需要重新安裝所有應用程式和設定。本節將說明如何重新安裝系統。
重新安裝系統將會清除系統磁碟上的所有資料。請務必提前備份重要檔案。
準備 Windows 安裝媒體 (USB 隨身碟或 DVD)。
使用安裝媒體啟動電腦。
按照安裝精靈的指示完成系統重新安裝程序。
三、【同場加映】電腦藍屏資料救援最佳程式
系統崩潰(如藍屏死機)可能導致資料遺失。「您的電腦發生問題因此必須重新啟動」並顯示 KMODE_EXCEPTION_NOT_HANDLED 錯誤時,強烈建議您在嘗試修復錯誤之前備份重要資料。如果您不幸遇到資料遺失,Tenorshare 4DDIG Windows 資料救援工具是一款強大的資料救援軟體,可以幫助您輕鬆找回遺失的檔案。
4DDIG Windows 資料救援的主要功能:
- 全面的資料恢復: 從各種儲存裝置中恢復遺失的檔案,包括硬碟、SSD、USB 隨身碟、SD 卡等。
- 廣泛的檔案類型支援: 支援恢復超過 2000 種檔案類型,包括照片、影片、檔案、音訊、電子郵件等。
- 多種遺失情境支援: 恢復因刪除、格式化、分割區遺失、系統崩潰、病毒攻擊等原因遺失的檔案。
- 簡單易用: 直觀的使用者介面,只需三個步驟即可完成資料恢復。
- 快速掃描和預覽: 提供快速掃描和深度掃描模式,並支援在恢復前預覽檔案。
-
選擇本機磁碟
從硬碟清單中選擇您丟失資料的本機磁碟,然後按「開始」進行掃描。或者您可以在掃描之前在右上角選擇目標檔案類型。

-
掃描本機磁碟
4DDiG會立即全面掃描所選擇的硬碟,尋找丟失的檔案,如果您找到想要還原的檔案,隨時可以暫停或停止掃描。

-
預覽並從本機磁碟中還原檔案
在找到目標檔案後,您可以預覽並將它們還原到安全的位置。為了避免硬碟覆寫和永久資料遺失,請不要將它們保存在您遺失檔案的同一分割區中。

-
選擇位置儲存資料
為了避免資料再次遺失,您可以將復原的資料還原到本機磁碟或 Google Drive。

【提示】預防電腦藍屏的小技巧
除了使用資料救援軟體,預防電腦藍屏也非常重要。以下提供一些實用的技巧:
- 保持系統和驅動程式更新: 安裝最新的 Windows 更新和驅動程式,以修補已知的錯誤和漏洞。
- 安裝可靠的防毒軟體: 定期掃描電腦,防止病毒和惡意軟體感染。
- 避免安裝來路不明的軟體: 只從官方網站或可信任的來源下載和安裝軟體。
- 定期檢查硬體健康狀況: 使用硬體檢測工具檢查記憶體、硬碟等硬體元件是否正常運作。
- 確保電腦散熱良好: 過熱可能導致系統不穩定,定期清理電腦內部灰塵,並確保通風良好。
關於電腦更新的相關問題
- 1. 截圖是什麼意思?
- 2. 電腦過熱會當機嗎?
- 3. 電腦藍屏可以強制關機嗎?
答:截圖是指捕捉電腦螢幕上顯示的影像,並將其儲存為圖片檔案。
答:是的,「您的電腦發生問題因此必須重新啟動」也可能是電腦過熱造成的。
答:在藍屏狀態下,建議先嘗試等待系統自動重新啟動。如果長時間沒有反應,可以長按電源按鈕強制關機,但這可能會導致資料遺失或系統檔案損壞。
總結
KMODE_EXCEPTION_NOT_HANDLED 錯誤是一個令人困擾的問題,但透過本文提供的解決方法,您可以逐步排除故障,恢復系統穩定性。「您的電腦發生問題因此必須重新啟動」,請不要慌張,按照本文的步驟操作,您很有機會可以自行解決問題。同時,使用 4DDIG Windows 資料救援這樣的專業資料救援軟體,可以最大限度地降低資料遺失的風險。