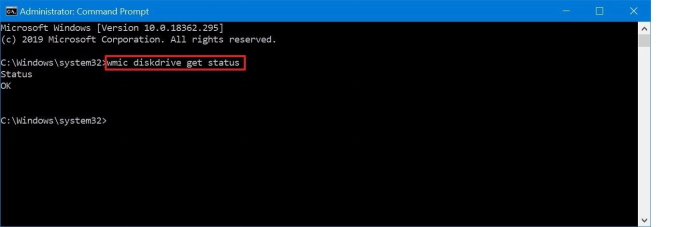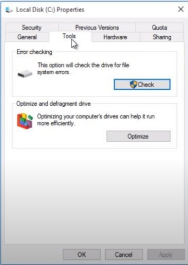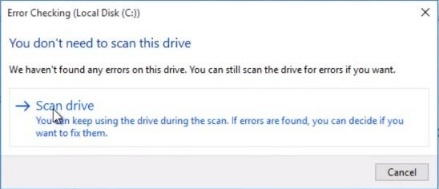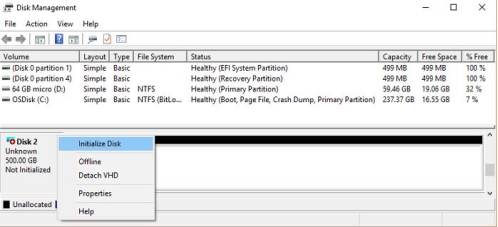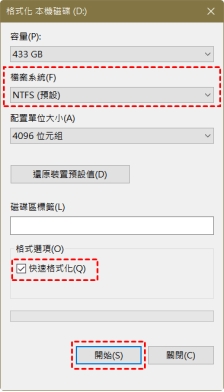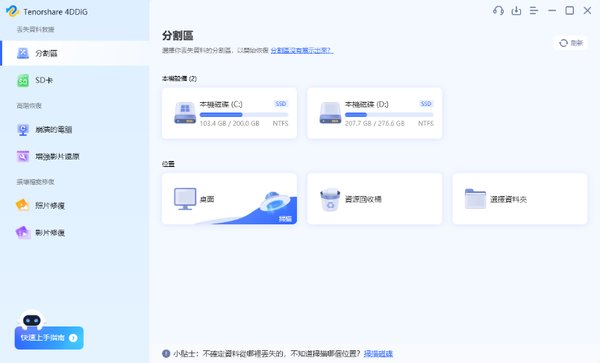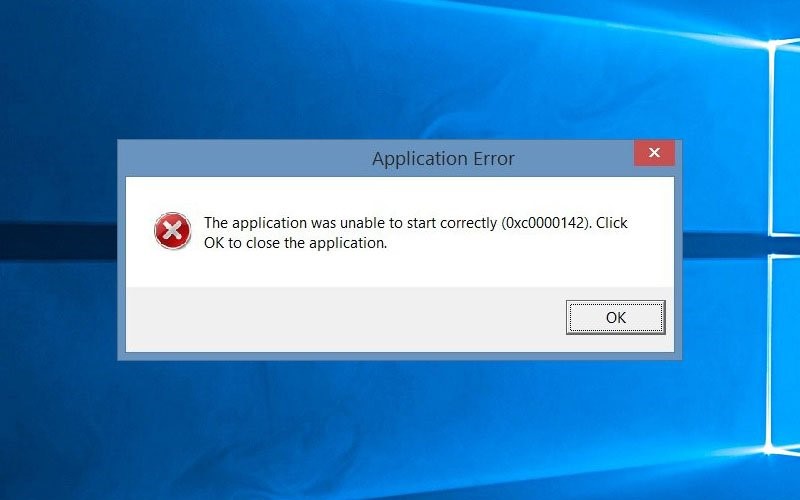問題
「我有一個便攜式WD Passport,它透過USB 連接到我的Windows 10 筆記型電腦。現在,每當我嘗試存取我的外部硬碟時,我都會收到一條訊息,指出由於致命的裝置硬體錯誤,請求失敗。」
——WD:由於 ssd 裝置硬體致命錯誤,要求失敗
您是否遇到要求失敗發生嚴重的裝置硬體錯誤?如果答案是肯定的,那麼本篇指南就是您現在所需要的。在嘗試複製磁碟機內容期間或之後可能會發生嚴重的裝置硬體錯誤。該錯誤將阻止您存取裝置上的任何資料。如彈出視窗所示,硬體可能會受到物理損壞,從而導致錯誤,但如果不是這種情況,那麼您的問題不會持續很長時間。在本部落格中,我們將討論您需要了解的有關「要求失敗因為發生嚴重的裝置硬體錯誤」的相關問題以及如何輕鬆修復該錯誤的所有資訊。
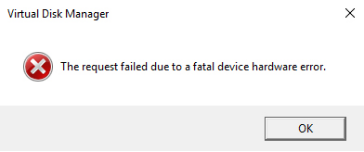
一、為什麼發生要求失敗發生嚴重的裝置硬體錯誤?
有多種原因可能導致顯示該提示。下面提到其中一些:
- 硬體電纜故障:如果資料電纜發生故障,資料傳輸將無法進行,這可能會導致錯誤。
- 壞扇區:如果您的裝置已損壞或編譯了多個壞扇區,則會顯示該錯誤。
- 硬碟故障:如果您的硬碟沒有上述任何問題,並且在每台電腦上都顯示相同的錯誤,則明確表明您的裝置已損壞,需要維修。
發生嚴重硬體錯誤的不同場景
這種嚴重的裝置硬體錯誤最常發生在 Western Digital (WD) 和 Seagate 外接硬碟使用者身上,具體表述為「X:無法存取。由於致命的裝置硬體錯誤,要求失敗」。有時,嚴重裝置硬體錯誤希捷後面會出現某些錯誤代碼,例如「0x800701E3」。對於許多人來說,他們不知道自己的設備出了什麼問題,但不幸的是,這實際上是一個緊急問題,這意味著您的硬碟即將結束其使用壽命。
二、如何修復要求失敗因為發生嚴重的裝置硬體錯誤?
正如我們已經討論過的,該錯誤可能是由於設備、驅動器或電纜中的硬體缺陷而顯示的。在我們進入更技術性的方法之前,需要嘗試一些基本的事情,如下所示。在其他方法之前先嘗試它們,因為問題可能就出在它們身上。
使用不同的電纜和連接埠將驅動器連接到電腦。
確保為磁碟機設定唯一的磁碟機號。
方法1:使用SMART屬性驗證硬碟狀態
Windows Management Instruments Command-Line,縮寫為 WIMC,可用於確定目前磁碟機的狀態。以下步驟將幫助您完成流程:
開啟電腦上的「命令提示字元」。
-
在搜尋框中鍵入「wmic diskdrive get status」。

如果所有檢查結果均為「正常」,則表示您的裝置沒有任何問題,但是,如果結果為「不良」、「未知」或「警告」,您可能需要根據以下內容修復您的磁碟機至相應的說明。
方法2:執行錯誤檢查
Windows 有一些內建工具可讓您檢查邏輯錯誤。其中之一是錯誤檢查。錯誤檢查功能掃描磁碟機中的檔案系統錯誤。現在,讓我們按照以下步驟繼續執行錯誤檢查:
轉到此電腦/我的電腦,右鍵單擊磁碟,然後按一下「屬性」。
-
在「屬性」對話方塊中,按一下「工具」標籤。

-
現在,點擊「檢查」按鈕。將會開啟一個確認對話框。按一下「掃描磁碟機」選項。

這需要幾分鐘。最後,該工具將顯示錯誤,並可能修復這些錯誤。但是,如果錯誤仍然存在,則使用 CHKDSK 實用程式修復錯誤。
方法3:初始化硬碟
未初始化的硬碟也可能導致此類錯誤。因此,建議檢查硬體是否初始化。如果未初始化,請依照下列步驟初始化硬碟。
右鍵點選「此電腦/我的電腦」。選擇「管理」。
在左側標籤中,按一下「磁碟管理」。
-
右鍵單擊您的硬碟,然後按一下「初始化磁碟」。

選擇 MBR 或 GPT 分割區樣式來初始化磁碟機。
方法4:格式化硬碟
如果沒有任何效果,那麼最後的辦法就是格式化硬碟。格式化將會刪除硬碟上的所有資料。因此,在格式化之前,建議使用恢復工具恢復數據,例如 Tenorshare 4DDiG 資料救援。這是有關如何格式化硬碟的逐步指南。
前往此電腦/我的電腦。右鍵單擊磁碟並選擇「格式化」選項。
-
取消選取「快速格式化」。

接下來,點擊「開始」按鈕啟動該過程。
三、如何從發生嚴重的裝置硬體錯誤中恢復資料?
Tenorshare 4DDiG 硬碟救援工具是一款極其安全可靠的應用程序,可協助您從損壞的硬碟中復原資料。該軟體提供了恢復已刪除資料的完整解決方案,包括圖片、影片、音訊和文件。 Tenorshare 4DDiG 非常容易使用,適用於 Mac 和 Windows。此外,它還支援多種設備,包括硬碟、SSD、記憶卡,甚至數位相機。
4DDiG 資料救援 的一些卓越功能包括:
- 最高的恢復率和 100% 的安全性。
- 從 Windows/Mac/USB/SD 卡/外接硬碟(如 Seagate、WD Passport 等)復原資料。
- 恢復 2000 多種資料類型,包括照片、影片、音樂、文件等。
- 從任何格式化或損壞的儲存裝置中復原資料。
-
選擇本機磁碟
從硬碟清單中選擇您丟失資料的本機磁碟,然後按「開始」進行掃描。

-
掃描本機磁碟
4DDiG會立即全面掃描所選擇的硬碟,尋找丟失的檔案,如果您找到想要還原的檔案,隨時可以暫停或停止掃描。

-
預覽並從本機磁碟中還原檔案
在找到目標檔案後,您可以預覽並將它們還原到安全的位置。為了避免硬碟覆寫和永久資料遺失,請不要將它們保存在您遺失檔案的同一分割區中。

-
選擇儲存檔案的位置
請勿將資料儲存在遺失資料的位置,您可以將復原的資料還原到本機磁碟或Google Drive中。

【Tips】關於修復硬體錯誤的其他方法
Q1. 如何在未初始化的磁碟上執行CHKDSK
您可以透過執行 Mountvol 指令在未初始化的磁碟上執行 CHKDSK。它已經幫助了很多用戶。按照下面給出的逐步說明在未初始化的磁碟上執行 CHKDSK。
- 在您的系統上啟動命令提示字元。
- 在搜尋欄中鍵入 cmd,然後按一下以管理員身分執行。
- 然後鍵入指令:chkdsk C:/f/r。
Q2.如果我初始化外接硬碟會發生什麼事?
為了在檔案總管中查看磁碟,您需要對其進行初始化。初始化磁碟不會刪除硬碟中的資料。但是,僅對其進行初始化並不足以使其再次可用。您需要建立分割區並格式化磁碟機才能使用它。當您建立分割區並格式化磁碟機時,磁碟機上的資料將被刪除。因此,可以說,初始化硬碟會擦除其中的資料。
總結
當硬碟停止正常運作或損壞時,這真的很煩人,因為它包含我們的重要資料。但是,如果您遇到類似的問題,請考慮使用 Tenorshare 4DDiG 資料恢復。它是市場上最好的資料恢復工具之一,因為它具有最高的成功率。所以,現在不再擔心遺失資料。只需使用 Tenorshare 4DDiG,只需點擊幾下即可輕鬆恢復資料。