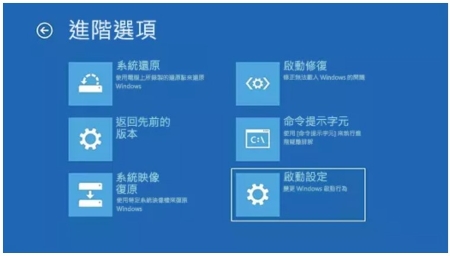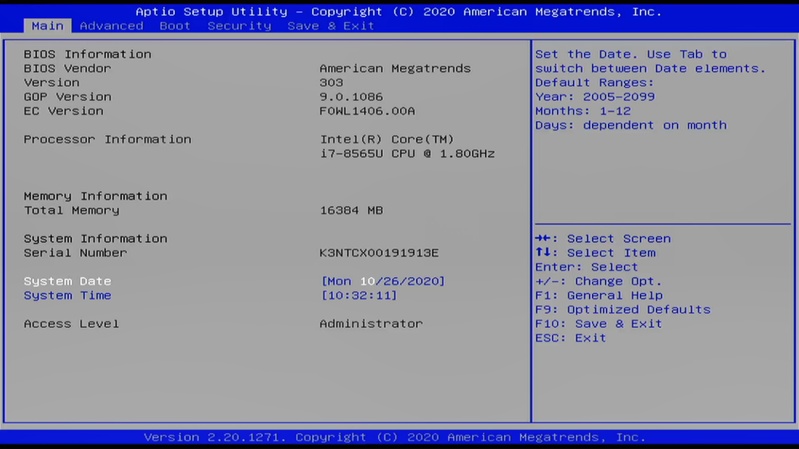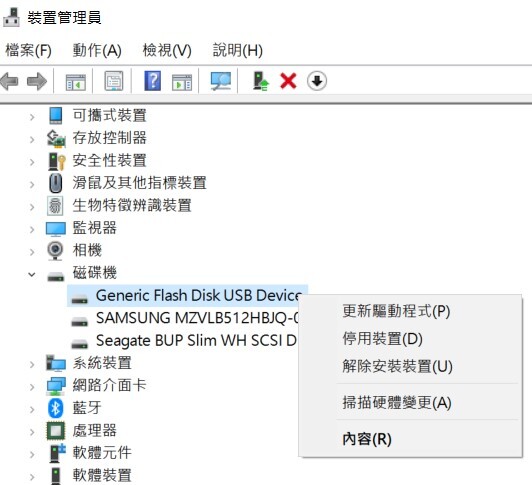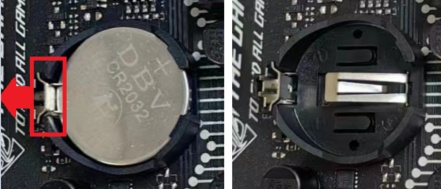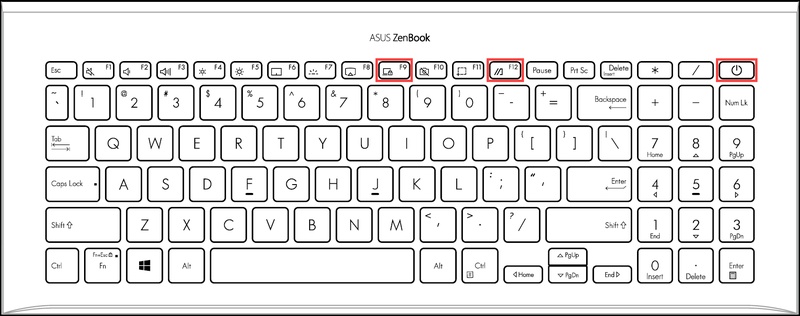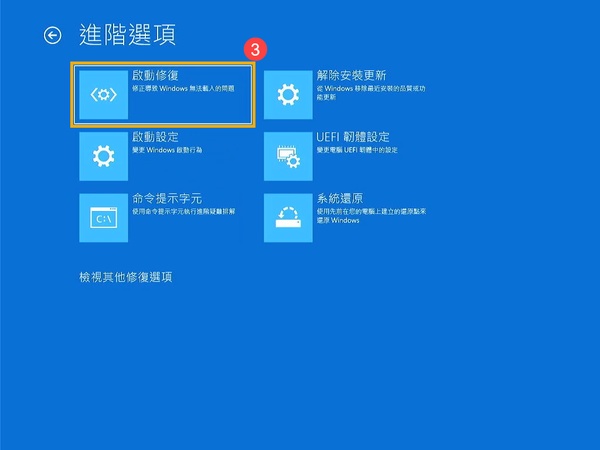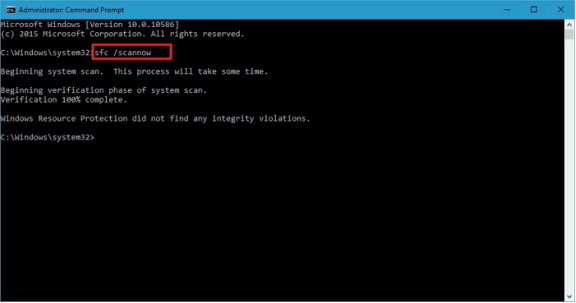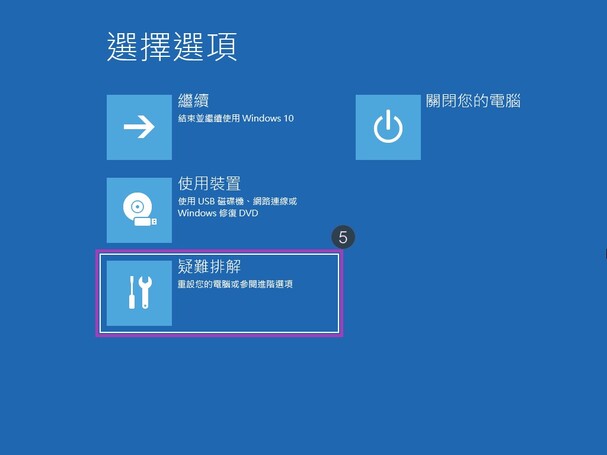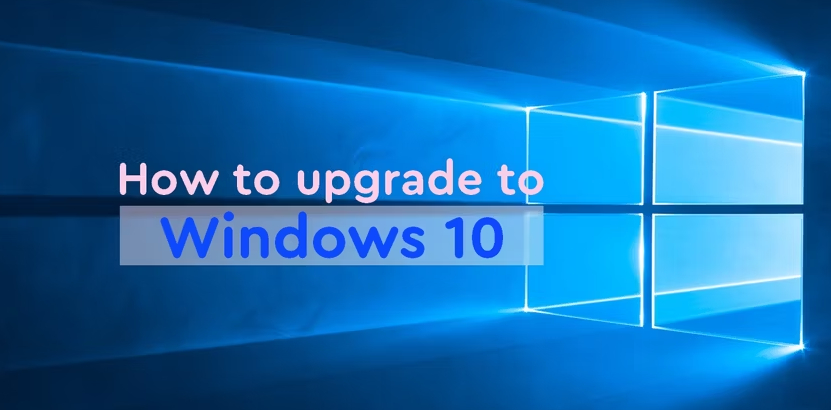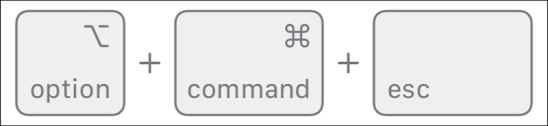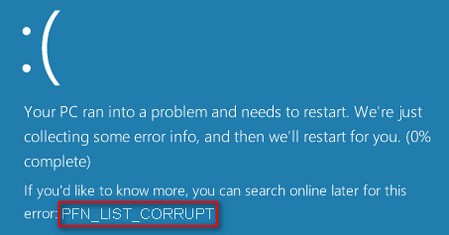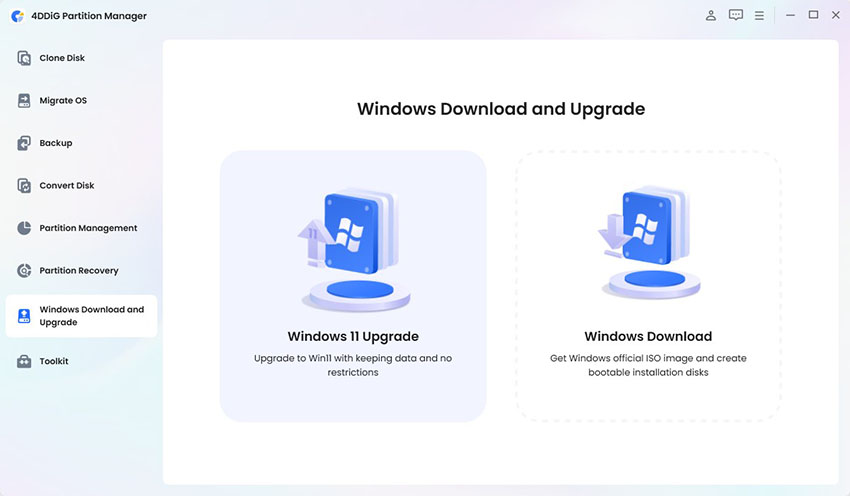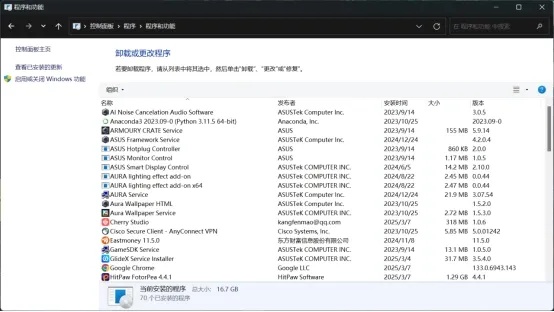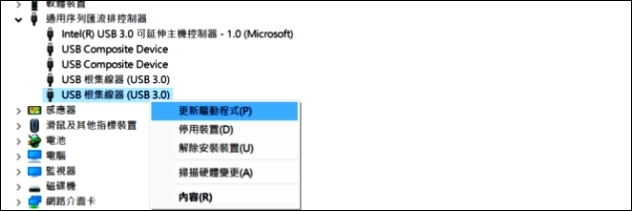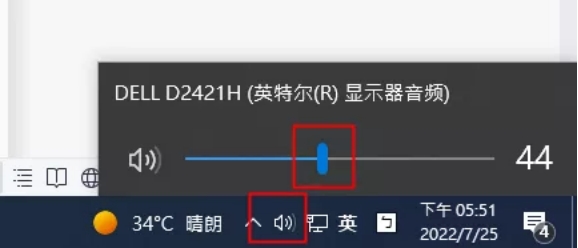「電腦開機無法進入桌面」或「無法進入 Windows 一直重開機」,是許多使用者都曾遇到的困擾。這種情況不僅影響工作效率,更可能代表系統或硬體出現嚴重問題。本文將深入探討電腦一直重開機無法進入 Windows的常見原因,並提供詳細的解決方法,包括針對 Acer 筆電無法進入桌面、Asus 筆電無法進入桌面等情況的具體步驟,同時介紹一款強大的資料救援軟體,為您的資料安全提供保障。
一、電腦開不起來怎麼辦?
電腦開機無法進入 Windows的原因有很多,以下列出八個常見的原因:
- 硬體連接問題: 例如電源線鬆脫、硬碟或記憶體未正確安裝。
- BIOS 設定錯誤: BIOS 設定不正確或損壞。
- 開機磁區損壞: 負責引導作業系統啟動的磁區損壞。
- 驅動程式衝突: 新安裝的驅動程式與系統不相容。
- 系統檔案損壞: 重要的 Windows 系統檔案遺失或損壞。
- Windows 更新錯誤: 在更新 Windows 過程中出現錯誤。
- 硬體故障: 例如硬碟、記憶體或主機板故障。
- 病毒或惡意軟體感染: 嚴重的病毒感染可能導致系統崩潰。
二、電腦開機無法進入 Windows 解決方法
針對以上原因,我們整理了以下解決方法:
- 方法一:移除外接設備重新開機
- 方法二:檢查硬體連接和健康狀況
- 方法三:測試記憶體
- 方法四:更新 BIOS
- 方法五:更新或重新安裝驅動程式
- 方法六:執行 CMOS 清除(BIOS 重設)
- 方法七:執行啟動修復
- 方法八:修復 Windows 系統
- 方法九:執行系統還原
方法一:移除外接設備重新開機
有時,外部設備(如 USB 隨身碟、外接硬碟、印表機等)可能會干擾系統啟動。本節將說明如何暫時移除這些設備,以排除可能的衝突。
- 關閉電腦。
- 拔除所有連接到電腦的外部設備,只保留滑鼠、鍵盤和顯示器。
- 重新啟動電腦,觀察是否能夠進入桌面。
方法二:檢查硬體連接和健康狀況
硬體連接不良和硬碟故障也可能導致電腦開機無法進入 Windows。本節將說明如何檢查電腦內部的硬體連接和硬碟故障排查修復。
硬體連接狀況排查
- 關閉電腦並拔除電源線。
- 打開電腦機殼。
- 檢查硬碟、記憶體和顯示卡是否正確安裝並牢固連接。
- 重新連接任何鬆動的連接線。
- 關閉電腦機殼,接回電源線,然後重新啟動電腦。
硬體故障排查
使用 Windows 安裝媒體啟動電腦。
-
選擇「修復你的電腦」>「疑難排解」>「進階選項」>「命令提示字元」。

輸入 chkdsk C: /f /r /x (假設 C: 是你的系統碟),按下 Enter。
等待檢查完成並根據指示操作。
方法三:測試記憶體
記憶體故障可能導致開機問題。這時就需要記憶體診斷工具測試記憶體的狀態。
- 使用 Windows 記憶體診斷工具或 Memtest86+ 等工具測試記憶體。
- 如果發現錯誤,嘗試一次只安裝一條記憶體,以找出故障的記憶體條。
方法四:更新 BIOS
過時或損壞的 BIOS 可能導致開機問題。
-
訪問主機板製造商的網站,下載最新的 BIOS 版本。

按照製造商的說明更新 BIOS。
更新 BIOS 有風險,操作不當可能導致系統損壞。
方法五:更新或重新安裝驅動程式
錯誤的驅動程式可能導致系統崩潰或循環重啟。
鼠標右擊Win標識,開啟「裝置管理員」,找到有問題的裝置。
-
右鍵點擊該裝置,選擇「更新驅動程式」或「解除安裝裝置」。

-
如果解除安裝,重新啟動電腦,Windows 可能會自動重新安裝驅動程式,或者你需要從製造商網站下載正確的驅動程式。
方法六:執行 CMOS 清除(BIOS 重設)
CMOS(互補金屬氧化物半導體)儲存了 BIOS 的設定。如果 BIOS 設定錯誤,可能會導致開機問題。本節將說明如何清除 CMOS,將 BIOS 設定重設為預設值。
方式1:透過主機板上的跳線
關閉電腦並拔除電源線。
-
打開電腦機殼,找到主機板上的 CMOS 清除跳線(通常標示為 "Clear CMOS /CLR_CMOS" 或類似名稱)。
-
將跳線從原來的兩個針腳移到另兩個針腳上,等待約 10-15 秒,然後將跳線移回原位。
關閉電腦機殼,接回電源線,然後重新啟動電腦。
-
電腦開機後,出現BIOS設定已被重置的提示。根據提示按F1進入BIOS設定界面,然後按F5載入[Load Optimized Defaults]值或重新設定BIOS,再按F10儲存離開。

方式2:取出 CMOS 電池
關閉電腦並拔除電源線。
-
打開電腦機殼,找到主機板上的鈕扣電池(CMOS 電池)。

小心地取出電池,等待約 5-10 秒。
將電池放回原位。
-
關閉電腦機殼,接回電源線,然後重新啟動電腦。之後的操作與方式一的第5步相同。
方法七:執行啟動修復
Windows 內建的啟動修復工具可以自動診斷並修復常見的啟動問題。本節將說明如何執行此工具。
-
進入 Windows 修復環境 (WinRE):請在裝置尚未開機時,按住鍵盤上的 F9 鍵不放,然後按下電源鍵啟動裝置。注意:部分機型可能需要使用 F12 鍵才能進入環境。

-
選擇「疑難排解」>「進階選項」>「啟動修復」。

按照螢幕上的指示完成修復程序。
方法八:修復 Windows 系統
如果啟動修復無法解決問題,可能是系統檔案損壞。本節將說明如何使用系統檔案檢查工具 (SFC) 和部署映像服務與管理 (DISM) 工具來修復系統。
使用 SFC 工具:
以系統管理員身分開啟命令提示字元。
-
輸入 sfc /scannow,然後按下 Enter 鍵。

等待掃描完成。
使用 DISM 工具:
- 以系統管理員身分開啟命令提示字元。
-
輸入以下命令,並在每行命令後按下 Enter 鍵:
- DISM /Online /Cleanup-Image /ScanHealth
- DISM /Online /Cleanup-Image /RestoreHealth
- 等待命令執行完成。
方法九:執行系統還原
如果問題是最近的系統變更(例如安裝驅動程式或軟體)引起的,可以使用系統還原將系統還原到之前的狀態。本節將說明如何執行系統還原。
溫馨提示:系統還原重裝需要一定的技術知識以及會面臨資料丟失的風險,請盡量在非必要情況下不使用該方法。
參考方法七的操作步驟1開啟進入 Windows 修復環境 (WinRE)
在「Windows 安裝」畫面中,點擊「修復您的電腦」。
-
選擇「疑難排解」>「進階選項」>「系統還原」。

選擇一個還原點,然後按照螢幕上的指示完成還原程序。
三、電腦無法開機資料救援技巧分享
電腦開機無法進入 Windows可能導致資料遺失。強烈建議您在嘗試修復問題之前備份重要資料。如果您不幸遇到資料遺失,Tenorshare 4DDiG Windows 電腦資料救援是一款強大的資料救援軟體,可以幫助您輕鬆找回遺失的檔案。
4DDIG Windows Data Recovery 的主要功能:
- 全面的資料恢復: 從各種無法存取的儲存裝置中恢復資料,包括硬碟、SSD、USB 隨身碟、SD 卡等。
- 廣泛的檔案類型支援: 支援恢復超過 2000 種檔案類型,包括照片、影片、文件、音訊、電子郵件等。
- 多種遺失情境支援: 恢復因系統崩潰、格式化、分割區遺失、病毒攻擊等原因遺失的檔案。
- 簡單易用: 直觀的使用者介面,只需3個步驟即可完成資料恢復。
- 快速掃描和預覽: 提供快速掃描和深度掃描模式,並支援在恢復前預覽檔案。
如何使用 4DDIG Windows 電腦資料救援工具恢復資料?以下是具體的操作步驟,只需3步即可救回電腦上的寶貴資料!
-
選擇本機磁碟
從硬碟清單中選擇您丟失資料的本機磁碟,然後按「開始」進行掃描。或者您可以在掃描之前在右上角選擇目標檔案類型。

-
掃描本機磁碟
4DDiG會立即全面掃描所選擇的硬碟,尋找丟失的檔案,如果您找到想要還原的檔案,隨時可以暫停或停止掃描。

-
預覽並從本機磁碟中還原檔案
在找到目標檔案後,您可以預覽並將它們還原到安全的位置。為了避免硬碟覆寫和永久資料遺失,請不要將它們保存在您遺失檔案的同一分割區中。

-
選擇位置儲存資料
為了避免資料再次遺失,您可以將復原的資料還原到本機磁碟或 Google Drive。

預防電腦開機無法進入桌面的小貼士
除了使用資料救援軟體,預防電腦開機無法進入 Windows也非常重要。以下提供一些實用的技巧:
- 定期備份重要資料: 使用 4DDIG 或其他備份工具,將重要資料備份到外部硬碟或雲端儲存。
- 保持系統和驅動程式更新: 安裝最新的 Windows 更新和驅動程式,以修補已知的錯誤和漏洞。
- 安裝可靠的防毒軟體: 定期掃描電腦,防止病毒和惡意軟體感染。
- 小心安裝軟體和驅動程式: 只從官方網站或可信任的來源下載和安裝軟體和驅動程式。
- 定期檢查硬體健康狀況: 使用硬體檢測工具檢查硬碟、記憶體等硬體元件是否正常運作。
關於電腦開機的相關問題
1、電腦怎麼強制開機?
長按電源按鈕 5-10 秒,直到電腦關閉,然後再次按下電源按鈕重新啟動。
2、如何判斷主機板壞掉?
主機板損壞的常見徵兆包括:電腦開機無法進入 Windows、開機後無顯示、BIOS 無法載入、反覆重啟等。
3、No Signal 是什麼意思?
「No Signal」表示顯示器沒有接收到來自電腦的影像訊號。這可能是顯示器連接線問題、顯示卡問題或主機板問題。
總結
電腦開機無法進入 Windows是一個令人困擾的問題,但透過本文提供的解決方法,您可以逐步排除故障,恢復系統穩定性。如果您遇到電腦一直重開機無法進入 windows,請不要慌張,按照本文的步驟操作。同時,使用 4DDiG Windows 資料救援這樣的專業資料救援軟體,可以最大限度地降低資料遺失的風險。