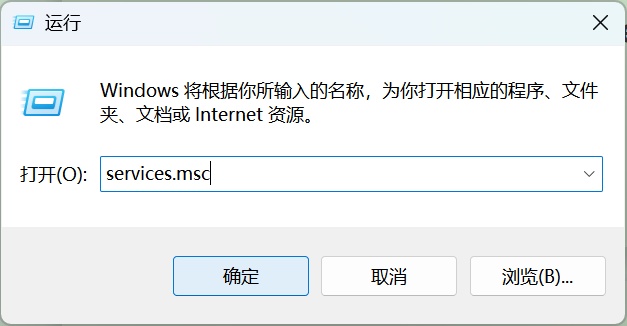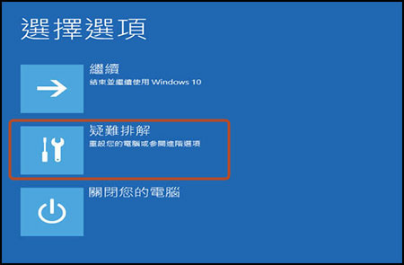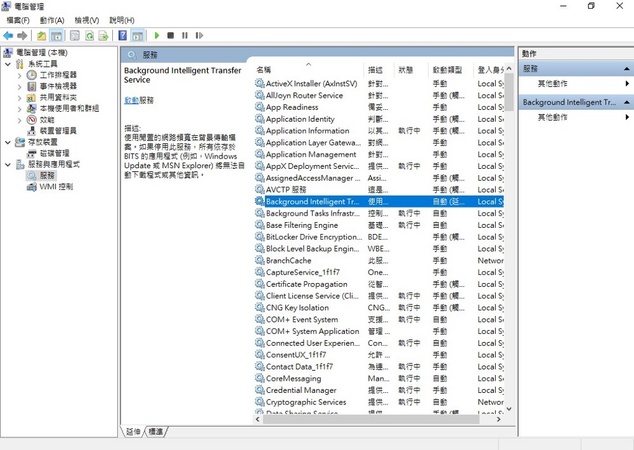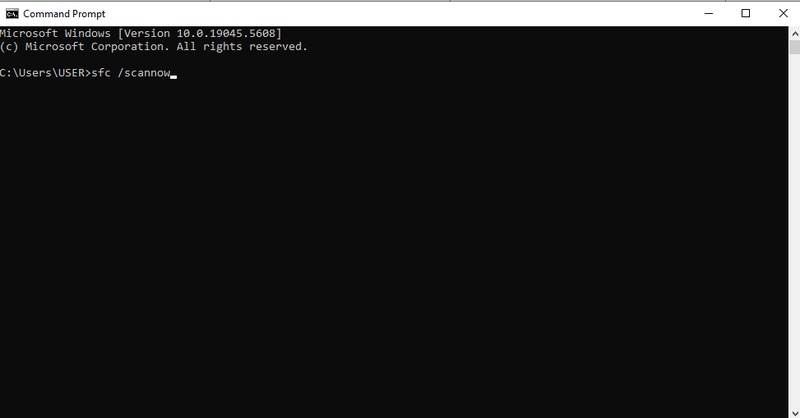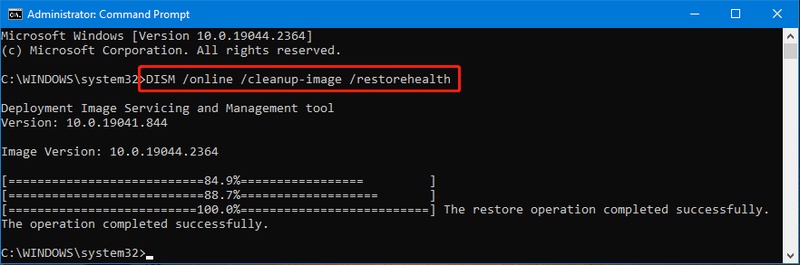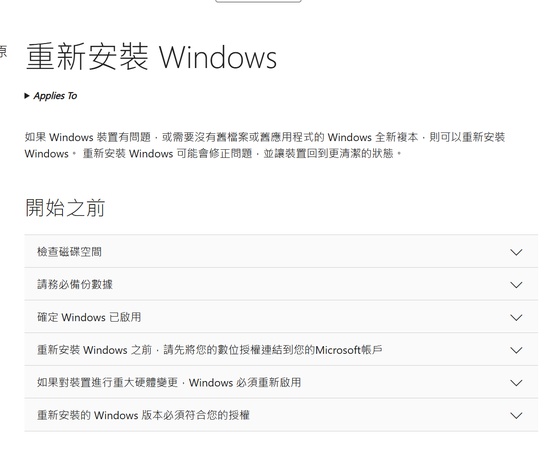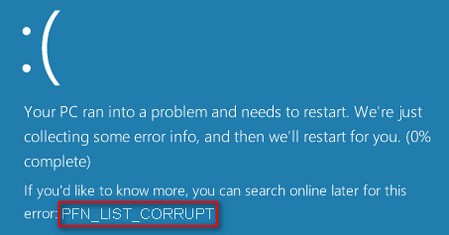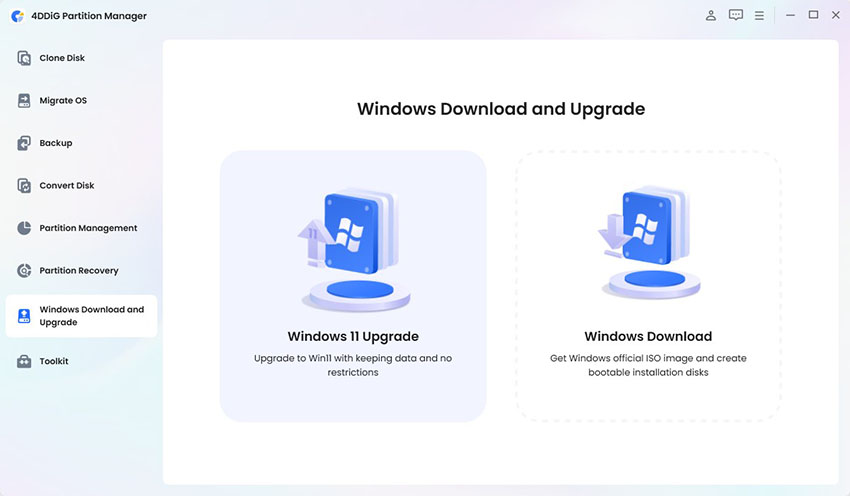Windows Update 是確保電腦系統安全和穩定的重要功能,但有時可能會遇到「Windows Update 服務無法啟動」「windows update發生問題請稍後重新開啟設定」等問題,導致無法更新。這不僅會讓您的電腦暴露在安全風險中,還可能影響系統效能。本文將深入探討 Windows Update 無法啟動的常見原因,並提供詳細的解決方法,快來嘗試吧!
一、為什麼 Windows Update 無法啟動?
Windows Update 無法啟動的原因有很多,以下列出八個常見的原因:
- Windows Update 服務未啟用: Windows Update 服務被停用或設定不正確。
- 系統檔案損壞: 系統檔案損壞或遺失,導致 Windows Update 無法正常運作。
- 網路連線問題: 無法連接到 Microsoft 更新伺服器。
- 登錄檔錯誤: Windows Update 相關的登錄檔設定錯誤。
- 驅動程式衝突: 某些驅動程式與 Windows Update 服務衝突。
- 防火牆或防毒軟體阻擋: 防火牆或防毒軟體阻止 Windows Update 連線。
- SoftwareDistribution 資料夾問題: SoftwareDistribution 資料夾損壞或被刪除。
- Windows Update 元件損壞: Windows Update 的相關元件損壞。
二、Windows Update 服務無法啟動的解決方法
針對以上原因,我們整理了以下解決方法:
- 方法1:重啟 Windows Update 服務
- 方法2:執行 Windows Update 疑難排解員
- 方法3:檢查網路連線
- 方法4:更改 BITS 和 Windows Update 啟動類型
- 方法5:執行系統檔案檢查工具 (SFC)
- 方法6:使用 DISM 工具
- 方法7:重裝 Windows 10/11
- 方法8:重新命名 SoftwareDistribution 資料夾
方法1:重啟 Windows Update 服務
Windows Update 服務是負責管理 Windows 更新的核心元件。如果此服務被停用,將導致更新失敗。本節將說明如何檢查服務狀態,並將其設定為自動啟動,確保更新功能正常運作。
-
按下 Win + R,輸入 「services.msc」 並按下 Enter。

-
在服務列表中找到 「Windows Update」 服務。
-
確認 「啟動類型」 是否為 「自動」。如果不是,請雙擊該服務。
-
在 「一般」 標籤中,將 「啟動類型」 更改為 「自動」,然後點擊 「套用」 和 「確定」。
如果服務未啟動,點擊 「啟動」 按鈕。
方法2:執行 Windows Update 疑難排解員
Windows 內建的疑難排解員可以自動檢測並修復常見的 Windows Update 問題。本節將引導您使用此工具,快速解決更新錯誤,恢復系統的更新功能。
-
開啟 「設定」 > 「系統」 > 「疑難排解」> 「其他疑難解答」。

在 「Windows更新」 右側,選擇 「運行」。
按照螢幕上的指示完成疑難排解程序。
方法3:檢查網路連線
穩定的網路連線是 Windows Update 的基本要求。如果網路不穩定或中斷,將導致更新失敗。本節將提供檢查網路連線狀態、重新啟動網路裝置,以及排除網路問題的方法,確保電腦可以順利連接到 Microsoft 更新伺服器。
確認網路線是否連接正常,Wi-Fi 是否已連線。
嘗試開啟瀏覽器,確認是否可以正常瀏覽網頁。
重新啟動數據機和路由器。
執行 Windows 網路診斷工具。
方法4:更改BITS 和 Windows Update 啟動類型
除了 Windows Update 服務,背景智慧型傳送服務 (BITS) 也負責在背景傳輸更新檔案。如果這兩個服務的啟動類型設定不正確,可能會導致更新失敗。本節將說明如何同時設定這兩個服務為自動啟動,確保更新程序順利進行。
按下 Win + R,輸入 「services.msc」 並按下 Enter。
-
在服務列表中找到 「背景智慧型傳送服務」 (BITS) 和 「Windows Update」 服務。

分別雙擊這兩個服務,將 「啟動類型」 更改為 「自動」。
點擊 「套用」 和 「確定」。
方法5:執行系統檔案檢查工具 (SFC)
系統檔案檢查工具 (SFC) 是 Windows 內建的命令行工具,可以掃描並修復損壞的系統檔案。如果系統檔案損壞,可能會導致 Windows Update 無法正常運作。本節將說明如何使用 SFC 工具,修復損壞的系統檔案,恢復系統穩定性。
以系統管理員身分開啟命令提示字元。
-
輸入 「sfc /scannow」 並按下 Enter。

等待掃描完成,並根據提示進行操作。
方法6:使用 DISM 工具
部署映像服務與管理 (DISM) 是一個比 SFC 更強大的工具,可以修復更深層次的系統映像問題。如果 SFC 無法解決問題,可以嘗試使用 DISM。本節將說明如何使用 DISM 工具,修復 Windows 映像,解決更新相關的系統問題。
以系統管理員身分開啟命令提示字元。
-
輸入以下指令,並在每行指令後按下 Enter:
- DISM /Online /Cleanup-Image /CheckHealth
- DISM /Online /Cleanup-Image /ScanHealth
-
DISM /Online /Cleanup-Image /RestoreHealth

等待指令執行完成。
方法7:重裝 Windows 10/11
如果以上方法都無法解決問題,可能需要考慮全新安裝 Windows。這是一個較為徹底的解決方案,可以解決大部分的系統問題,但也需要重新安裝所有應用程式和設定。本節將提供全新安裝 Windows 的注意事項和步驟,並強調在執行此操作前備份重要資料。
-
準備 Windows 10/11 安裝媒體 (USB 隨身碟或 DVD)。

使用安裝媒體啟動電腦。
-
按照安裝精靈的指示完成安裝。
方法8:重新命名 SoftwareDistribution 資料夾
SoftwareDistribution 資料夾儲存 Windows Update 的臨時檔案。如果此資料夾損壞,可能會導致更新失敗。本節將說明如何重新命名此資料夾,讓 Windows Update 重新建立,解決更新問題。
以系統管理員身分開啟命令提示字元。
停止 Windows Update 服務,輸入:「net stop wuauserv」。
-
重新命名 SoftwareDistribution 資料夾:「ren C:\Windows\SoftwareDistribution SoftwareDistribution.old」。
重新啟動 Windows Update 服務:「net start wuauserv」。
【同場加映】Win10 無法更新資料救援最佳方案
Windows 更新失敗可能導致系統不穩定,甚至造成資料遺失。為了避免這種情況,我們強烈建議您在進行任何系統變更前備份重要資料。如果您不幸遇到資料遺失,Tenorshare 4DDiG Windows 資料救援是一款強大的資料救援軟體,可以幫助您輕鬆找回遺失的檔案。
4DDiG Windows Data Recovery 支援從各種儲存裝置中恢復遺失的資料,包括:筆記型電腦/個人電腦,內接硬碟和外接硬碟,USB 隨身碟,SD 卡。它支援恢復超過 2000 種檔案類型,包括照片、影片、文件、音訊等。無論是意外刪除、格式化、遺失分割區、系統崩潰或病毒攻擊等原因導致的資料遺失,4DDIG 都能有效地恢復。
4DDIG Windows 資料救援的優勢:
- 全面的資料恢復: 從各種儲存裝置中恢復遺失的檔案。
- 廣泛的檔案類型支援: 支援恢復超過 2000 種檔案類型。
- 多種遺失情境支援: 恢復因各種原因遺失的檔案,如刪除、格式化、系統崩潰等。
- 簡單易用: 操作介面直觀,只需三個步驟即可完成資料恢復。
- 快速掃描和預覽: 快速掃描遺失的資料,並提供預覽功能。
-
選擇本機磁碟
從硬碟清單中選擇您丟失資料的本機磁碟,然後按「開始」進行掃描。或者您可以在掃描之前在右上角選擇目標檔案類型。

-
掃描本機磁碟
4DDiG會立即全面掃描所選擇的硬碟,尋找丟失的檔案,如果您找到想要還原的檔案,隨時可以暫停或停止掃描。

-
預覽並從本機磁碟中還原檔案
在找到目標檔案後,您可以預覽並將它們還原到安全的位置。為了避免硬碟覆寫和永久資料遺失,請不要將它們保存在您遺失檔案的同一分割區中。

-
選擇位置儲存資料
為了避免資料再次遺失,您可以將復原的資料還原到本機磁碟或 Google Drive。

預防 Win10 無法更新的小技巧
除了使用資料救援軟體,預防 Windows 10 無法更新也非常重要。以下提供一些實用的技巧:
- 確保網路連線穩定: 在更新 Windows 時,請確保您的網路連線穩定。
- 保持足夠的磁碟空間: Windows Update 需要足夠的磁碟空間才能下載和安裝更新。
- 避免強制關機: 在 Windows Update 正在進行時,請勿強制關機,以免損壞系統檔案。
- 定期檢查 Windows Update 設定: 確保 Windows Update 設定正確,並開啟自動更新。
- 安裝可靠的防毒軟體: 病毒感染可能會導致 Windows Update 出現問題。
- 更新驅動程式: 過時的驅動程式可能會與 Windows Update 產生衝突。
- 執行 Windows Update 疑難排解員: 定期執行 Windows Update 疑難排解員,檢查並修復潛在問題。
關於Windows更新方常見問題
1. Windows 更新卡在「正在檢查更新」畫面,要等多久?
更新時間長短取決於更新檔案的大小和您的網路速度。如果長時間卡住,可以嘗試重新啟動電腦或執行 Windows Update 疑難排解員。
2. 如何查看 Windows 10 的版本?
按下 Win + R,輸入 「winver」 並按下 Enter,即可查看 Windows 版本。
3. 如何進入 Windows 10 的安全模式?
-
方法一:在登入畫面按住 Shift 鍵,然後點擊 「電源」 > 「重新啟動」。在出現的選項中選擇 「疑難排解」 > 「進階選項」 > 「啟動設定」 > 「重新啟動」。然後按下數字鍵 4 或 F4 進入安全模式。
-
方法二:在系統設定中,選擇 「更新與安全性」 > 「復原」 > 「進階啟動」 下的 「立即重新啟動」。後續步驟與方法一相同。
總結
Windows Update 無法啟動是一個常見的問題,但透過本文提供的解決方法,您可以輕鬆排除故障,確保您的 Windows 系統保持最新。同時,使用 4DDIG Windows Data Recovery 這樣的專業資料救援軟體,可以為您的資料安全提供額外的保障。