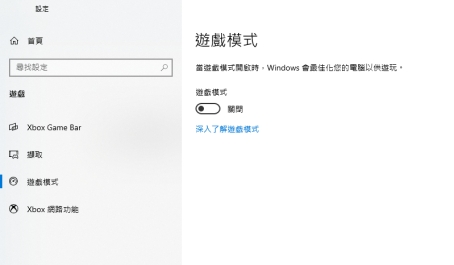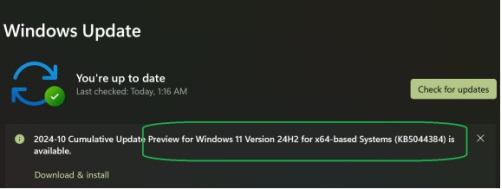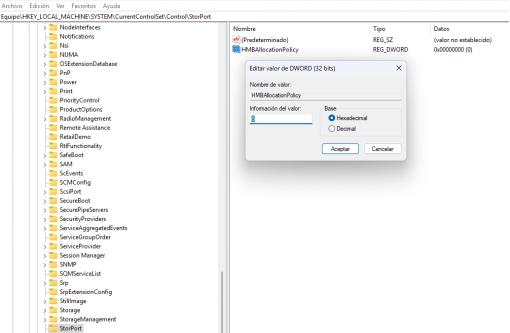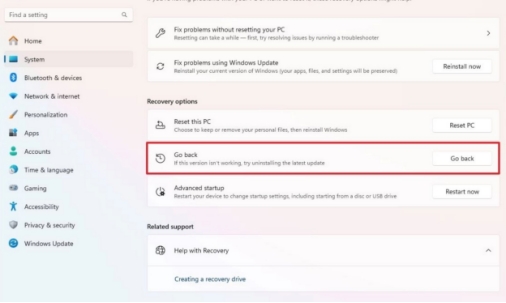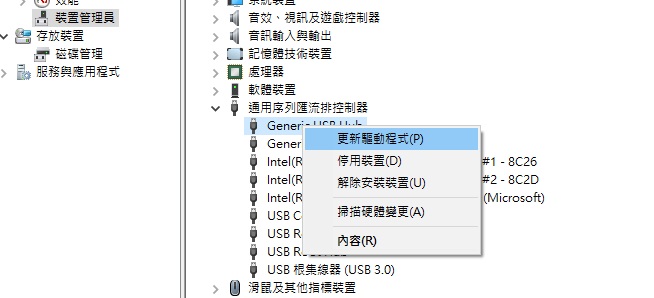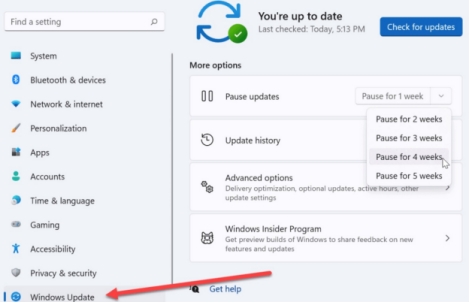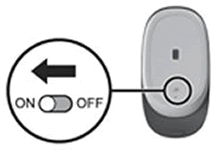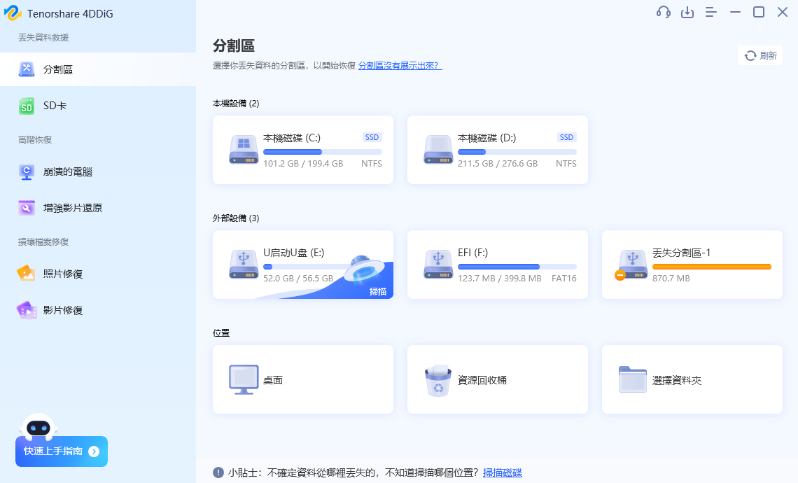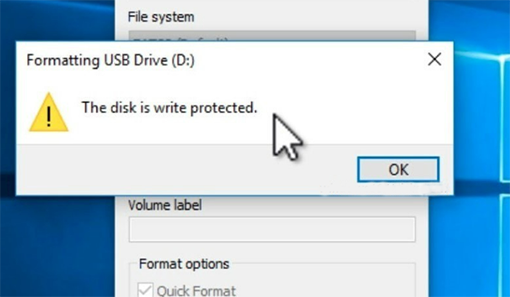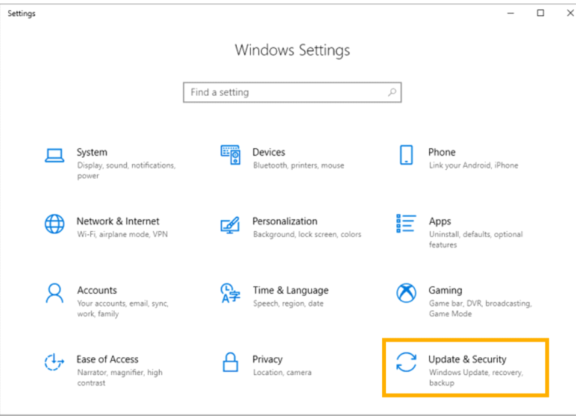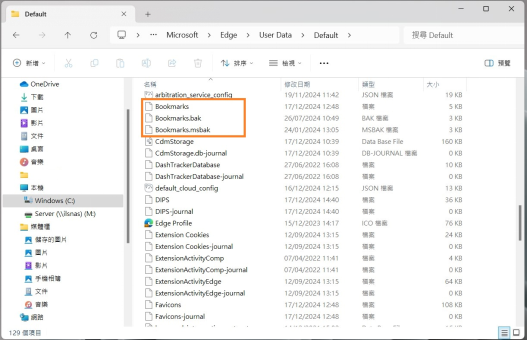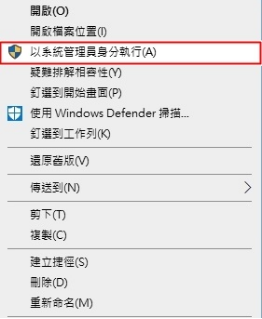Windows 11 24H2 引入了新功能,提供了令人印象深刻的效能改進,並包含重要的安全性更新。然而,用戶報告說,他們必須透過暴力破解 BSOD 錯誤,這可能會破壞系統的穩定性。
在本指南中,您將了解 Windows 11 24H2 BSOD 問題的原因以及如何實際修復它。我們將向您展示如何解決從更新驅動程式到回滾更新的所有問題。
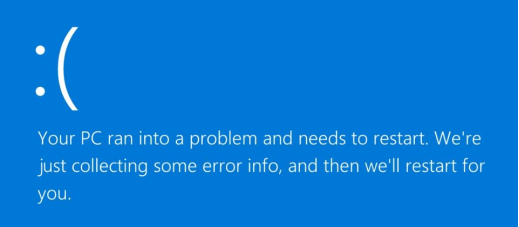
一、為什麼出現 Windows11 24H2 BSOD 錯誤?
在修復問題之前,最好先了解 Windows 11 24H2 上導致 BSOD 的場景和常見原因。以下我們列出了Windows 11 24H2藍屏的場景及其常見原因:
➤ 常見場景
- Windows 11 24H2 更新後黑屏:安裝更新會導致嘗試正常啟動時失敗。
- Windows 11 24H2 BSOD SSD:與此更新衝突的某些 SSD 會導致 BSOD 錯誤。
- Windows 11 24H2 BSOD 關鍵進程終止:此嚴重 BSOD 問題是由於系統檔案損壞而發生的。
- Windows 11 24H2 使用 Alt + Tab 時導致黑畫面:Alt + Tab 切換任務導致螢幕凍結或崩潰。
➤ 常見原因
以下是 Windows 11 24H2 功能更新導致 BSOD 問題的一些常見因素:
- 驅動程式問題:作業系統可能比安裝時所使用的驅動程式新。
- 系統檔案損壞:更新過程可能會導致系統檔案損壞。
- 韌體不相容:韌體與 SSD 相關的不相容性。
- 設定不正確:由於設定不正確或使用舊的顯示驅動程序,可能會出現黑屏。
- 硬體問題:嘗試引入新功能可能會對硬體造成壓力,導致硬體故障並引發嚴重錯誤。
Windows 11 24H2 更新必讀指南,實現輕鬆升級
二、如何修復 Windows 11 24H2 BSOD 錯誤?
我們已經了解了「為什麼出現 Windows 11 24H2 BSOD 錯誤」的原因。如果您也遇到此 Windows 藍色畫面問題,那麼您可以嘗試修復以下最有效的解決方案:
1. 關閉遊戲模式
許多用戶反映,他們在Windows 11 24H2版本上使用Alt+Tab鍵切換視窗時遇到了藍色畫面錯誤或凍結。其中,停用遊戲模式可以阻止系統資源之間的衝突。論壇上的用戶已經證明這是一個臨時解決方案。
從左下角的「開始」功能表開啟「Windows 設定」。
從左側邊欄轉到「遊戲」,然後點擊「遊戲模式」標籤。
-
關閉「遊戲模式」按鈕。

2. 安裝 Windows KB5044384
自從Windows 11 24H2藍屏問題的討論不斷增加以來,微軟發布了新的KB5044384補丁來修復新更新上的主要錯誤。因此,如果你還沒有安裝這個補丁,只要嘗試一下就知道了。
此更新將逐步推出。目前並不適合所有更新到最新新版本的使用者。
- 前往 Windows 設置,然後按一下「Windows Update」。
- 點選「檢查更新」按鈕。
-
從更新清單中找到KB5044384版本,然後按一下「下載並安裝」。

3. 更改登錄編輯器
使用註冊表編輯器是一種技術解決方法,在處理文件時需要格外小心。但是,如果您正確執行所有操作,您就可以成功解決 Windows 11 24H2 BSOD 藍屏問題。但此方法需謹慎操作,不建議使用。
按下「Win+R」,在彈出框中輸入「regedit」,然後按下Enter鍵。
-
從 Regedit 編輯器的左側面板轉到路徑:HKEY_LOCAL_MACHINE\SYSTEM\CurrentControlSet\Control\StorPort

如果子項「HmbAllocationPolicy」尚不存在,則需要建立它。
-
建立後,將 DWORD 或 QWORD 的值設為 0(即「停用 HMB」)或 2(即 64MB)。
現在重新啟動電腦即可解決該問題。
4. 降級 Windows 11 23H2
如果嘗試上述解決方法後Windows 11 24H2更新藍屏問題仍然存在,那麼建議回滾到Windows 11 的 23H2版本。
在 Windows 設定面板上,導覽至左側的「系統」部分,然後按一下「復原」。
在「恢復選項」標籤下,按一下「返回」繼續。
-
現在,當彈出 2 個提示時,按一下「下一步」>「下一步」繼續。

當它要求您檢查更新時,選擇「不,謝謝」。
-
點擊「下一步」>「下一步」>「返回之前的構建」以完成該過程。
此功能僅在更新後 10 天內可用。
5. 檢查顯示器/硬體連接和設置
有時,Windows 更新有時會變更或覆蓋顯示驅動程序,從而導致相容性問題。另一方面,不相容或過時的電腦韌體或硬體也是Windows 11 24H2藍色畫面當機的罪魁禍首。
因此,有必要確保您的顯示驅動程式已正確安裝並且硬體或韌體與最新更新相容。
- 檢查所有電纜並重新安裝硬體。
- 打開顯示設定並確保所有內容都設定為預設/正常。
6. 更新顯示卡驅動程式
過時的顯示卡驅動程式可能會出現相容性問題,導致 Windows 11 版本 24H2 BSOD 錯誤。因此,更新它們將為您解決問題。
-
從 Windows 11 右下角的「開始」功能表中選擇並執行「裝置管理員」。
導航至並展開「顯示適配器」資料夾。
-
右鍵單擊您的 GPU。從彈出視窗中選擇「更新驅動程式」。

7. 延遲Windows 11 24H2更新
避免此問題的一種方法是繼續使用先前版本的韌體更新。如果您尚未更新至 24H2 更新或已回溯到先前的版本,則可以這樣做。
如果您使用的是先前的版本,請暫停以後的更新,直到電腦上的韌體或硬體得到更新。或者,取消勾選「自動更新」選項以取得最新的系統版本並使其保持在 23H2。
在 Windows 11 設定中觸碰左側側邊欄中的「Windows Update」。
在右側的「暫停更新」下拉方塊中選擇「暫停 5 週」。
-
或者,您可以繼續按下面的「高級選項」,然後取消選取「更新選項」標籤下的所有選擇。

三、如何恢復因Windows 11 24H2 BSOD 錯誤而遺失的資料?
在使用 Windows 11 的過程中,許多用戶可能會遇到藍屏死機(BSOD)錯誤,特別是在更新到 24H2 版本後。這種情況可能導致資料丟失,讓人感到沮喪。本文將介紹一些有效的方法來恢復因 BSOD 錯誤而遺失的資料。但是幸運的是,使用 Tenorshare 4DDiG Windows 資料救援工具可以成功實現這一需求。
為什麼選擇 4DDiG Windows 資料救援呢?
- 輕鬆從電腦Windows/Mac,硬碟,記憶卡,隨身碟,資源回收桶,磁碟,USB等多種儲存設備中救回刪除、丟失、格式化或損壞的檔案。
- 支援 2000+ 種檔案類型,包括照片、影片、Office文檔 (Word/ Excel/ PDF/ PowerPoint等), 郵件,音頻等。
- 提供 24/7/365 客戶支援服務,快速解決用戶疑問。
- 100% 安全有效,不攜帶惡意病毒。
- 終身免費升級,30 天退款保證。
那麼,如何從 Windows11 24H2 藍屏電腦上救援資料呢?以下是具體的操作步驟,只需簡單3步即可恢復資料。
-
選擇本機磁碟
從硬碟清單中選擇您丟失資料的本機磁碟,然後按「開始」進行掃描。

-
掃描本機磁碟
4DDiG 會立即全面掃描所選擇的硬碟,尋找丟失的檔案,如果您找到想要還原的檔案,隨時可以暫停或停止掃描。

-
預覽並從本機磁碟中還原檔案
在找到目標檔案後,您可以預覽並將它們還原到安全的位置。為了避免硬碟覆寫和永久資料遺失,請不要將它們保存在您遺失檔案的同一分割區中。

-
選擇儲存檔案的位置
請勿將資料儲存在遺失資料的位置,您可以將復原的資料還原到本機磁碟或Google Drive中。

總結
Windows 11 24H2 BSOD 可能會降低工作效率,但可以透過使用有效的解決方案來解決。可以停用遊戲模式、更新並回滾到先前的版本。如果您想要準確的資料救援和輕鬆的故障排除,強烈推薦 4DDiG Windows 資料救援。