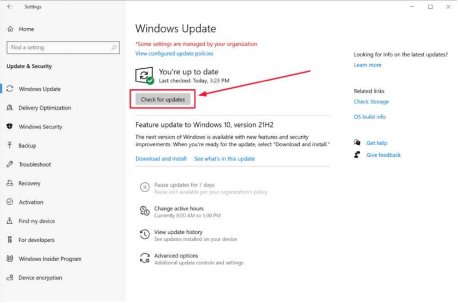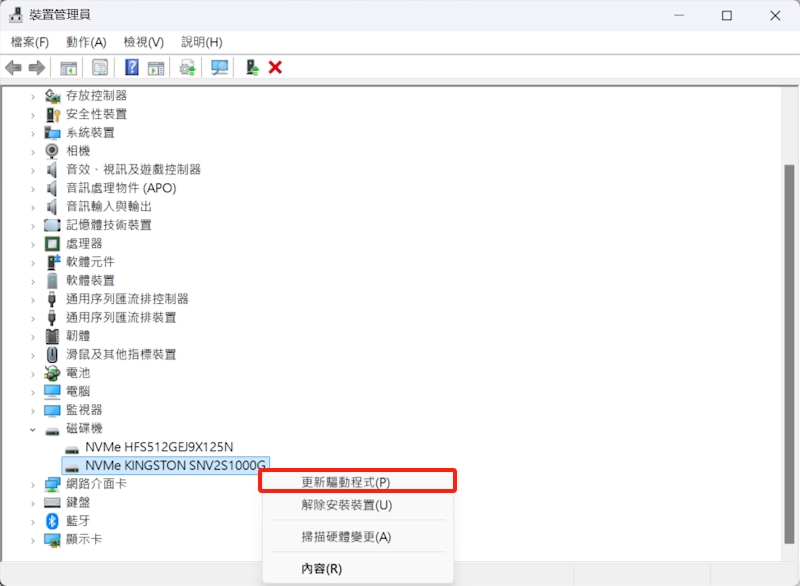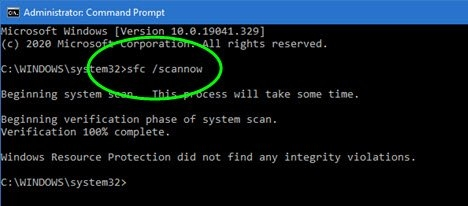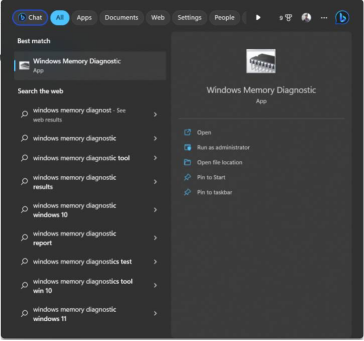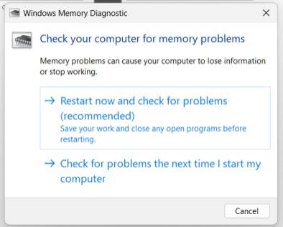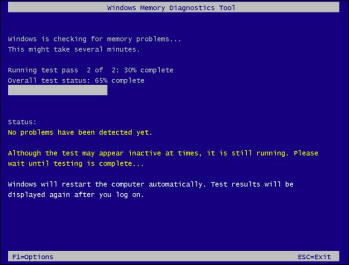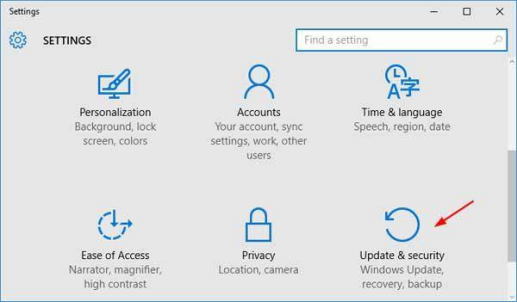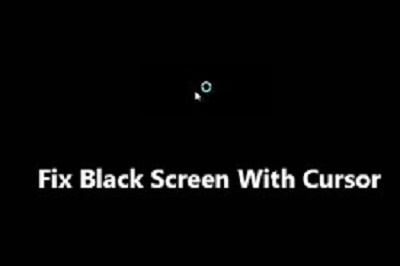如果您是 Windows 10 /11 用戶,您在工作時可能會突然遇到記憶體藍屏錯誤。這是一個令人沮喪的情況,因為這個錯誤不知從何而來併中斷了您的工作流程。記憶體管理藍色畫面錯誤是作業系統遇到與記憶體分配和管理相關的問題時發生的常見問題。
因此,如果您正在尋找 MEMORY_MANAGEMENT 錯誤的永久解決方案,那麼您來對地方了。在本文中,我們將為您提供 7 種有效的方法來修復此錯誤。讓我們開始吧!
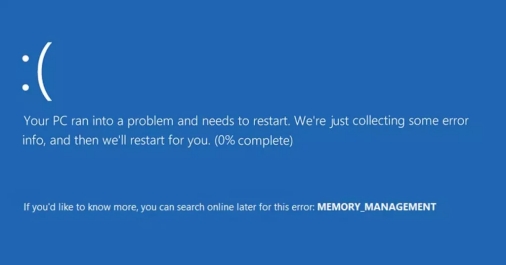
一、MEMORY_MANAGEMENT記憶體藍屏錯誤概述?
在直接解決問題之前,最好先了解 Win10 MEMORY_MANAGEMENT 錯誤的含義以及發生的原因。
什麼是MEMORY_MANAGEMENT?
Win10 MEMORY_MANAGEMENT 是 Windows 使用者可能遇到的常見問題。當您的電腦突然崩潰並顯示藍色畫面並顯示與記憶體相關的錯誤訊息時,就會發生這種情況。當您的電腦無法組織和處理其記憶體資源時,就會發生此錯誤。
通常,您會在藍色畫面上收到錯誤訊息,表示您的電腦將在幾分鐘後重新啟動,重新啟動後不會出現任何錯誤。但隨著時間的推移,您開始頻繁地遇到此錯誤,這會使情況變得更糟。
發生 MEMORY_MANAGEMENT 錯誤的原因
記憶體藍屏錯誤背後有多種原因,了解它們將幫助您快速解決問題。
- RAM 故障:電腦 RAM 模組出現問題(例如 RAM 棒有缺陷或不相容)可能會觸發記憶體管理錯誤。
- 過時或不相容的驅動程式:當驅動程式(尤其是與主機板、顯示卡或網路適配器相關的驅動程式)過時或與作業系統不相容時,可能會導致記憶體管理問題。
- 損壞的系統檔案:由於軟體衝突、惡意軟體感染或突然斷電而損壞的系統檔案可能會導致記憶體管理錯誤。
- 惡意軟體感染:病毒、惡意軟體或其他惡意軟體可能會破壞記憶體管理進程並觸發記憶體管理錯誤。
現在讓我們討論如何修復 Windows 記憶體藍屏錯誤。
二、如何解決 Win10/11 MEMORY_MANAGEMENT 錯誤?
與記憶體藍屏錯誤背後的不同原因類似,您可以嘗試不同的修復方法。
方法1:重新啟動電腦
藍色畫面記憶體管理錯誤背後最常見的原因是 RAM 故障。要解決此問題,第一步是重新啟動電腦。
重新啟動電腦通常可以解決臨時故障並提供一個新的開始。這就像按下重置按鈕一樣,可能有助於消除記憶體管理錯誤。
方法2:更新 Windows 7/8/10/11 系統
如果重新啟動電腦無法解決問題,那麼您應該嘗試更新 Windows 10/11。保持作業系統最新就像給它注射腎上腺素一樣。這將帶來最新的錯誤修復和改進,向任何記憶體管理小魔怪揮手告別。
以下是更新 Windows 10/11 的步驟:
按 Windows 鍵 + I 開啟「設定」應用程式。
-
前往「更新和安全性」並選擇「Windows Update」。

點擊「檢查更新」並安裝任何可用的更新。
如果出現提示,請重新啟動電腦。
方法3:更新 Windows 驅動程式
更新 Windows 驅動程式可以确保你的硬體設備(如顯示卡、音效卡、網路卡等)運行順暢,並修復可能的兼容性問題或漏洞。以下是更新驅動程式的具體步驟:
-
按下Windows + X,然後從選單中選擇「裝置管理員」點擊開啟。
在裝置管理員中,找到你需要更新的硬體設備。
-
鍵點擊該設備,選擇「更新驅動程式」。

-
點擊「自動搜尋驅動程式」,系統會自動在線搜尋並安裝最新的驅動程式。
-
如果你已經下載了驅動程式,選擇「瀏覽我的電腦以尋找驅動程式」,然後指定驅動程式的存放目錄。
方法4:運行CHKDSK指令修復錯誤
CHKDSK(Check Disk)是 Windows 系統內建的磁碟檢查工具,用來掃描並修復硬碟中的錯誤,包括壞扇區、檔案系統損壞等問題。以下是運行 CHKDSK 指令的詳細步驟:
-
在搜尋欄中輸入 cmd,然後右鍵點擊命令提示字元,選擇「以系統管理員身份運行」。
-
輸入以下指令:「chkdsk /f /r」。

如果需要在下一次重新啟動時進行磁碟檢查,請選擇「Y」。
方法5:運行SFC檢查
SFC(System File Checker,系統檔案檢查工具)是 Windows 提供的一個內建工具,用於檢查並修復損壞或丟失的系統檔案。以下是運行 SFC 的詳細步驟:
-
在搜尋欄中輸入 cmd。右鍵點擊命令提示字元,選擇「以系統管理員身份運行」。
-
輸入以下指令並按下Enter:sfc /scannow。

-
檢查過程可能需要一些時間(通常 10-20 分鐘,視系統檔案的狀態與硬碟速度而定)。
完成後,命令提示字元中會顯示結果。
方法6:運行 Windows 記憶體診斷工具
您可以嘗試解決記憶體藍屏錯誤的另一個修復方法是 Windows 記憶體診斷工具。這是微軟開發的終極工具,旨在消除記憶體管理錯誤。
您所要做的就是按照下面給出的步驟操作:
-
按 Windows 鍵並鍵入「Windows 記憶體診斷」。您將在列表頂部看到該工具,因此啟動它。現在您將看到 2 個選項,您必須立即重新啟動並檢查是否有問題。這將立即重新啟動您的 Windows 並開始診斷問題。

-
在記憶體診斷期間,將出現帶有進度指示器的藍色畫面。

-
診斷完成後,您的電腦將自動重新啟動。

-
電腦重新啟動後,它將顯示記憶體診斷的結果。如果檢測到任何問題,該工具將提供有關如何解決這些問題的建議。
方法8:重設 Windows 10/11
如果以上方法都無效,您可以考慮重設 Windows 系統。這應該是您最後的手段,因此請確保在嘗試之前備份您的重要文件。
以下是重置 Windows 10/11 的方法。
按下 Windows 按鈕並點擊左側的「設定」圖示。
-
現在轉到「Windows 更新和安全性」,然後從左側邊欄中選擇「恢復」選項。

在「重設此電腦」部分下,按一下「開始」按鈕。
-
現在您將有 2 個選項:保留我的文件和刪除所有內容。您可以選擇刪除所有內容來解決藍色畫面記憶體管理錯誤。
現在點擊重置按鈕並等待過程完成。
過程完成後,您的 Windows 將被重置,記憶體管理藍色畫面錯誤將得到解決。
三、如何恢復因MEMORY_MANAGEMENT而遺失的資料?
如果您的電腦因出現記憶體藍屏錯誤導致 Windows 電腦資料遺失,請不必擔心,使用專業的救援工具可以幫助您恢復因 MEMORY_MANAGEMENT 錯誤而遺失的資料。我們在這推薦您使用 4DDiG Windows 資料救援工具,這款工具可以輕鬆應對記憶體問題,幫助您恢復電腦資料。
4DDiG Windows 資料救援的強大之處:
- 支援從任何數字裝置,如恢復外接硬碟、USB 隨身碟、SD 卡、相機等設備上資料。
- 可以恢復 2000 多種檔案類別,不僅可以救援Word檔案,還可以恢復照片、影片、音樂等。
- 支援恢復因意外刪除、格式化、丟失分割區、病毒攻擊等情況而丟失的檔案。
- 提前預覽功能,恢復前可以先查看是否是需要的資料。
- 24/7/365客戶服務,終身免費升級。
-
選擇本機磁碟
從硬碟清單中選擇您丟失資料的本機磁碟,然後按「開始」進行掃描。

-
掃描本機磁碟
4DDiG會立即全面掃描所選擇的硬碟,尋找丟失的檔案,如果您找到想要還原的檔案,隨時可以暫停或停止掃描。

-
預覽並從本機磁碟中還原檔案
在找到目標檔案後,您可以預覽並將它們還原到安全的位置。為了避免硬碟覆寫和永久資料遺失,請不要將它們保存在您遺失檔案的同一分割區中。

-
選擇儲存檔案的位置
請勿將資料儲存在遺失資料的位置,您可以將復原的資料還原到本機磁碟或Google Drive中。

總結
這就是如何擺脫 Windows 10 或 11 上的記憶體藍屏錯誤。如果您因此遺失了電腦的資料,那麼請盡快嘗試 4DDiG Windows 資料救援工具,其用戶友好的介面可讓您快速開始救回因 MEMORY_MANAGEMENT 而遺失的資料。不要猶豫,嘗試一下吧!