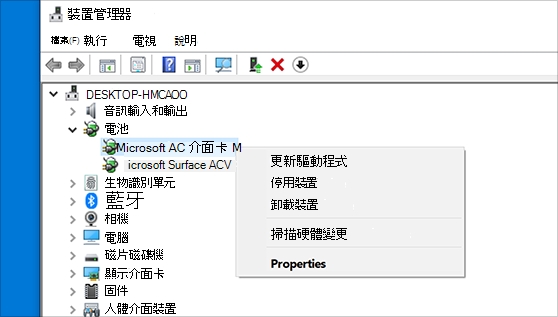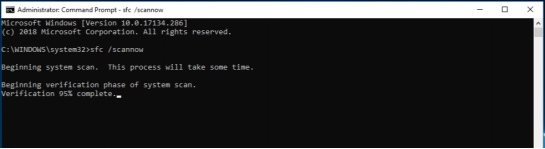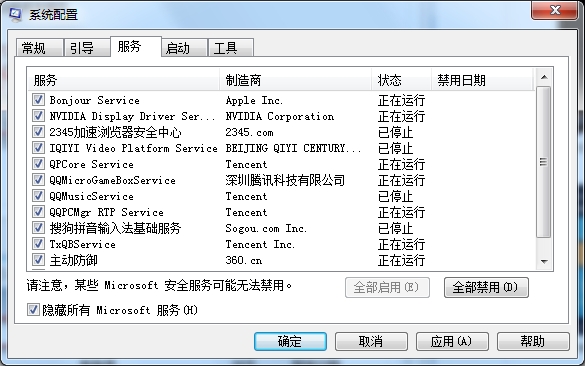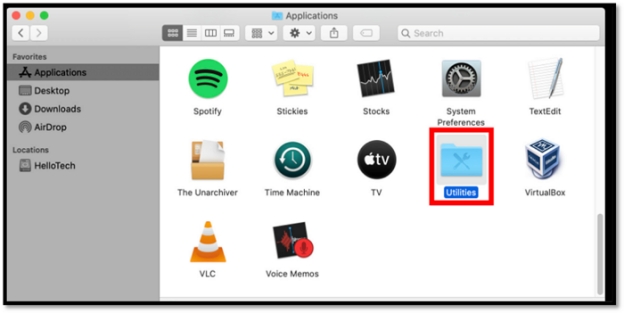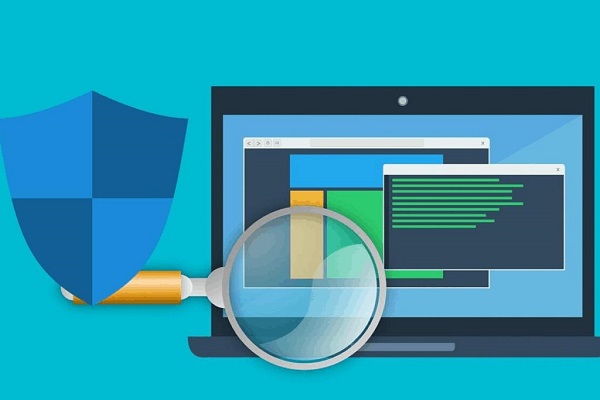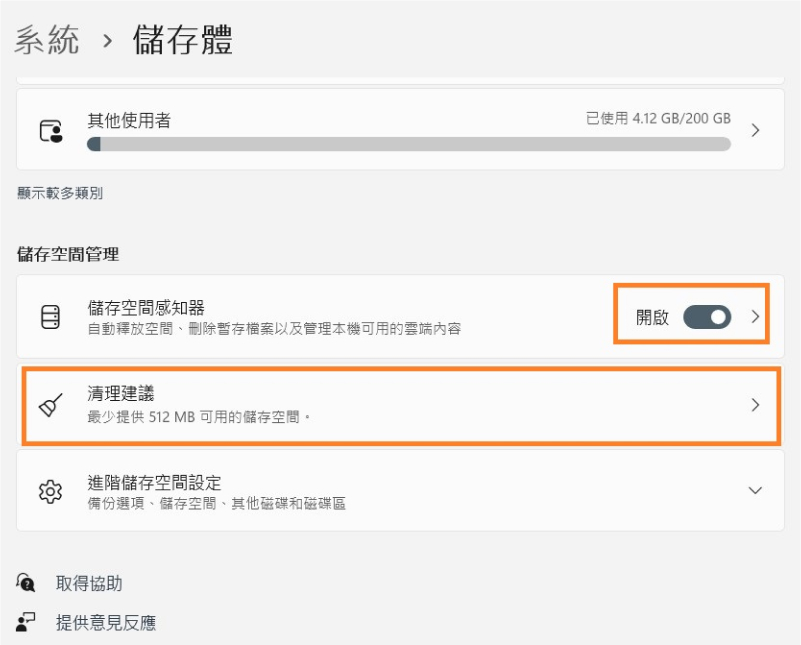自 Windows11 Update KB5044285/KB5044284/KB5044380/KB5044620 發布以來,許多用戶反應其中存在問題。為了幫助用戶清楚的了解錯誤,我們將詳細解釋Windows 11 22H2 / 23H2的安全性更新 KB5044285 和 Windows11 24H2的KB5044284 中出現的主要缺陷以及可能的解決方案。
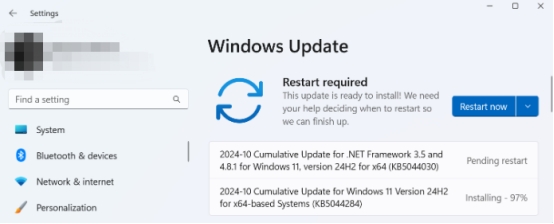
一、什麼是Windows11 KB5044285更新錯誤?
Windows 11 KB5044285 更新於 2024 年 10 月發布,但在安裝過程中報告了多個問題。
- 安裝失敗:出現各種錯誤,如錯誤代碼0x800736b3、0x80070005、0x800f0838、0x8007371b等,更新程式安裝未完成。
- 系統不穩定:更新KB5044285後,系統變得不穩定,例如藍色畫面錯誤或電腦當機。
- 特定應用程式故障:某些軟體或遊戲無法正常運作。
- 網路連線問題:Wi-Fi或有線LAN連線不穩定或無法連線。
二、Windows11 KB5044285更新錯誤的解決方案
Windows 11 23H2 和 Windows 11 24H2 中 KB5044285/KB5044380 和 KB5044284 更新錯誤的一般解決方案如下:
方法1:執行 Windows Update疑難排解
如果您在使用 KB5044285 更新時遇到問題,請執行 Windows Update 疑難排解,系統將自動偵測問題並嘗試解決(如果可能)。
您只需:開啟「設定」>「系統」>「故障排除」>「其他故障排除」,然後選擇「Windows Update」以執行故障排除程序。
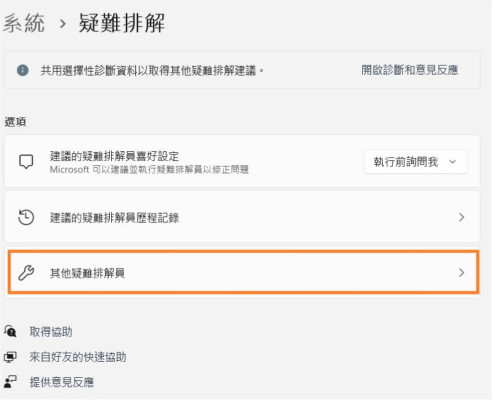
方法2:清除 Windows 更新快取
以管理員身分執行命令提示符,Windows 更新快取將被清除,更新過程將會重設。
運行以下命令:
-
net stop wuauserv
-
net stop bits
-
ren %systemroot%\SoftwareDistribution SoftwareDistribution.old
-
ren %systemroot%\system32\catroot2 catroot2.old
-
net start wuauserv
-
net start
-
Bits
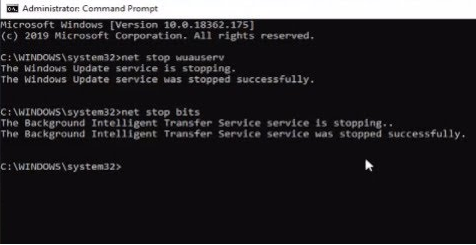
方法3:更新裝置驅動程式
從設備製造商的網站下載並安裝最新版本的裝置驅動程式。更新網路適配器和顯示卡驅動程式尤其重要。
更新裝置驅動程式可以幫助確保您的硬體運行正常並且獲得最新的功能與修正。以下是不同作業系統中更新裝置驅動程式的步驟:
-
按「Win + X」,選擇「裝置管理員」。
-
在裝置管理員中,找到需要更新驅動程式的裝置(如顯示卡、網路卡等),右鍵點選該裝置,選擇「更新驅動程式」。
-
選擇「自動搜尋更新的驅動程式軟體」,Windows 會自動搜尋並安裝更新。

方法4:修復損壞的系統檔案
損壞的系統檔案可能會導致操作系統出現不穩定或錯誤。幸運的是,許多操作系統提供了內建工具來檢查和修復損壞的系統檔案。下面是不同操作系統中修復損壞系統檔案的步驟:
-
按「Win + X」,選擇Windows PowerShell (管理員)或命令提示字元(管理員)。
-
在命令提示字元中輸入以下命令並按 Enter:sfc/scannow
這會啟動系統檔案檢查工具,並開始掃描損壞或缺失的系統檔案。如果檢查到問題,它會自動嘗試修復。
-
完成後,根據工具的提示,您可能需要重新啟動計算機。檢查修復是否成功。

方法5:執行乾淨啟動
進行乾淨啟動是解決系統問題的一種有效方法,尤其是當你懷疑某些第三方程式或服務干擾了系統的正常運行時。乾淨啟動會禁用不必要的啟動項目和第三方服務,以便檢查是否存在軟體衝突。
-
按「Win + R」打開執行對話框輸入「msconfig」,然後按 Enter。這會打開「系統配置」工具。
-
在系統配置視窗中,選擇啟動標籤頁。在此頁面,選擇「選擇性啟動」。取消勾選「載入啟動項目」(這會禁用所有啟動項目)。保留勾選「載入系統服務」和「載入啟動項目」。
-
切換到「服務」標籤頁。勾選「隱藏所有 Microsoft 服務」。點選「全部禁用」,禁用所有第三方服務。
-
點擊「確定」,然後在彈出的提示框中選擇「重新啟動」,或者手動重新啟動計算機。

Windows11 KB5036893的更新遇到問題?不要擔心!2個方法輕鬆解決
如何恢復因 Windows Update KB5044285 錯誤而遺失的資料?
得知您的資料在安裝更新 KB5044285 後消失,我們深感遺憾。 像這樣的情況非常令人不安,但有些事情你應該不必驚慌。
Tenorshare 4DDiG Windows資料救援 是一款功能強大的工具,可處理各種類型的資料恢復,包括由於Windows更新而遺失的資料。如果您的資料在更新 KB5044285 後遺失,您可以嘗試使用 4DDiG Windows救援工具來復原。
以下是使用4DDiG來救援因Windows11 KB5044285錯誤而遺失的資料的具體操作步驟:
-
選擇本機磁碟
從硬碟清單中選擇您丟失資料的本機磁碟,然後按「開始」進行掃描。

-
掃描本機磁碟
4DDiG會立即全面掃描所選擇的硬碟,尋找丟失的檔案,如果您找到想要還原的檔案,隨時可以暫停或停止掃描。

-
預覽並從本機磁碟中還原檔案
在找到目標檔案後,您可以預覽並將它們還原到安全的位置。為了避免硬碟覆寫和永久資料遺失,請不要將它們保存在您遺失檔案的同一分割區中。

-
選擇儲存檔案的位置
請勿將資料儲存在遺失資料的位置,您可以將復原的資料還原到本機磁碟或Google Drive中。

如果選擇原始位置作為保存路徑,資料可能會被覆蓋且無法恢復。
總結
Windows 11 Update KB5044285/KB5044284 應謹慎更新,因為許多用戶報告了問題。另外,如果您的資料因Windows更新問題而被刪除或損壞,請嘗試使用Tenorshare 4DDiG Windows資料救援工具。對於那些擔心 Windows 更新導致資料遺失的人來說,Tenorshare 4DDiG 將是一個強大的盟友,請放心嘗試!