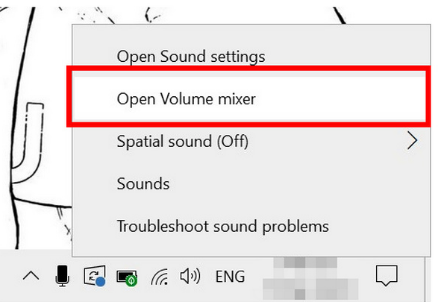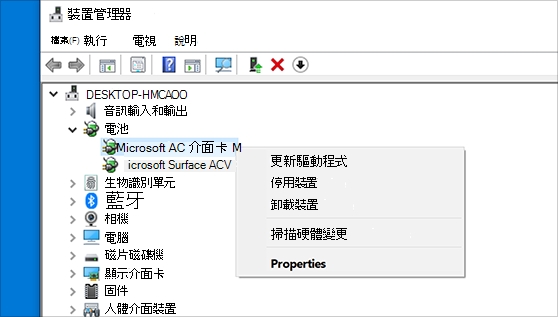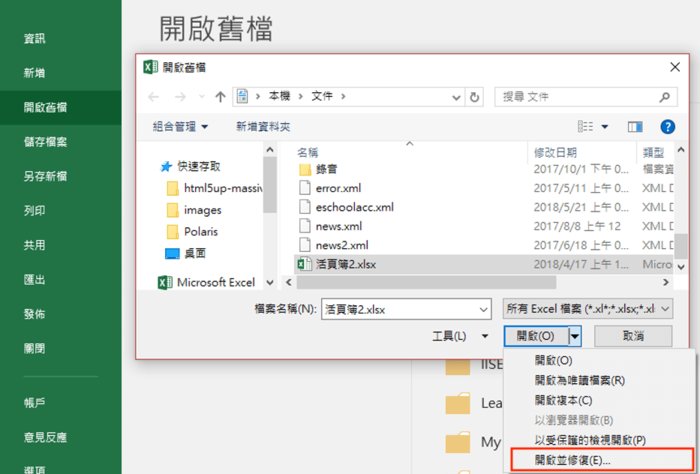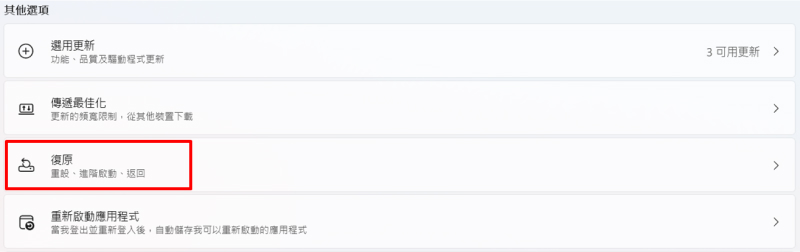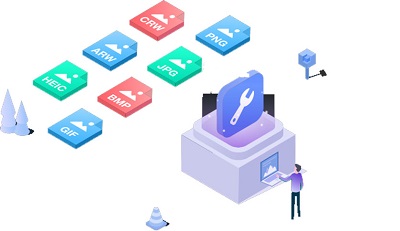在日常使用電腦的過程中,偶爾會遇到一些令人困惑的問題,其中「電腦沒有聲音」是最常見的困擾之一。無論是播放音樂、觀看影片還是參加視頻會議,聲音的缺失都會影響我們的使用體驗。
這篇指南將深入探討導致電腦沒有聲音的各種原因,並提供簡單而有效的解決方案,幫助您快速找回音效,恢復正常使用。無論您是技術小白還是資深用戶,本文都將為您提供實用的故障排除技巧,讓您輕鬆應對電腦音響沒聲音的挑戰。
一、電腦沒有聲音的原因
首先,Windows 10/11沒有聲音的原因主要有三,讓我們依序解釋一下。
電腦本身沒有聲音
聲音首先來自電腦本身。因此,當Windows 10/11中電腦沒有聲音時,揚聲器(包括內建揚聲器)和擴大機也沒有聲音。最常見的原因之一是電腦的聲音或音量設定有問題。音量可能設定得太低或可能被靜音。
Windows 10/11 電腦聲音設定變更的主要原因通常是由於重新啟動或更新後設定發生變更。或者,即使電腦本身可以正常辨識聲音,音量或聲音設定沒有問題,但在許多情況下電腦本身仍然沒有聲音。在這種情況下,正在運行的軟體或應用程式、Windows 10/11 或電腦作業系統發生錯誤或故障的可能性可能會增加。
揚聲器/擴大機引起的問題
即使電腦無法辨識聲音,輸出揚聲器或擴大機的電腦週邊裝置也可能有問題。或有可能與週邊設備接觸不良,需要再次檢查電纜是否斷開或連接正確。
聲卡驅動接觸不良或故障
聲音驅動程式是可以檢查電腦作業系統與辨識聲音的音效卡或揚聲器之間的訊號接收狀態的軟體。
更新或重新啟動作業系統時經常會出現聲音驅動程式問題。如果電腦本身可以辨識聲音且揚聲器沒有問題,則很有可能是聲音驅動程式造成的。
二、修復電腦沒有聲音的簡單方法
我將按照從最高優先級到確認的順序解釋它們:
場景一:電腦本身沒有聲音
方法1:檢查電腦音訊設定
-
左鍵點選桌面螢幕右下角的揚聲器指示器按鈕。在這裡您可以檢查音量是否太低或聲音是否靜音。
-
如果太安靜,請調大音量。音量可以透過儀表調節,如果靜音,您可以按揚聲器左側的 X 將其取消靜音。
接下來,如果仍然無法解決,請檢查音量設定是否有問題,請繼續閱讀。
方法2:檢查電腦音量設定
-
右鍵單擊桌面右下角的揚聲器圖標,然後單擊「打開音量混合器」。

-
可以透過裝置 (D) 或應用程式類型調整每個項目的音量。在這裡,檢查您要使用的裝置或應用程式的音量是否太低或靜音。
若要調整音量,請向上或向下移動應用程式底部的儀表。
方法3:檢查電腦聲音設定
如果上述方法不起作用,可能是原來的聲音設定有問題。
-
右鍵單擊桌面右下角的揚聲器圖標,然後按一下「開啟聲音設定」。
-
點選螢幕左側的「聲音」。 「請選擇輸出裝置」下有一個下拉式選單,請檢查是否選擇了正確的輸出目的地。
如果這不能解決問題,請繼續閱讀本文查閱其他方法檢查應用程式或作業系統的更新或重新安裝。
場景二:揚聲器或擴大機的問題
檢查電腦本身的聲音,可能會出現內建揚聲器有聲音但輸出揚聲器或擴大機(音訊介面等)沒有聲音的情況。
-
在這種情況下,電纜可能接觸不良,因此請先斷開與電腦或週邊設備的所有無線電波,然後重新連接並重新啟動。
-
如果您可以測試此方法,請嘗試將輸出揚聲器或擴大機連接到另一台電腦並檢查。
如果產生聲音,則 Windows 電腦上的聲音驅動程式可能有問題。
-
如果即使在其他 PC 環境下也沒有聲音,則輸出揚聲器或擴大機可能會發生故障。
-
或者,原始輸出揚聲器或擴大機可能與您正在使用的電腦不直接相容。
對於某些模式,請諮詢每個揚聲器或擴大機製造商。
場景三:聲卡驅動接觸不良或故障
如果透過上述改進方法仍無法解決問題,則有可能是電腦內部的聲音驅動程式有缺陷。在這種情況下,請重新安裝聲音驅動程式。
-
右鍵單擊桌面螢幕左下角的「開始」按鈕,然後按一下「裝置管理員」。
-
將開啟裝置管理員螢幕,然後按「音訊輸入和輸出」左側的「>」繼續。右鍵單擊目標輸出設備,然後按一下「更新驅動程式」。

將出現驅動程式更新窗口,然後按一下「自動搜尋驅動程式」。
等待掃描到最新版本的聲音驅動程式。重新安裝更新的驅動程式。
重新啟動你的電腦,當你聽到聲音時就完成了。
如果上述操作未能改善問題,則音訊檔案本身可能已損壞。據說還存在著播放過程中突然不出聲或音訊檔案消失的現象。
因此,如果音訊檔案出現問題,在第 3 部分及以後的內容中,我們將解釋如何將遺失的音訊檔案恢復正常。
緊急救援:如何恢復遺失的音訊檔案
如果音訊檔案消失或損壞而無法正常播放,恢復語音檔案的方法是使用 4DDiG 資料復原軟體。 4DDiG Windows 音訊救援是一款通用軟體,可恢復主要到次要的音訊檔案格式,例如 MP3 和 AAC。
4DDiG 音訊救援工具的優勢:
- 支援2000+設備類型:可以輕鬆救援硬碟,記憶卡,隨身碟,資源回收桶,磁碟,USB等多種儲存設備中的檔案。
- 支援2000+檔案類型:除了音訊檔案還救援其他類型,如Office(Word、Excel、PPT等)、圖片、影片等。
- 適用各種使用場景:實現救援因意外刪除、格式化、丟失分區、損壞、系統崩潰、病毒攻擊等而丟失的資料。
- 操作簡單,支援提前預覽。
- 99%高恢復率,100% 安全有效。
如何使用 4DDiG 音訊檔案恢復電腦上遺失的音訊檔案?接下來的步驟介紹應該是您需要的:
-
選擇本機磁碟
從硬碟清單中選擇您丟失資料的本機磁碟,然後按「開始」進行掃描。

-
掃描本機磁碟
4DDiG會立即全面掃描所選擇的硬碟,尋找丟失的檔案,如果您找到想要還原的檔案,隨時可以暫停或停止掃描。

-
預覽並從本機磁碟中還原檔案
在找到目標檔案後,您可以預覽並將它們還原到安全的位置。為了避免硬碟覆寫和永久資料遺失,請不要將它們保存在您遺失檔案的同一分割區中。

-
選擇儲存檔案的位置
請勿將資料儲存在遺失資料的位置,您可以將復原的資料還原到本機磁碟或Google Drive中。

總結
Windows 10/11 中沒有聲音的主要原因包括三個:電腦本身無法辨識聲音以及週邊裝置的驅動程式有缺陷。
如果您的 Windows 10/11 電腦沒有聲音,請先檢查聲音設定。接下來再換一個環境檢查一下週邊設備是否有問題。最後,重新安裝聲音驅動程式。如果音訊檔案有問題,請嘗試使用 4DDiG 音訊救援軟體恢復。希望可以幫您解決電腦音響沒聲音的問題。