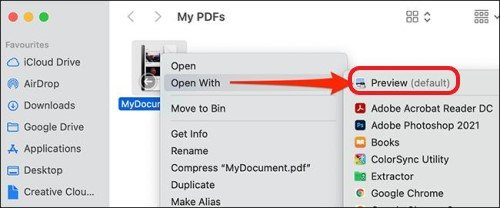如何修復 Windows 10/11 上的停止代碼 PFN_LIST_CORRUPT?
在 Windows 10 或 Windows 11 系統上遇到 PFN_LIST_CORRUPT 停止代碼錯誤可能會令人沮喪,會擾亂您的工作流程並可能導致資料遺失。此特定的藍色畫面死機 (BSOD) 錯誤通常與頁框編號 (PFN) 清單的問題有關,俗稱PFN_LIST_CORRUPT藍屏win10,這對於作業系統的正常運作至關重要。在本綜合指南中,我們將探討停止代碼 PFN_LIST_CORRUPT 背後的原因,並為您提供四個有效的解決方法。
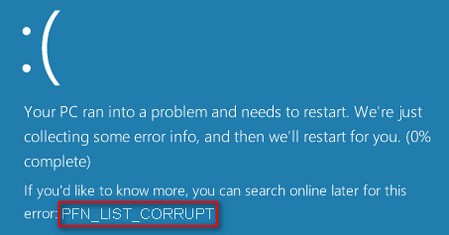
一、停止代碼 PFN_LIST_CORRUPT 是什麼意思?
儘管 Windows 是一個複雜的作業系統,但它仍然存在許多缺陷和問題。你們大多數人可能都在自己的電腦上見過 PFN_LIST_CORRUPT 藍屏 Win10 問題。如果您的電腦突然顯示藍屏,螢幕上的消息將為您提供有關錯誤的一些資訊。例如,可以在螢幕左角找到這樣的錯誤代碼:PFN_LIST_CORRUPT。
頁框編號 (Page Frame Number) 的縮寫是 PFN。 PFN 資料庫中的多個清單可用於定位每個系統檔案。因此,當 PFN_LIST_CORRUPT 時,您的電腦需要重新啟動,因為它無法處理任何作業或程式。
二、如何修復停止代碼 PFN_LIST_CORRUPT 導致的藍屏問題?
現在我們已經清楚地了解了 PFN_LIST_CORRUPT 錯誤,讓我們探索四種有效的方法來修復它。這些解決方案涵蓋從故障排除工具到進階系統修復,可滿足不同技術水平的使用者的需求。
附加提示:恢復因停止代碼 PFN_LIST_CORRUPT而遺失的數據
使用 4DDiG Windows 資料救援 來還原因停止代碼 PFN_LIST_CORRUPT 的 Windows 10 錯誤而遺失的資料是減輕潛在資料遺失的關鍵步驟。 4DDiG Windows 資料救援是一款可靠且高效的工具,旨在從各種儲存裝置中擷取遺失或刪除的檔案。以下是您應該考慮使用 4DDiG 進行資料復原的原因以及如何使用該軟體的逐步指南:
4DDiG Windows 資料救援的優勢:
- 支援超過 2000 種檔案格式:不論是 Word、Excel、PPT 等 Office 檔,還是照片、影片、音訊、壓縮檔,甚至系統檔案,4DDiG 都能幫你恢復!
- 適用多種儲存裝置:無論資料存放在內建硬碟、外接硬碟、USB 隨身碟、記憶卡、SSD,甚至遭遇格式化、當機、分割區遺失,4DDiG 皆可進行深度掃描並救回檔案。
- 高成功率,專業級修復技術:4DDiG 使用進階 AI 演算法,即使檔案已受損,仍然可以大幅提升恢復成功率,讓你的重要資料重新開啟。
- 支援預覽功能:在正式恢復前,先預覽檔案內容,確保你救回的是正確的資料,避免浪費時間。
-
選擇本機磁碟
從硬碟清單中選擇您丟失資料的本機磁碟,然後按「開始」進行掃描。或者您可以在掃描之前在右上角選擇目標檔案類型。

-
掃描本機磁碟
4DDiG會立即全面掃描所選擇的硬碟,尋找丟失的檔案,如果您找到想要還原的檔案,隨時可以暫停或停止掃描。
-
預覽並從本機磁碟中還原檔案
在找到目標檔案後,您可以預覽並將它們還原到安全的位置。為了避免硬碟覆寫和永久資料遺失,請不要將它們保存在您遺失檔案的同一分割區中。
-
選擇位置儲存資料
為了避免資料再次遺失,您可以將復原的資料還原到本機磁碟或 Google Drive。
方法 2:啟動 BSOD 疑難排解
啟動 BSOD(藍色畫面死機)疑難排解程式是解決 Windows 10/11 上的停止程式碼 pfn_list_corrupt 錯誤的有效方法。 BSOD 疑難排解程式是內建的 Windows 工具,旨在自動識別和解決導致藍色畫面錯誤的問題。請依照下列步驟使用 BSOD 疑難排解程式並修正 PFN_LIST_CORRUPT錯誤:
-
按下鍵盤上的 Windows 鍵或按一下「開始」功能表按鈕。
-
選擇設定齒輪圖標,通常以齒輪表示。
-
在「設定」視窗中,按一下「更新和安全性」。
-
在更新和安全性部分中,從左側選單中選擇「疑難排解」。
-
向下捲動到「啟動並運行」部分。
-
點選「其他疑難排解」。
-
尋找「藍色畫面」故障排除程式並點擊它,修復藍屏錯誤PFN_LIST_CORRUPT。
-
點擊「運行疑難排解」按鈕來啟動該過程。
-
BSOD 故障排除程序現在將掃描您的系統以查找與藍色畫面錯誤相關的問題,包括 PFN_LIST_CORRUPT錯誤。
-
請依照螢幕上的提示或疑難排解程式提供的說明進行操作。
-
一旦疑難排解程式完成掃描並嘗試修復任何已發現的問題,請重新啟動電腦。

方法 3:檢查 Windows 登錄安裝是否已損壞
檢查損壞的 Windows 登錄項目是解決 Windows 10/11 上的 Windows 10 停止代碼 PFN_LIST_CORRUPT錯誤的關鍵步驟。以下是有關如何檢查和修復損壞的 Windows 登錄項目的指南:
-
按 Windows 鍵 + R 開啟執行對話方塊。
-
鍵入 regedit 並按 Enter 開啟登錄編輯程式。
-
在登錄編輯器中,導覽至以下項目:
-
HKEY_LOCAL_MACHINE\SYSTEM\CurrentControlSet\Control\Session Manager\Memory Management
-
在右側窗格中尋找名為 ClearPageFileAtShutdown 的值。
-
如果該值存在,請雙擊它以開啟其屬性。
-
將數值資料改為 0(零)。按一下「確定」儲存變更。
-
仍在登錄編輯器中,導覽至以下項目:
-
HKEY_LOCAL_MACHINE\SOFTWARE\Microsoft\Windows\CurrentVersion\Explorer\ControlPanel\NameSpace\{2227A280-3AEA-1069-A2DE-08002B30309D}
-
檢查是否有任何不尋常或可疑的條目。
-
如果您發現任何不合適的條目,請右鍵單擊它們並選擇刪除。
方法4:卸載有問題的軟體
卸載有問題的軟體是解決 Windows 10/11 上的停止代碼 PFN_LIST_CORRUPT錯誤的另一種有效方法。以下是有關如何識別和卸載有問題的軟體的逐步指南:
-
重新啟動電腦。
-
在電腦重新啟動時,按住 Shift 鍵並按住直到看到 Windows 標誌。
-
按住 Shift 鍵的同時選擇「重新啟動」。它會將您的電腦啟動到安全模式。
-
按 Windows 鍵 + X 開啟進階使用者選單。
-
從選單中選擇控制面板。
-
在控制台中,轉到「程式」,然後按一下「程式和功能」。
-
查看已安裝程式列表,尋找您懷疑可能導致 PFN 列表損壞錯誤的任何軟體。
-
注意最近安裝的程式或已知與您的系統不相容的程式。
-
右鍵單擊有問題的軟體,然後從上下文選單中選擇「卸載」。
-
請依照螢幕上的指示完成卸載程序。

方法5:使用SFC掃描修復停止代碼PFN清單損壞
系統檔案檢查器 (SFC) 掃描是一個強大的內建工具,可以幫助識別和修復損壞的系統文件,這些文件可能會導致 Windows 10/11 上的停止代碼 PFN_LIST_CORRUPT錯誤。請依照下列步驟執行SFC掃描:
-
按 Windows 鍵 + X 開啟進階使用者選單。
-
選擇「命令提示字元(管理員)」或「Windows PowerShell(管理員)」以管理員權限開啟命令提示字元。
-
如果系統提示您允許程式更改您的計算機,請按一下「是」。
-
在命令提示字元視窗中,鍵入以下命令並按 Enter:
-
證監會/掃描
-
SFC 工具將開始掃描您的系統檔案是否有完整性違規。此過程可能需要一些時間,因此請耐心等待。

方法6:修復損壞或損壞的系統文件
修復損壞或損壞的系統檔案是解決 Windows 10/11 上的停止代碼 PFN_LIST_CORRUPT錯誤的關鍵步驟。請依照以下步驟修復損壞或損壞的系統檔案:
-
按 Windows 鍵 + X 開啟進階使用者選單。
-
選擇「命令提示字元(管理員)」或「Windows PowerShell(管理員)」以管理員權限開啟命令提示字元。
-
如果提示您允許程式更改您的計算機,請按一下「是」。
-
在命令提示字元視窗中,鍵入以下命令並按 Enter:
-
DISM /線上/清理影像/恢復健康
-
允許 DISM 工具運行,因為它將嘗試透過從 Windows 更新伺服器下載並取代損壞的檔案來修復 Windows 映像。此過程可能需要一些時間,所以請耐心等待。

方法7:執行DISM解決PFN清單損壞問題
執行部署映像服務和管理工具 (DISM) 是解決與系統映像損壞相關問題的重要步驟,這可能會導致 Windows 10 停止程式碼 pfn_list_corrupt 錯誤。請按照以下步驟運行 DISM 並可能解決問題:
-
按 Windows 鍵 + X 開啟進階使用者選單。
-
選擇「命令提示字元(管理員)」或「Windows PowerShell(管理員)」以管理員權限開啟命令提示字元。
-
如果提示您允許程式更改您的計算機,請按一下「是」。
-
在命令提示字元視窗中,鍵入以下命令並按 Enter:
-
DISM /線上/清理影像/恢復健康
-
允許 DISM 工具運作。此命令將嘗試透過從 Windows 更新伺服器下載並取代損壞的檔案來修復 Windows 映像。
方法8:檢查壞磁區以修復停止代碼PFN清單損壞
壞扇區可能導致檔案損壞和系統不穩定,從而引發各種錯誤,包括 PFN_LIST_CORRUPT問題。請依照以下步驟檢查壞扇區並修復:
-
按 Windows 鍵 + X 開啟進階使用者選單。
-
選擇「命令提示字元(管理員)」或「Windows PowerShell(管理員)」以管理員權限開啟命令提示字元。
-
如果提示您允許程式更改您的計算機,請按一下「是」。
-
在命令提示字元視窗中,鍵入以下命令並按 Enter:chkdsk /f /r, /f 參數修復在磁碟上發現的錯誤。/r參數定位壞扇區並恢復可讀資訊。
-
您可能會收到一條訊息,指出驅動器正在使用中,並詢問您是否要安排下次重新啟動時檢查。輸入 Y 表示「是」,然後按 Enter。

此過程可能需要相當長的時間,具體取決於您的磁碟大小和速度。
三、關於電腦藍屏錯誤的常見問題
1.什麼原因導致停止代碼 PFN LIST 損壞?
Windows 停止程式碼 PFN_LIST_CORRUPT錯誤通常是由與頁框號 (PFN) 清單相關的問題引起的,該清單負責管理 RAM 中的實體記憶體位址。常見原因包括系統檔案損壞、驅動程式有問題、硬體問題以及軟體應用程式之間的衝突
2.如何擺脫 Windows 停止程式碼?
若要解決 Windows 停止程式碼(如 PFN_LIST_CORRUPT),您可以依照下列常規步驟操作:
- 識別具體的停止代碼和錯誤訊息。
- 重新啟動計算機,看看問題是否解決。
- 檢查 Windows 更新並安裝它們。
- 執行硬體診斷程序以確保沒有硬體問題。
- 利用內建的故障排除工具,如 BSOD 故障排除程序。
- 透過卸載有問題的應用程式來解決軟體衝突。
- 使用 SFC 和 DISM 命令執行系統檔案檢查。
- 使用 CHKDSK 檢查儲存裝置上的壞磁區。
3.如何執行 BSOD 疑難排解程式?
要在 Windows 上執行 BSOD 疑難排解程式:
-
按 Windows 鍵 + I 開啟「設定」。
-
轉到「更新和安全性」,然後選擇「疑難排解」。
-
向下捲動到「啟動並運行」,然後按一下「其他疑難排解」。
-
尋找「藍色畫面」並點選「執行疑難排解」。
-
請依照螢幕上的指示重新啟動電腦。
結論
停止程式碼 PFN_LIST_CORRUPT錯誤可能是一個複雜的問題,通常源自於多種原因。本綜合指南深入分析了錯誤的性質、潛在原因以及解決錯誤的八種有效方法。從利用 4DDiG Windows Data Recovery 等專業復原工具到使用 SFC、DISM 和 CHKDSK 執行進階系統修復,使用者可以根據問題的複雜性選擇多種解決方案。