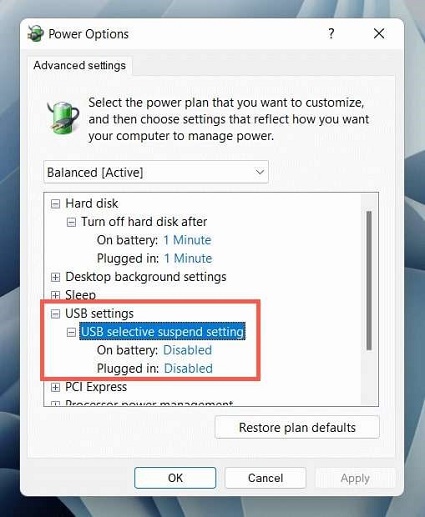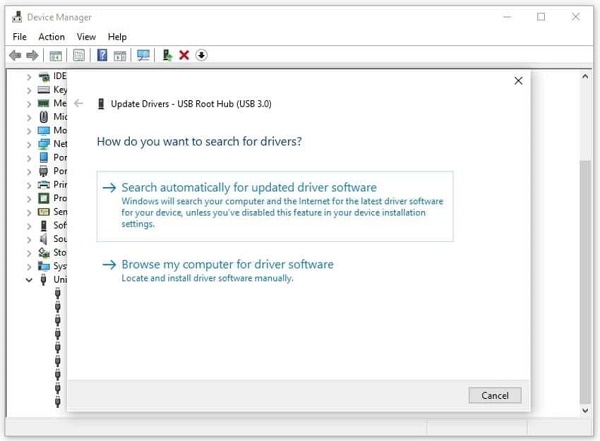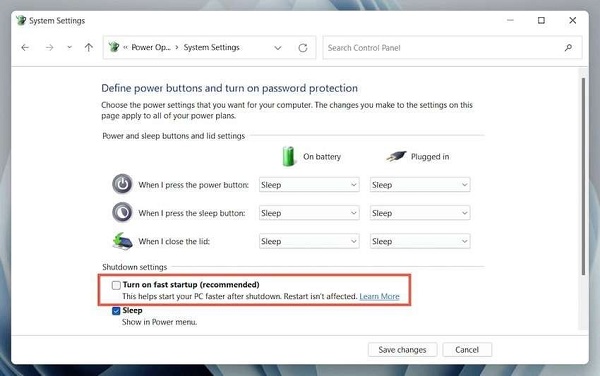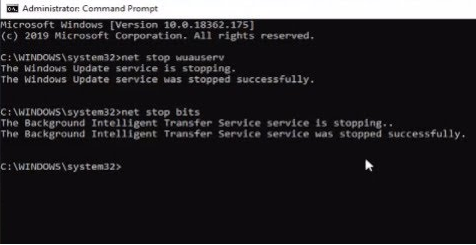USB 裝置在我們的日常生活中無所不在,使其成為傳輸資料和連接週邊裝置不可或缺的裝置。然而,遇到「未知的usb裝置要求裝置描述元失敗」之類的問題可能會令人沮喪並擾亂我們的工作流程。在這篇綜合指南中,我們將探討 USB 設定位址請求失敗問題背後的原因,並提供 5 種有效的解決方法,我們為您提供一切幫助,以確保順暢的 USB 體驗,快來嘗試吧!

一、未知 USB 裝置設定位址失敗是什麼?
「未知的 USB 裝置要求裝置描述元失敗」錯誤是使用者將 USB 裝置連接到電腦時經常遇到的現象。此錯誤訊息表示作業系統無法設定所連接的 USB 裝置的位址,從而導致功能問題。有多種因素可能導致此問題,包括驅動程式損壞、電源設定、硬體變更或系統內部衝突。了解根本原因對於實施有效的解決方案至關重要。
第 2 部分:從未知 USB 裝置恢復資料設定位址失敗
當面臨未知的 USB 裝置要求裝置描述元失敗43 錯誤時,資料遺失成為一個重大問題。為了解決這個問題,使用可靠的資料復原軟體至關重要。 4DDiG 隨身碟資料恢復 是一款功能強大且使用者友好的工具,可從 USB 裝置中復原遺失或無法存取的資料。憑藉其直覺的介面和先進的掃描演算法,該軟體被證明是從各種場景恢復文件的可靠選擇。
-
選擇本機磁碟
從硬碟清單中選擇您丟失資料的本機磁碟,然後按「開始」進行掃描。或者您可以在掃描之前在右上角選擇目標檔案類型。

-
掃描本機磁碟
4DDiG會立即全面掃描所選擇的硬碟,尋找丟失的檔案,如果您找到想要還原的檔案,隨時可以暫停或停止掃描。
-
預覽並從本機磁碟中還原檔案
在找到目標檔案後,您可以預覽並將它們還原到安全的位置。為了避免硬碟覆寫和永久資料遺失,請不要將它們保存在您遺失檔案的同一分割區中。
-
選擇位置儲存資料
為了避免資料再次遺失,您可以將復原的資料還原到本機磁碟或 Google Drive。
【已解決】 隨身碟一直跳出格式化?最好的方法教給你
第 3 部分:如何修復未知 USB 裝置設定位址失敗?
現在我們已經介紹了資料恢復,讓我們深入研究修復未知的 USB 裝置要求裝置描述元失敗 43 Windows 10 問題的五種有效方法。這些方法涉及從電源設定到驅動程式更新的各個方面,提供了解決問題的全面方法。
方法一:檢查電源選項設定
適當的電源管理對於 USB 裝置的穩定運作至關重要。 USB 連接埠需要足夠的電源來建立和維持與裝置的連接。如果電源設定存在差異,則可能導致「未知 USB 裝置設定位址失敗」錯誤。請依照以下步驟檢查並調整電腦上的電源選項:
-
導覽至 Windows 電腦上的控制台。
-
找到並開啟「電源選項」設定。
-
在電源選項視窗中,您會發現不同的電源計劃,例如平衡、省電和高性能。
-
選擇您的電腦目前正在使用的電源計劃。
-
尋找「更改進階電源設定」選項。單擊它可以訪問更詳細的設定。
-
在進階電源設定中,找到「USB 設定」類別。
-
展開它以顯示諸如「USB 選擇性暫停設定」之類的選項。
-
如果啟用,USB 選擇性掛起可能會導致 USB 裝置出現問題。透過將「使用電池」和「插入電源」選項都設為「停用」來將其關閉。
-
調整後,按一下「套用」,然後按一下「確定」儲存變更。
-
重新啟動電腦以確保新的電源設定生效。

方法2:更新USB設備驅動程式
過時或不相容的 USB 裝置驅動程式是導致未知 USB 裝置設定位址失敗的外部硬碟錯誤的常見原因。保持驅動程式為最新版本對於實現最佳裝置效能至關重要。請依照以下步驟更新您的 USB 裝置驅動程式並可能解決問題:
-
按下鍵盤上的 Windows 鍵 + X 開啟進階使用者選單。
-
從清單中選擇「裝置管理員」。
-
在裝置管理員視窗中,找到並展開「通用序列匯流排控制器」類別。
-
尋找遇到設定位址失敗的 USB 裝置。它可能被列為未知設備。
-
右鍵單擊有問題的 USB 裝置。
-
從上下文選單中選擇「更新驅動程式」。
-
選擇「自動搜尋更新的驅動程式軟體」選項。
-
Windows 將開始在線上搜尋最新的驅動程式軟體。
-
如果找到較新的驅動程序,請按照螢幕上的說明進行安裝。
-
如果沒有可用的更新,您也可以嘗試卸載該驅動程序,然後允許 Windows 自動重新安裝它。
-
更新或重新安裝驅動程式後,請重新啟動電腦以確保變更生效。
-
此外,請確保您的 Windows 作業系統是最新的。 Windows Update 通常包含驅動程式更新。

方法 3:使用設備疑難解答
Windows 配備了內建的故障排除程序,旨在自動識別和解決各種硬體和軟體問題。使用裝置疑難排解可以有效地找出並修復未知的 USB 裝置設定位址失敗的 Win 10 錯誤。請依照以下步驟執行疑難排解程式:
-
按 Windows 鍵 + I 開啟「設定」選單。
-
在設定選單中,選擇「更新和安全性」。
-
在更新和安全性選單中,按一下左側的「疑難排解」標籤。
-
向下捲動以找到「硬體和裝置」疑難排解。
-
按一下它,然後選擇「運行疑難排解」。
-
故障排除程序將開始檢測和診斷與硬體相關的問題。
-
請依照故障排除程序提供的所有螢幕說明進行操作。
-
如果故障排除程序發現任何問題,它將提供潛在的解決方案。
-
應用建議的修復來解決問題。
-
執行疑難排解程式並套用任何建議的修復後,重新啟動電腦以確保變更生效。

方法4:停用快速啟動
快速啟動是 Windows 的功能,旨在減少電腦啟動所需的時間。雖然此功能可改善啟動時間,但也可能導致與 USB 相關的問題,包括 Win10 未知的 USB 裝置要求裝置描述元失敗。停用快速啟動可能是解決此問題的可行解決方案。請依照以下步驟停用快速啟動:
-
按下鍵盤上的 Windows 鍵 + X 開啟進階使用者選單。
-
從清單中選擇「電源選項」。
-
在電源選項視窗中,按一下左側的「選擇電源按鈕的功能」。
-
如果需要,請點擊「更改目前不可用的設定」。
-
向下捲動找到「關機設定」部分。
-
取消勾選「開啟快速啟動(建議)」旁邊的方塊。
-
點擊「儲存變更」按鈕以套用新設定。
-
停用快速啟動後,重新啟動電腦以使變更生效。

方法5:掃描PC以查找硬體變化
掃描您的電腦以查找硬體變化是一種主動方法,可確保作業系統識別並配置任何新連接或斷開的裝置。此方法可以有效解決未知的 USB 裝置要求裝置描述元失敗的 Windows 11 錯誤,透過提示系統重新評估連接到電腦的 USB 裝置。請按照以下步驟掃描您的電腦以查找硬體變更:
-
按下鍵盤上的 Windows 鍵 + X 開啟進階使用者選單。
-
從清單中選擇「裝置管理員」。
-
在裝置管理員視窗中,按一下位於頂部的「操作」標籤。
-
從下拉式選單中選擇「掃描硬體變更」。
-
系統將啟動掃描,偵測硬體配置的任何變更。
-
允許該過程完成,並觀察是否檢測到任何變化。
-
掃描後,檢查裝置管理員是否有任何 USB 裝置的新增或刪除。
-
尋找帶有警告符號或被列為未知設備的設備。
-
如果偵測到新裝置或現有裝置有問題,請依照方法 2 中概述的方法更新驅動程式。
-
進行任何調整或更新後,請重新啟動電腦以確保變更生效。

方法6:關閉BitLocker加密
BitLocker 是 Windows 中強大的加密功能,旨在增強資料的安全性。雖然它提供了有價值的保護,但也可能帶來麻煩,包括「未知 USB 裝置設定位址失敗」錯誤。停用包含 USB 裝置的特定磁碟機的 BitLocker 可以解決此問題。請依照以下步驟關閉 BitLocker 加密:
-
按下鍵盤上的 Windows 鍵 + X 開啟進階使用者選單。
-
選擇「控制面板」並導航至「系統和安全性」。
-
在「系統與安全性」部分中,按一下「BitLocker 磁碟機加密」。
-
尋找包含遇到設定位址故障的 USB 裝置的磁碟機。
-
如果磁碟機使用 BitLocker 加密,您將看到加密的狀態。
-
按一下具有 BitLocker 加密的磁碟機。
-
選擇相關磁碟機旁的「關閉 BitLocker」。
-
系統將提示您確認該操作。請依照螢幕上的指示關閉所選磁碟機的 BitLocker。
-
根據磁碟機的大小和資料量,解密過程可能需要一些時間。
-
允許系統完成解密後再繼續。
-
關閉 BitLocker 並完成解密程序後,重新啟動電腦以確保變更生效。

第 4 部分:常見問題解答
問題 1:如何修復未知的 USB 裝置?
若要修復未知的 USB 設備,請嘗試更新設備驅動程式、使用設備疑難排解、檢查電源選項以及掃描硬體變更。如果問題仍然存在,請考慮使用 4DDiG Windows Data Recovery 等工具進行資料復原。
問題 2:當您的 USB 裝置未知時該嘗試什麼?
首先更新 USB 裝置驅動程式、使用裝置疑難排解並檢查電源選項。如果裝置仍然未知,請考慮資料復原解決方案,例如 4DDiG Windows Data Recovery。
問題 3:如何修復無法辨識的 USB 裝置?
透過更新裝置驅動程式、使用裝置疑難排解、檢查電源選項以及掃描硬體變更來解決無法識別的 USB 裝置。如果發生資料遺失,請使用 4DDiG Windows Data Recovery 等資料復原工具。
問題 4:如何修復失敗的 USB 連接埠重置請求?
透過更新 USB 裝置驅動程式、使用裝置疑難排解和檢查電源選項來修復 USB 連接埠重設請求失敗的問題。此外,關閉 BitLocker 加密並掃描硬體變更可能有助於解決該問題。
結論
遇到未知的 USB 裝置要求裝置描述元失敗 Windows 10 錯誤可能會令人沮喪,但只要採用正確的方法,它是完全可控的。透過了解問題的本質到使用 4DDiG 隨身碟資料救援 工具並實施各種故障排除方法,使用者可以重新獲得對其 USB 設備的控制。透過檢查電源設定、更新驅動程式、使用內建故障排除程式、停用快速啟動、掃描硬體變更以及考慮 BitLocker 加密,使用者擁有全面的工具包來解決問題並確保無縫的 USB 體驗。