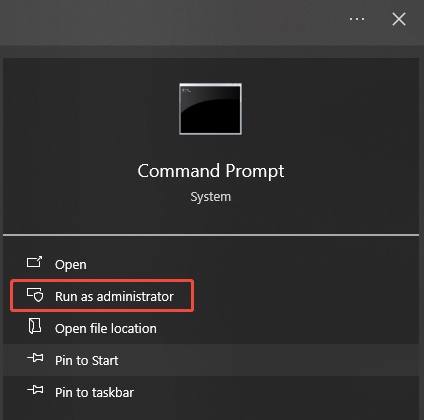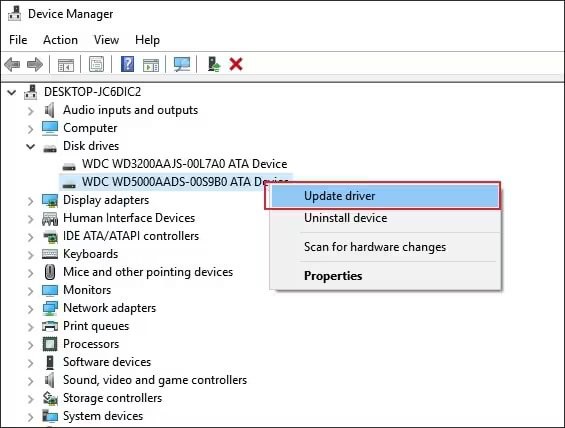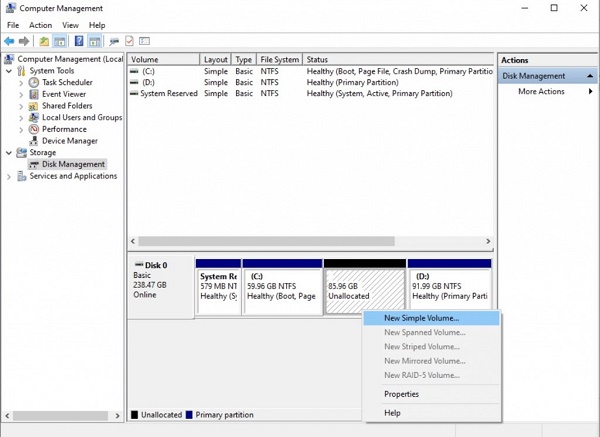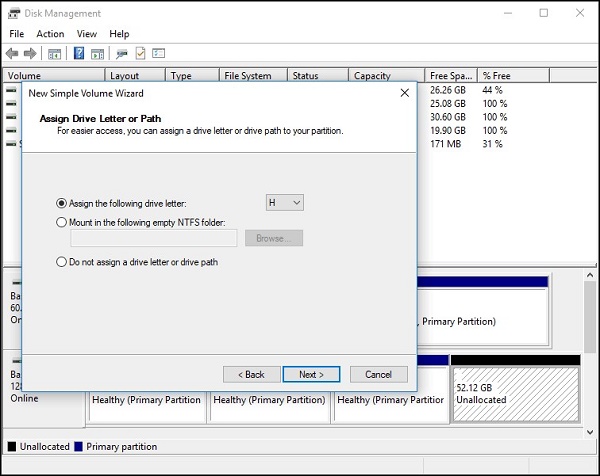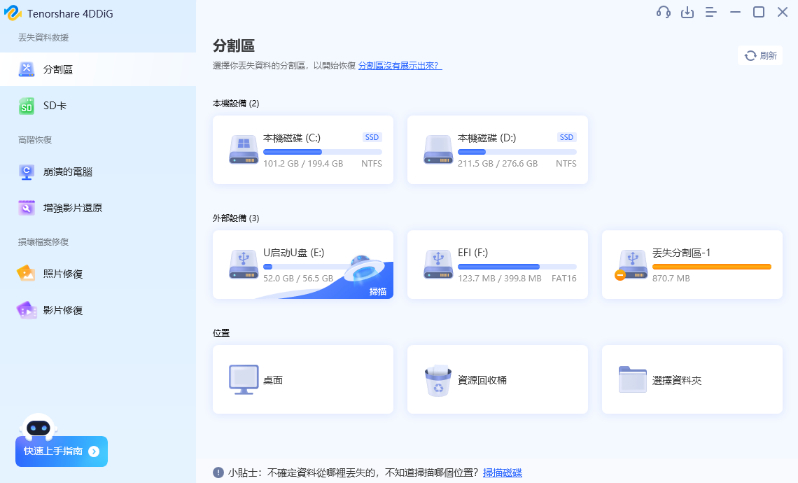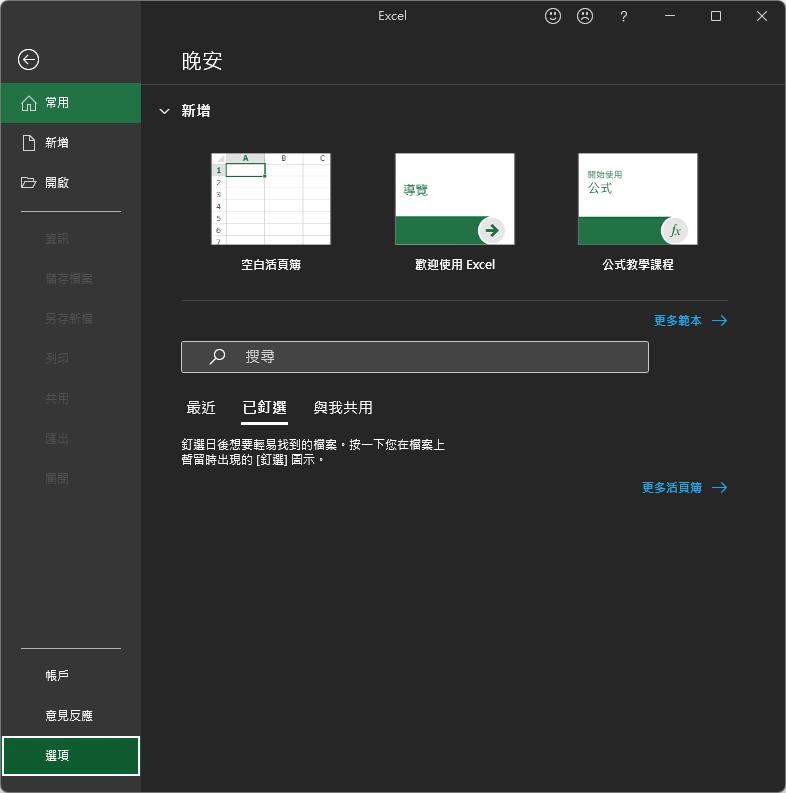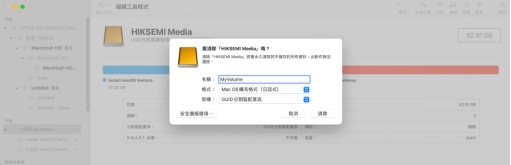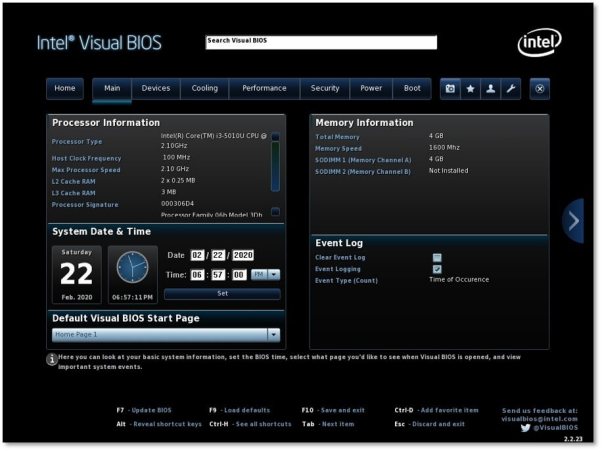您是否曾嘗試存取電腦上的檔案或資料夾,卻遇到神秘錯誤 「目錄名稱無效」 此令人沮喪的訊息阻止您開啟系統上的目錄或磁碟機。它會讓你很煩惱,無法完成工作。好消息是,通常可以透過幾個簡單的故障排除步驟來修復目錄名稱無效錯誤。在本文中,我們將解釋出了什麼問題並引導您找到解決方案,以便再次開啟您的目錄和檔案。堅持下去,您很快就會克服這個障礙並重新有效地使用計算機。
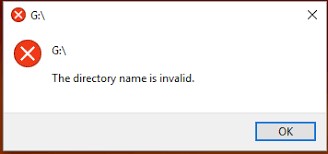
一、目錄名稱無效是什麼意思?
您可能想知道——這個模糊的目錄名稱無效錯誤實際上意味著什麼?本質上,它表明 Windows 如何識別您嘗試使用的儲存裝置存在問題。 Windows 賦予該目錄的名稱對作業系統來說沒有意義。這種相對常見的問題通常在連接外部裝置(如 USB 磁碟機、硬碟或映射網路位置)時出現。當您嘗試存取主系統磁碟機上的資料夾時也可能會出現此問題。
二、如何從「USB 目錄名稱無效」錯誤中恢復數據
當出現「目錄名稱無效」錯誤時,您將無法存取 PC 或儲存磁碟機上的寶貴檔案名稱無效。如果沒有幫助,恢復這些數據似乎很困難甚至不可能。幸運的是,有可靠的軟體可以拯救您的被封鎖的檔案—— 4DDiG 檔案救援工具 程式會深度掃描驅動器,以便在目錄出現錯誤後安全地恢復消失的資料。 4DDiG 適用於多種裝置類型,並可恢復所有主要檔案格式,如文件、照片、影片、音樂等。它利用特殊演算法實現高達 98% 的出色恢復率。避免有風險的手動方法,讓 4DDiG 輕鬆從無效目錄錯誤中恢復遺失的檔案。
以下是 4DDiG Windows 資料救援的一些主要功能:
- 格式化資料恢復:4DDiG 專精於處理格式化後的資料救援。即便USB被完全格式化,檔案依舊可以通過該軟體進行掃描和找回。
- 深度掃描技術:它不僅支援快速掃描,還有深度掃描模式,能進行更全面的資料檢索。
- 支援多種檔案格式:這款工具支援超過1000種檔案格式,包括檔(Word、Excel、PDF等)、圖片、影片等,幾乎涵蓋所有類型的常見檔案。
- 多種儲存設備支援:4DDiG還支援硬碟、SD卡、隨身碟、外接硬碟等各種儲存設備,讓它成為全方位的資料恢復解決方案。
以下是使用 4DDiG Windows Data Recovery 恢復遺失資料的方法:
-
選擇有問題的磁碟機
首先,在您的電腦上下載並開啟 4DDiG Windows 資料復原軟體。在主畫面上,您將看到系統上的磁碟機清單。選擇顯示目錄錯誤且檔案無法存取的磁碟機或外部裝置。這是軟體將掃描以查找可恢復資料的位置。
-
掃描磁碟機
選擇目標磁碟機後,按一下「開始」即可開始掃描。 4DDiG 將徹底掃描整個驅動器並深入挖掘以找到現有文件以及仍可挽救的已刪除文件。您可以在掃描過程中追蹤進度,甚至在需要時暫停或停止掃描。
-
預覽和恢復檔案
掃描完成後,您將看到 4DDiG 介面內列出的可恢復檔案。您可以預覽圖像和文件文件。最後,選擇要復原的檔案並按一下「復原」將復原的資料儲存到電腦或外部裝置上的另一個安全位置。
就是這樣!只需這 3 個基本步驟,4DDiG 就可以輕鬆挽救因存取阻止目錄錯誤而丟失的重要文件並恢復寶貴的資料。
三、如何修復「目錄名稱無效」錯誤?
現在讓我們來解決惱人的「檔案名稱無效」問題。按照這些快速修復方法可以使您的系統恢復正常。讓我們行動起來,讓問題消失!
方法1:重新插入外部硬碟或更改USB端口
如果在存取外部磁碟機時看到「目錄名稱無效」錯誤,最簡單的第一個故障排除步驟是中斷並重新連線磁碟機。
拔下 USB 驅動器或 SD 卡等設備,然後將其重新插入電腦 - 最好插入不同的 USB 連接埠。這種簡單的重新連接強制 Windows 重新安裝驅動器,這可以清除任何導致錯誤的故障。
許多用戶報告說,此快速修復可以立即解決隨身碟目錄名稱無效錯誤。它足夠快捷和簡單,在深入研究更複雜的解決方案之前值得先嘗試一下。
只需重新連接,然後再次存取驅動器,看看錯誤是否仍然存在。將 USB 移至不同的實體連接埠也有助於排除該特定連接埠的問題。嘗試一下!
方法2:檢查磁碟錯誤以修復目錄名稱無效
使用 Windows 的 CHKDSK 實用程式掃描磁碟機錯誤可以解決「無效目錄」問題。請依照以下步驟操作:
-
以管理員身分開啟命令提示字元。按 Windows + R,在運行框中輸入「cmd」,然後右鍵單擊命令提示字元並選擇「以管理員身份執行」。

-
在命令提示字元中,鍵入「chkdsk X: /f」,其中 X 是顯示錯誤的磁碟機的字母。

-
按 Enter 在目標磁碟機上執行 CHKDSK。這將掃描並嘗試修復邏輯檔案系統錯誤。
-
讓 CHKDSK 完成掃描。如果磁碟機正在使用中,可能需要重新啟動才能完成修復程序。
-
CHKDSK 完成後,重新開啟磁碟機以查看「目錄名稱無效」錯誤是否仍然存在。
執行 CHKDSK 可以診斷並修復潛在的磁碟問題,例如檔案系統損壞,這些問題肯定會導致目標目錄錯誤。在嘗試更複雜的解決方案之前,這是一個很好的故障排除步驟。
方法3:透過更新磁碟機修復目錄名稱無效
如果 CHKDSK 無法解決問題,請嘗試更新顯示「無效目錄」的磁碟/裝置的驅動程式錯誤。過時、有缺陷或不匹配的驅動程式可能會導致連接問題,從而導致無法正確識別目錄。
首先,將有問題的磁碟/磁碟機連接到另一台電腦。查看嘗試存取第二台電腦上的檔案時是否出現相同的錯誤。
如果目錄錯誤在第二個系統上仍然存在,則表示磁碟存在更深層的硬體/軟體問題,而不僅僅是原始電腦的問題。此時回到原系統,更新驅動程式:
-
開啟裝置管理員
-
展開磁碟機類別
-
右鍵單擊有問題的磁碟並選擇更新驅動程式
-
自動搜尋更新的驅動程式軟體

這將安裝與該硬體相符的最新官方驅動程式。更新後重新啟動計算機,然後重新連接磁碟。這可以解決任何導致目錄識別問題的與驅動程式相關的問題。
方法4:修改命令提示字元屬性
如果在命令提示字元中開啟檔案或資料夾時看到「目錄名稱無效」錯誤,調整屬性可能會有所幫助:
-
透過在 Windows 中搜尋並選擇「開啟檔案位置」來開啟命令提示字元的檔案位置。
-
右鍵單擊命令提示字元應用程式圖示並選擇屬性。
-
在屬性視窗中,按一下捷徑標籤。找到快捷方式標籤下的「開始於」欄位。
-
將「開始於」值從「%HOMEDRIVE%%HOMEPATH%」變更為「%WINDIR%」。這會改變預設啟動目錄。

-
按一下「確定」儲存屬性變更。然後重新開啟命令提示字元並測試存取目錄時是否仍出現錯誤。
此修復程序解決了在命令提示字元中而不是在一般目錄存取中發生的錯誤實例。它更新啟動目錄,可能會修復導致錯誤的路徑問題。
方法 5:在未分配的空間中建立新分區
如果無效目錄錯誤在外部硬碟上仍然存在,建立新分割區可能會有所幫助:
-
在 Windows 搜尋框中輸入「diskmgmt.msc」,然後開啟磁碟管理。
-
在磁碟管理介面中找到顯示錯誤的外部磁碟機。右鍵單擊磁碟機上任何未指派的空間。
-
從右鍵選單中選擇「新簡單磁碟區」並按照精靈指定新磁碟區的大小。

-
出現提示時,選擇一個磁碟機號碼指派給您正在建立的新分割區。

-
確保選擇「不格式化此磁碟區」並完成精靈。
這會在先前未指派的磁碟空間中建立一個全新的分割區。有了新的檔案系統結構,作業系統現在可以正確識別目錄而不是顯示錯誤。
四、關於「目錄名稱無效」的常見問題
Q:什麼是無效目錄?
答: 「無效目錄」錯誤表示 Windows 無法辨識您嘗試存取的資料夾或磁碟機路徑。這表示作業系統識別檔案位置的方式有問題。
Q:如何修復命令提示字元中的目錄名稱無效?
答: 在命令提示字元中,轉到屬性>捷徑標籤>開始於字段,然後將值從「%HOMEDRIVE%%HOMEPATH%」變更為「%WINDIR%」。這將更新啟動目錄,從而可能解決無效路徑的問題。
Q:如何在命令提示字元下進入目錄?
答: 若要在命令提示字元中前往目錄,請鍵入「cd」,然後輸入要開啟的資料夾的完整路徑。例如,輸入「cd C:\Users\Name\Documents」將帶您進入您的 Documents 資料夾。
結論
當「目錄名稱無效」錯誤阻止對重要檔案的存取時,處理該錯誤可能會令人惱火。我們介紹了幾種可供嘗試的有效故障排除解決方案。如果您已經無法存取寶貴的數據, 4DDiG Windows 資料救援 可以幫助您輕鬆救回遺失的資料,保護您的資料安全!