無論您是使用桌機還是筆電,「磁碟」可說是最重要的核心之一,但身為消耗品的磁碟在使用多年後,總會出現硬碟錯誤等訊息。若您還尚未遇到此類狀況雖然可先恭喜你,但您必須要知道,當硬碟故障時可是一點也不客氣,死機時電腦數據們也將一掃而盡,因此您得定時執行磁碟檢查以確保硬碟健康,本篇將介紹3個實用的修復檢測方法,一同來檢查Windows 10硬碟錯誤吧!
檢查磁碟錯誤的方法
方法 1:使用掃描軟體進行掃毒
如果某天使用電腦時,發現某些檔案遺失或突然無法開啟時,除了可能判別為硬碟發生問題外,其實最有可能的是您的電腦中毒了,如果您Windows有安裝掃描軟體的話,請先手動執行一次掃毒,如果沒有,建議可安裝Avast、卡巴斯基、Avira(小紅傘標誌)等知名軟體後並掃毒,來嘗試排解檔案遺失的問題。
方法 2:使用Windows硬碟檢測修復功能
您還可以透過Windows內建的「硬碟檢測工具」來進行硬碟檢測修復,若是Windows 10的系統執行後將自動進行修復,操作方法如下:
- 1.先開啟「磁碟管理」功能,可於「開始」→「執行」→輸入「diskmgmt.msc」,或直接按下快速鍵「Win + R」來叫出「執行」後輸入「diskmgmt.msc」。
- 2.進入「磁碟管理」後,頁面間顯示所有包含USB等硬碟清單,此時在出現問題的硬碟上點選右鍵,選擇「內容」→「工具」→「檢查」。
- 3.完成後系統將自動修復錯誤,但若是Windows 7/8的話,則需再勾選「自動修正檔案系統錯誤」及「掃描和嘗試恢復損毀的磁區」。
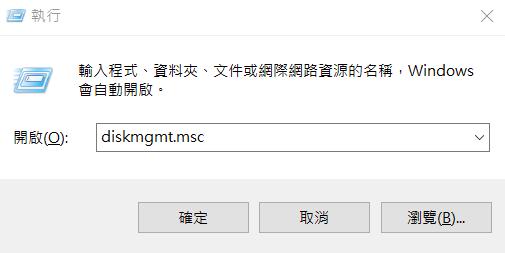
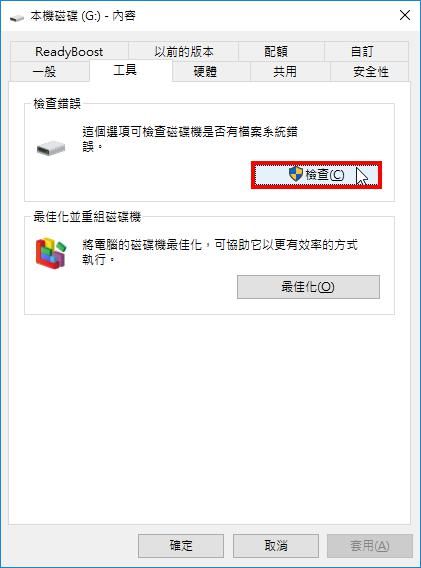
方法 3:使用命令列視窗來執行磁碟檢查並修復
如果方法2未奏效,您可再嘗試使用命令列視窗來修復硬碟,操作步驟如下:
步驟一:於「開始」進入「執行」,並在欄位裡輸入「cmd」以叫出命令列視窗。
步驟二:於黑色視窗直接使用鍵盤輸入「chkdsk /f /r E:」,並按下Enter鍵。
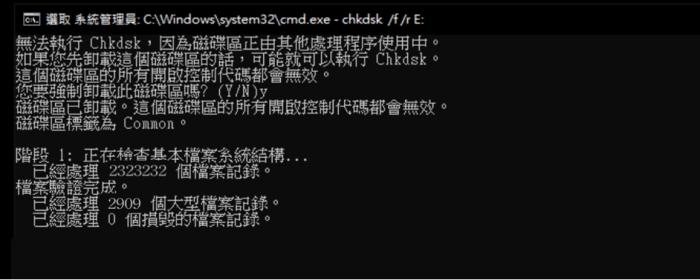
指令小提醒: 「f」指令為修復磁碟上的錯誤。「r」指令為找到壞軌並嘗試恢復資料。後方的「E」為您欲執行磁碟檢查的硬碟名稱,若是D槽或 F 槽則可將指令改為「chkdsk /f /r D:」或「chkdsk /f /r F:」等。
依照您的硬碟大小,修復時間可能會高達數小時,請耐心等候。
特別推薦:Windows Boot Genius 电脑问题智能修复工具介绍
Windows Boot Genius 是一款綜合的電腦問題修復工具,他可以自動識別電腦的故障,在識別後進而對其進行修復。當然它還可很多其它的功能大家可以點擊下方下載按鈕詳細了解。
使用 Windows Boot Genius 燒錄一個開機碟並修復硬碟錯誤的教程如下:
步驟一:下載並安裝 Windows Boot Genius 軟體
首先,您需要在一台可啟動的 Windows 電腦上下載和安裝 Windows Boot Genius 軟體。從官網或點擊下方下載按鈕進行下載。

步驟二:燒錄開機碟
接下來,您需要使用 Windows Boot Genius 軟體燒錄一個開機碟。您可以使用 USB 隨身碟或光碟作為開機碟。
- 將 USB 隨身碟或光碟插入可啟動的 Windows 電腦中。
- 啟動 Windows Boot Genius 軟體,並從主界面中選擇「立即創建開機碟」選項。
- 等待燒錄過程完成。
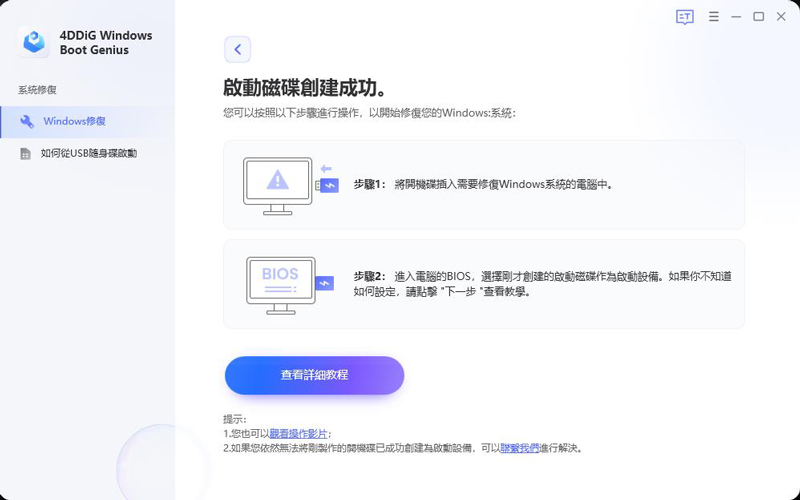
步驟三:使用開機碟啟動電腦
接下來,您需要使用燒錄好的開機碟來啟動出現硬碟錯誤的電腦。
- 插入您燒錄的 USB 隨身碟或光碟到出現硬碟錯誤的電腦中。
- 重新啟動電腦,並在啟動時進入 BIOS 設定界面。
- 在 BIOS 中,將開機優先順序設定為您剛剛燒錄的 USB 隨身碟或光碟。
- 保存設定並重新啟動電腦。
步驟四:使用 Windows Boot Genius 修復硬碟錯誤
- 使用 Windows Boot Genius 開啟電腦後,從主界面中選擇「系統修復」選項。
- 選擇「智能修復」等待修復完成即可。
- 修復完成後重啟電腦檢查問題是否有被修復
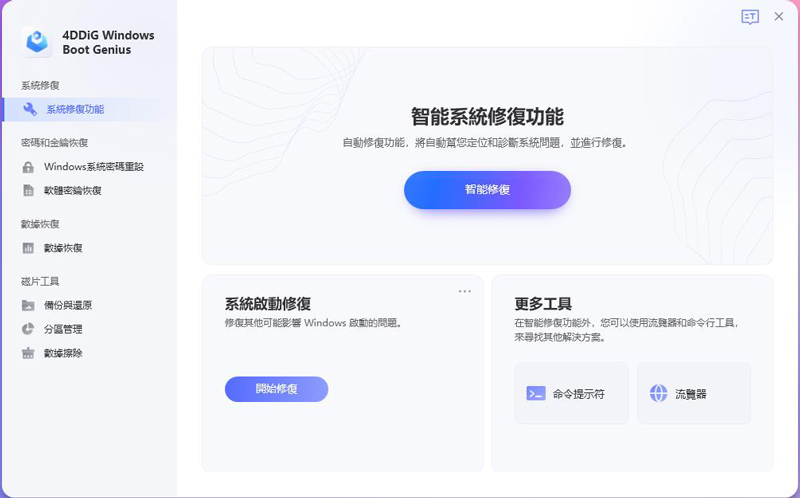
安全下載
資料救援救星:使用【Tenorshare 4DDiG】找回遺失的資料
試過以上所有方案,也已完成檢查Windows 10硬碟錯誤,但突然不見的資料依然找不到嗎?那建議您此時先以拯救資料為先!這邊推薦第三方軟體Tenorshare 4DDiG ,它擅長硬碟上的資料救援,無需專業的電腦知識僅需三步驟就可以協助您快速找回遺失的數據:
- 支援1000種以上檔案類型,硬碟裡的已刪除的照片、影片、文件檔案、壓縮檔等均可以成功找回
- 具有超高的修復成功率,不僅掃描速度快,還提供免費的預覽功能
- 硬碟壞軌修復、BIOS無法辨識或發生其他嚴重錯誤的硬碟,都會全方位深度掃描,以保證救回完整的磁碟數據
- 下載安裝並開啟Tenorshare 4DDiG, 選取要復原檔案的硬碟位置。開啟軟體頁面後點選最上方的「硬盤驅動器」,選擇完畢後點擊「掃描」即可進入掃描程序。
- 掃描需硬碟檢測修復的位置:點擊「掃描」後,【Tenorshare 4DDiG】 將會立即檢測所選位置中的硬碟,上方進度列會同時顯示掃描進度及預估時間,4DDiG會將所有檔案一一顯示檔名,您可以等所有檔案都掃描完,或於中途有找到遺失檔案時,點擊螢幕右上角的「暫停/停止」按鍵停止掃描動作,選擇你需救援的檔案名稱。
- 選擇儲存位置,完成救援:找到所有遺失的硬碟檔案後,你可以先在恢復之前進行預覽檢視,確認正確無誤後再點擊右下角藍色「恢復」按鍵進行檔案恢復,強烈建議您選擇一個新的、運作正常的硬碟當成儲存位置。一路從掃描到預覽檔案全部都免費,若預覽沒問題,選擇適合您的支付方案後,並解鎖「恢復」鍵,硬碟檢測修復工作即完成!



問題解答:有關 Windows 卡住的常見問題解答
1. 維修硬碟需要多長時間?
如硬碟輕微損壞可透過Windows檢查或者格式化硬碟,大多不需要花費太久時間,但如果為硬體損傷或是嚴重損毀需要送給專家修復時可能會歷時一周左右。
2. 是否可以從失效硬碟中救援資料?
一般是可以辦到,但當然也要看損壞的部分以及嚴重程度,可透過一些救援軟體,如專業的Tenorshare 4DDiG救回失去的資料。
結論:
磁碟檢查、檢查Windows 10硬碟錯誤,聽起來很嚇人且很困難,但透過以上3種解決方案,相信您會發現磁碟檢查工作並沒有那麼複雜,且每個Windows使用者都應該經常檢查以免電腦死機措手不及!但如果在檢查Windows 10硬碟錯誤後,依然找不到莫名遺失的文件時,那就建議您使用第三方救援軟體Tenorshare 4DDiG來協助您完成最終的資料救援工作吧!!