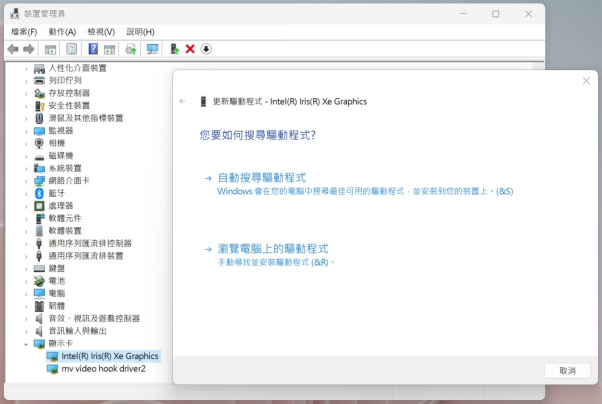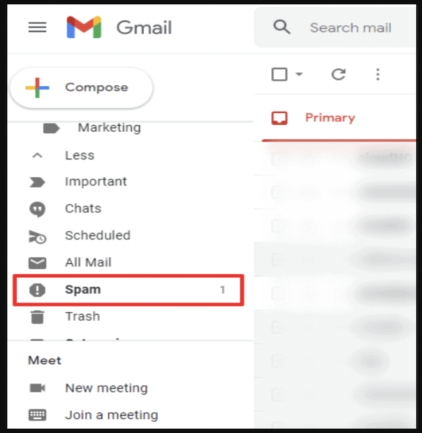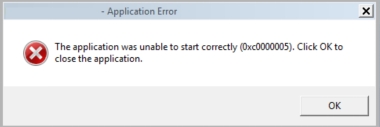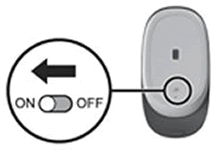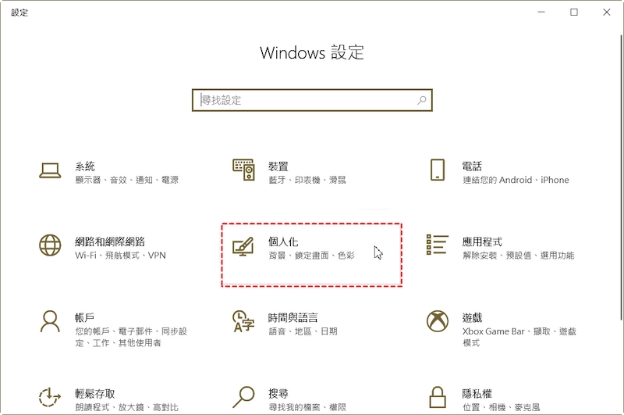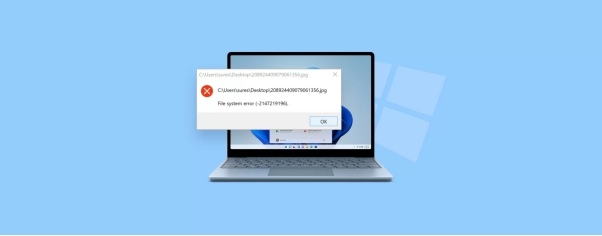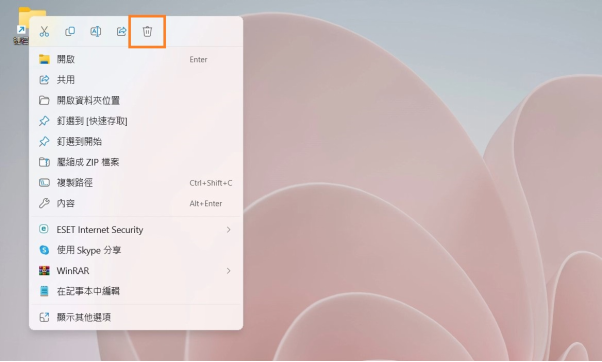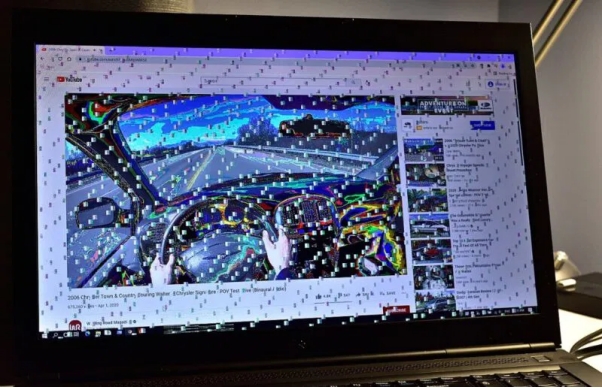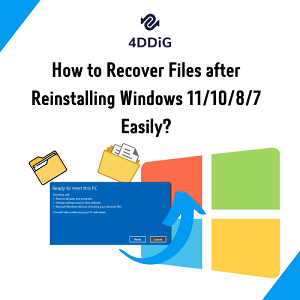您是否在刪除 PC 上的文件或文件夾時遇到問題?也許您的PC卡住了,重複顯示您的資料夾或檔案正在使用或被鎖定的相同訊息,即使您已關閉該檔案。那麼該怎麼辦?你是否曾經試過要刪除電腦的資料卻失敗了?對於不再需要使用的數據,你希望將它們清除以釋放出更多儲存空間,本分步指南將教您如何在 Windows 10/11 中強制刪除檔案或資料夾。此外,如果您誤刪了檔案或文件夾,我們的額外提示還將幫助您恢復永久刪除的檔案。

第 1 部分:無法在 Windows 10/11 中刪除文件或文件夾的原因是什麼?
當您嘗試刪除文件或文件夾時,很多事情都可能導致文件或文件夾在 Windows 10 或 11 中無法刪除。要了解文件或文件夾難以刪除的原因,請查看以下原因。通常,當文件或文件夾打開時,或者您正在另一個程序中使用它時,您無法刪除它。Windows 會將其識別為已鎖定,以防止您編輯、移動或刪除該文件。有時,如果您關閉文件或文件夾並嘗試刪除它,Windows 仍會阻止您刪除它。當解鎖過程失敗並拒絕刪除文件或文件夾時,就會發生這種情況。文件或文件夾未刪除的其他原因包括:
- 訪問被文件或文件夾拒絕
- 文件目錄已損壞
- 您嘗試刪除的文件已與其他人共享
- 文件夾或文件中有病毒
那麼,如何在 Windows 10 或 11 中強制刪除文件夾或文件?查看我們在下面提到的 3 種強制刪除文件的方法。
第 2 部分:如何在 Windows 10/11 上強制刪除文件?
有很多方法可以強制刪除文件。但是,請確保您不要隨意刪除文件,因為某些修復程序會繞過回收站以永久刪除文件或文件夾。此外,切勿刪除 Windows 系統檔案,因為刪除它們會導致 Windows 操作系統錯誤。以下是使用三種可靠方法強制刪除 Windows 10 或 11 文件的方法:
修復 1:使用 Cmd 強制刪除文件
命令提示符是一種內建的 Windows 工具,可用於強制刪除文件。以下是強制刪除文件夾 Windows 10 或文件 Windows 10 或 11 的方法:
第1步:同時按住“Win”和“R”鍵。
第2步:在“運行”窗口中輸入“cmd”。
第3步:“命令提示符”將打開。以管理員身份運行它。
第4步:輸入“del c:\Users\mini\Desktop\test.txt”。
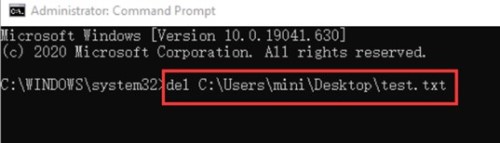
第 5 步:將此命令替換為要刪除的文件的路徑和副檔名。點擊“進入”。
第 6 步:要了解文件的路徑,請右鍵單擊該文件並選擇“屬性”。然後鍵入“rmdir /s /q E:\test”。(將“E:\document”替換為您要強制刪除的文件夾的路徑。按“Enter”。)
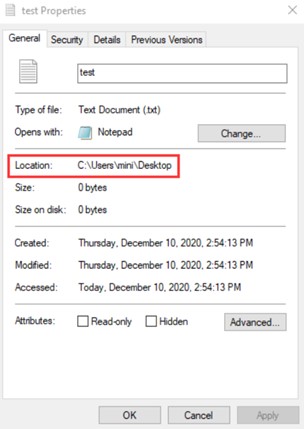
修復 2:使用安全模式強制刪除文件
想知道如何使用安全模式強制刪除 Windows 10 或 11 中的文件嗎?安全模式是一種診斷工具,它提供了一種更安全的解鎖和強制刪除文件的方法。請按照以下步驟操作:
第 1 步:打開“設置”。然後選擇“更新和安全 > 恢復”。
第 2 步:從“高級啟動”下選擇“重新啟動”。現在您的電腦將重新啟動。從螢幕選項中,選擇“疑難解答 > 高級選項”。
第 3 步:接下來選擇“啟動設置 > 重新啟動”。您的 PC 將重新啟動。立即開始按“F4”進入“安全模式”。
第 4 步:在保持“安全模式”的同時,選擇要強制刪除的文件。
刪除文件後,重新啟動電腦以退出“安全模式”。
修復 3:通過 Shift + Delete 強制刪除文件或文件夾
另一種強制刪除文件的方法是使用 Shift 和 Delete 鍵。刪除選項只會刪除一個文件,但 Shift 和 Delete 鍵將永久刪除該文件。以下是使用這些鍵強制刪除 Windows 11 或 10 文件的方法:
第 1 步:只需選擇要刪除的文件夾或文件。
第 2 步:同時按住 Shift 和 Delete 鍵。
現在文件或文件夾將被永久刪除。
額外提示:如何從 Windows 10/11 恢復誤強制刪除的文件或文件夾?
強制刪除時,如果您刪除了一個重要的文件或文件夾,即使它被永久刪除,也有一種方法可以恢復它。您可以藉助專業的第三方軟體(如4DDiG Windows 資料救援)來恢復文件或文件夾。它可以從 Windows 10 或 11 以及所有內部和外部儲存設備快速恢復文件和文件夾。
以下是 4DDiG 功能的亮點:
- 它可以恢復 1000 多種檔案格式,包括意外或永久刪除、隱藏、損壞或損壞的文件和文件夾。
- 您可以從 Windows 操作系統檢索所有類型的格式化或遺失的分區數據。
- 它與 Windows 11/10/8/7 相容。
- 它可以從筆記型電腦、PC、驅動器、SD 卡、USB、數位相機和加密驅動器中完全恢復數據。
- 它具有很高的恢復率。
按照以下步驟使用 4DDiG 工具恢復意外刪除的文件或文件夾:
安全下載
安全下載
- 在您的 PC 上下載並安裝 4DDiG 數據恢復工具。打開它並選擇您誤刪除文件或文件夾的驅動器。
- 點擊“開始”,這樣 4DDiG 就可以查找意外刪除的文件。掃描需要一些時間,具體取決於您選擇的是快速掃描還是深度掃描。您還可以在掃描過程中暫停以預覽目標文件或文件夾的詳細訊息。
- 一旦 4DDiG 恢復了文件或文件夾,點擊“恢復”將它們保存到您遺失它們的地方以外的驅動器,以防止覆蓋。



關於如何在 Windows 10/11 上強制刪除文件夾和文件的常見問題解答:
無法刪除的文件如何強制刪除?
如果您正在考慮如何在 Windows 10 或 11 中強制刪除文件夾,請使用命令提示符。鍵入“del c:\users\laila\desktop\file.txt”強制刪除文件或鍵入“rmdir /s /q E:\document”強制刪除文件夾。在這些命令中替換要刪除的文件或文件夾的路徑和副檔名。
如何強制刪除正在使用的文件?
如果您已經關閉了正在使用的文件但仍然無法刪除它,請使用安全模式按照“修復 2”進行操作。它將強制安全地刪除文件。
如何強制刪除損壞的文件?
使用我們帖子前面提到的任何方法強制刪除損壞的文件。但是,我們建議使用 Tenorshare 4DDiG 數據恢復工具來恢復損壞的文件。它可以恢復被刪除、隱藏、遺失、損壞或損壞的文件。
底線
如何從 Windows 10/11 中強制刪除文件或文件夾?無法刪除文件或文件夾是一件令人討厭的事情。但我們希望我們關於如何強制刪除 Windows 10 或 11 文件的分步指南能夠為您提供幫助。如果有,現在您將能夠刪除之前無法刪除的文件或文件夾。但在刪除之前,請確保您只刪除想要刪除的文件。但是,如果您錯誤地刪除了文件或文件夾,最佳 Windows 資料救援工具 僅需單擊三下即可快速恢復它們。它可以從各種儲存設備中提取隱藏的、遺失的、損壞的或意外刪除的檔案。